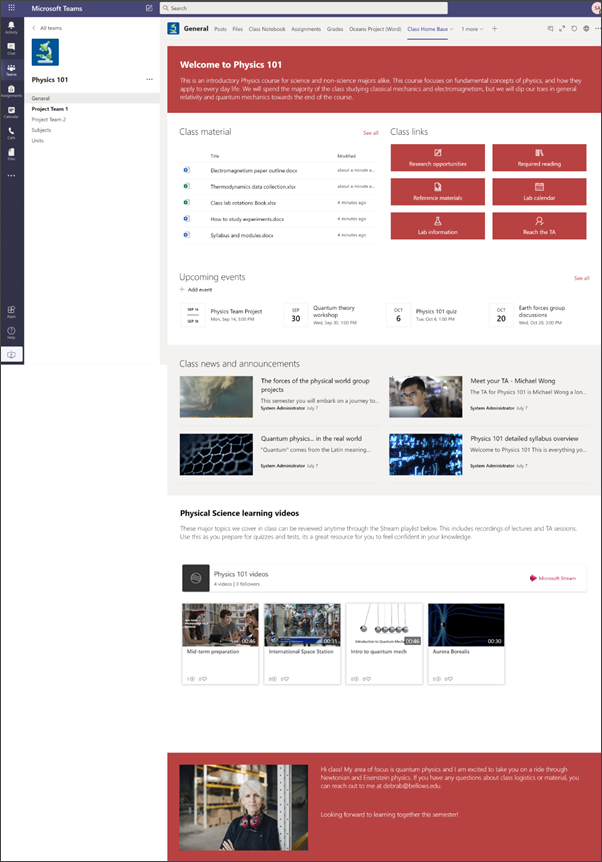ทีมสําหรับชั้นเรียนทั้งหมด จะรวมโฮมเพจ ที่ใช้เวลาเพียงเล็กน้อยในการตั้งค่าโดยอัตโนมัติ ถ้าคุณต้องการกําหนดหน้าของคุณเองเองตั้งแต่ต้น คุณสามารถทําตามคําแนะนําบนหน้านี้แทนได้
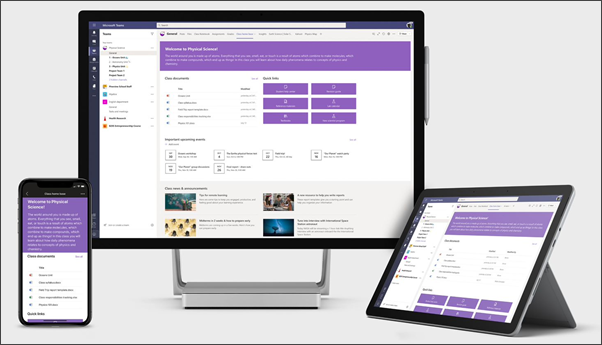
โฮมเพจชั้นเรียนทําหน้าที่เป็นแดชบอร์ดที่นักเรียนสามารถค้นหาข้อมูลชั้นเรียนที่สําคัญ เช่น ลิงก์ไปยังแหล่งข้อมูล เอกสารที่เน้น เนื้อหาที่น่าสนใจ และอื่นๆ โฮมเพจสําหรับชั้นเรียนเป็นหน้าเริ่มต้นของ ไซต์ทีม ที่มีวัตถุประสงค์เพื่อใช้กับ Microsoft Teams เพื่อให้นักเรียนได้รับฟังก์ชันการทํางานที่รวมเข้าด้วยกันของโฮมเพจพร้อมกับการประชุมออนไลน์และงานที่มอบหมาย
ในบทความนี้ เราจะแชร์องค์ประกอบที่อยู่บนโฮมเพจของชั้นเรียนตัวอย่างใน หนังสือค้นหาของ SharePoint และวิธีที่คุณสามารถกําหนดไซต์เองเพื่อทําให้เป็นของคุณเอง
หมายเหตุ:
-
ดู ตัวอย่าง ว่าไซต์นี้สามารถค้นหาชั้นเรียนการศึกษาระดับอุดมศึกษาของคุณได้อย่างไร ความเป็นไปได้ไม่มีที่สิ้นสุด!
-
ต้องการเพิ่มเติมใช่ไหม ดูเทมเพลตทั้งหมดที่พร้อมใช้งานสําหรับนักการศึกษาใน แจ้งข้อมูลและมีส่วนร่วมกับเจ้าหน้าที่โรงเรียนและนักเรียนของคุณด้วยเทมเพลตไซต์
-
บางองค์ประกอบของโฮมเพจชั้นเรียนอาจไม่เกี่ยวข้องกับชั้นเรียนของคุณ คุณสามารถ ลบองค์ประกอบ ที่คุณไม่ต้องการได้ คุณยังสามารถ ลบตัวอย่างโพสต์ข่าวสารและเอกสารได้อีกด้วย
ขั้นตอนที่ 1: เพิ่มเทมเพลตลงในไซต์ของคุณ
สามารถเพิ่มเทมเพลตชั้นเรียนได้จากสมุดลักษณะที่ปรากฏของ SharePoint เราขอแนะนําให้ไซต์ได้รับการตั้งค่าและดูแลรักษาโดยทีมที่กําหนดหรือบุคคลที่กําหนด ซึ่งอาจเป็นนักการศึกษา ผู้ช่วยสอน หรือผู้ดูแลระบบ IT
หมายเหตุ:
-
คุณต้องมีสิทธิ์เจ้าของไซต์จึงจะเพิ่มเทมเพลตนี้ไปยังไซต์ของคุณได้ ครูที่เป็นส่วนหนึ่งของทีมสําหรับชั้นเรียนที่มีอยู่ของคุณเป็นเจ้าของไซต์ตามค่าเริ่มต้น
-
เทมเพลตโฮมเพจสําหรับชั้นเรียนถูกออกแบบมาเพื่อนําไปใช้กับไซต์ทีมที่มีอยู่ที่คุณระบุ เมื่อคุณดําเนินการตามขั้นตอนการเพิ่มเทมเพลตนี้ คุณต้องระบุ URL ไปยังไซต์ทีมสําหรับชั้นเรียนที่มีอยู่ แม้ว่าเนื้อหาที่มีอยู่ เช่น เอกสาร รายการ หน้าอื่นๆ และโพสต์ข่าวสารจะไม่ได้รับผลกระทบ เทมเพลตจะแทนที่เค้าโครงและเนื้อหาที่แสดงบนโฮมเพจของไซต์ที่มีอยู่ของคุณ นอกจากนี้ยังจะเพิ่มหน้าตัวอย่างและเอกสาร ถ้าคุณต้องการ คุณสามารถ ลบตัวอย่างโพสต์ข่าวและเอกสารได้
-
ไปที่โฮมเพจชั้นเรียนในหนังสือลักษณะที่ปรากฏของ SharePoint
-
เลือก เพิ่มลงในไซต์ของคุณ
-
ระบุข้อมูลต่อไปนี้:
-
อีเมล: ใส่ที่อยู่อีเมลของคุณซึ่งคุณจะได้รับการยืนยันเมื่อเพิ่มเทมเพลตเรียบร้อยแล้ว
-
URL ของไซต์: นี่คือตําแหน่งที่ตั้งที่เทมเพลตของคุณจะถูกเพิ่ม เทมเพลตคลาสถูกออกแบบมาเพื่อนําไปใช้กับไซต์ทีมที่มีอยู่ที่คุณระบุเมื่อคุณระบุ URL แม้ว่าเนื้อหาที่มีอยู่ เช่น เอกสาร รายการ หน้าอื่นๆ และโพสต์ข่าวสารจะไม่ได้รับผลกระทบ เทมเพลตจะแทนที่เค้าโครงและเนื้อหาที่แสดงบนโฮมเพจของไซต์ที่มีอยู่ของคุณ นอกจากนี้ยังจะเพิ่มหน้าตัวอย่างและเอกสาร เรียนรู้วิธีการค้นหา URL ของไซต์ของคุณ
-
ขั้นตอนที่ 2: กําหนดเอง
|
1.แนะนําชั้นเรียนของคุณและยินดีต้อนรับนักเรียน
2. ทําให้เอกสารสําคัญค้นหาได้ง่าย ให้การเข้าถึงด่วนไปยังเอกสารสําคัญในชั้นเรียน
2. มีลิงก์ไปยังแหล่งข้อมูล
3. ทําให้ทุกคนได้รับข้อมูลล่าสุดเกี่ยวกับเหตุการณ์
4. แชร์ข่าวสารและประกาศ
5. ใช้วิดีโอเพื่อปรับปรุงการเรียนรู้
6. แชร์เกี่ยวกับตัวคุณเอง
|
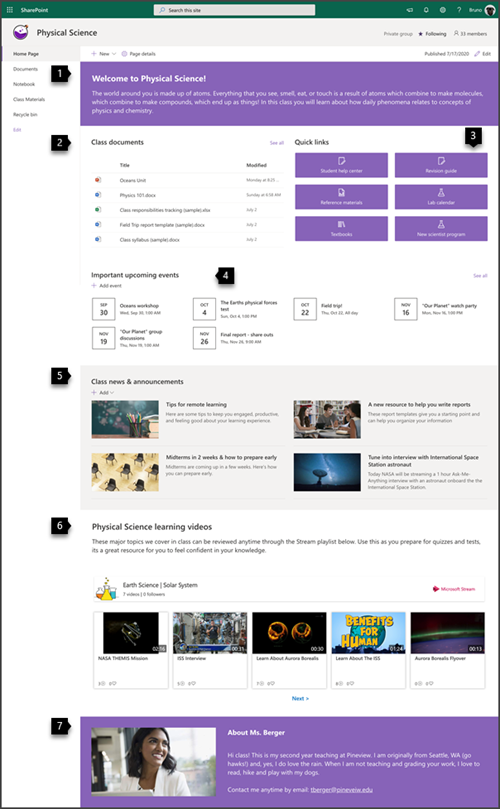 |
ขั้นตอนที่ 3: เพิ่มโฮมเพจลงในทีมชั้นเรียนของคุณ
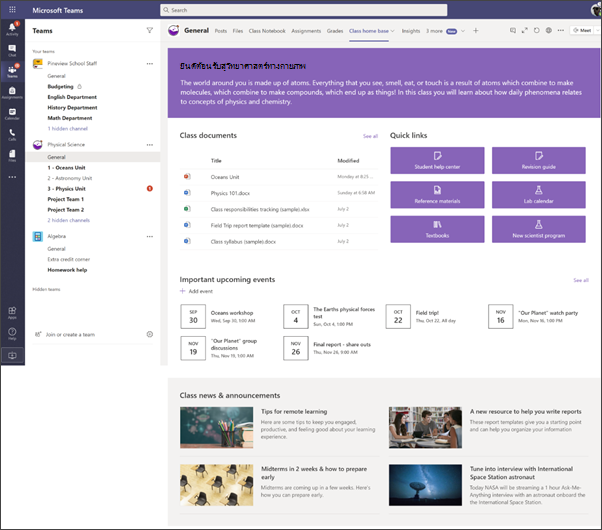
-
ในทีมชั้นเรียนของคุณ ให้ไปที่แชนเนล ทั่วไป
-
เลือกปุ่ม เพิ่มแท็บ

-
ในแถบค้นหา ให้ค้นหา SharePoint
-
จากผลลัพธ์การค้นหา ให้เลือก หน้า จากนั้นเลือก หน้าแรก (คุณอาจต้องเลื่อนลงเพื่อค้นหา หน้าแรก)
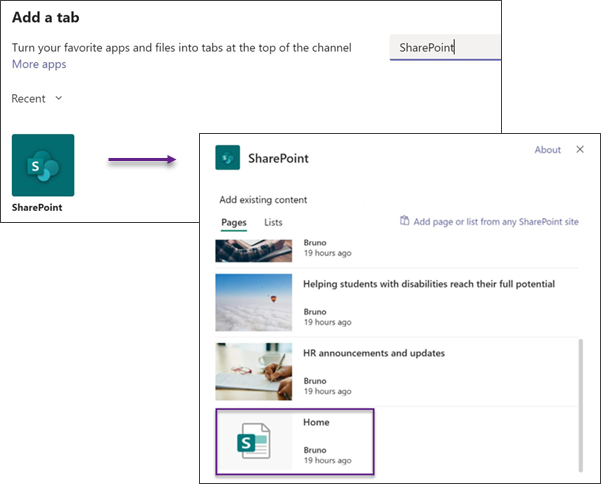
-
เมื่อหน้าถูกเพิ่มเป็นแท็บ คุณสามารถเลือกคลิกขวาและเปลี่ยนชื่อได้
เมื่อต้องการย้อนกลับไปยังไซต์ของคุณเพื่อแก้ไข ให้เลือกปุ่ม ไปยังเว็บไซต์ 
การกําหนดไซต์ของคุณเอง
แนะนําชั้นเรียนของคุณและต้อนรับนักเรียนด้วย Web Part ข้อความ
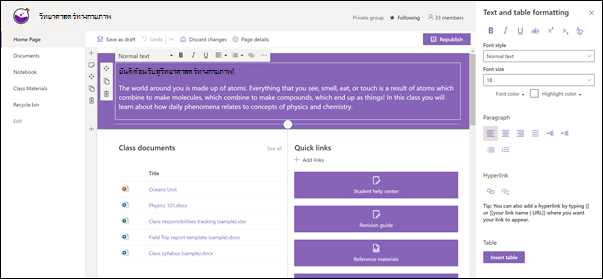
ในโฮมเพจชั้นเรียน ด้านบนของหน้าจะมีคอลัมน์หนึ่งคอลัมน์ที่มีพื้นหลังของส่วนที่เข้มแข็ง และมี Web Part ข้อความอยู่ภายใน
-
หากหน้าของคุณไม่ได้อยู่ในโหมดแก้ไข ให้เลือก แก้ไข ที่ด้านบนขวาของหน้า
-
เปลี่ยนหรือเพิ่มข้อความ และจัดรูปแบบโดยใช้แถบเครื่องมือที่ด้านบน สําหรับตัวเลือกการจัดรูปแบบเพิ่มเติม ให้เลือกจุดไข่ปลาที่ส่วนท้ายของแถบเครื่องมือเพื่อเปิดบานหน้าต่างคุณสมบัติ
ต้องการข้อมูลเพิ่มเติมหรือไม่ ดูเพิ่มข้อความและตารางลงในหน้าของคุณด้วย Web Part ข้อความ
ทําให้เอกสารค้นหาได้ง่ายด้วย Web Part เนื้อหาที่เน้น
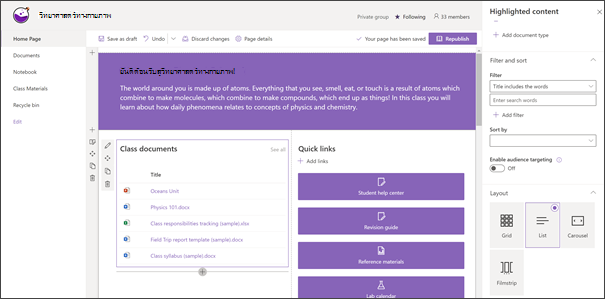
Web Part นี้แสดงเนื้อหาจากไลบรารีเอกสาร ไซต์ ไซต์คอลเลกชัน หรือไซต์ทั้งหมดแบบไดนามิก ตามค่าเริ่มต้น Web Part นี้จะแสดงเอกสารล่าสุดของคุณ ถ้าคุณไม่มีเอกสารหรือหน้าใดๆ บนไซต์ของคุณ คุณจะต้องสร้างหรืออัปโหลดเอกสารหรืออัปโหลดก่อน
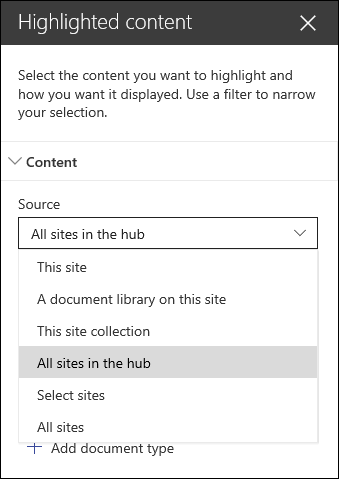
ทําการเปลี่ยนแปลงกับชนิดของเอกสารที่คุณแสดง:
-
ถ้าคุณไม่ได้อยู่ในโหมดแก้ไข ให้คลิก แก้ไข ที่ด้านบนขวาของหน้า
-
คลิกปุ่ม แก้ไข

-
ในดรอปดาวน์ แหล่งที่มา ให้เลือกตําแหน่งที่คุณต้องการแสดงเนื้อหาจาก: ไซต์นี้ไลบรารีเอกสารบนไซต์นี้ไซต์คอลเลกชันนี้ไลบรารีหน้าบนไซต์นี้เลือกไซต์ หรือ ไซต์ทั้งหมด (ไซต์นี้ ถูกเลือกไว้ตามค่าเริ่มต้น) หากไซต์ของคุณเชื่อมต่อกับไซต์ฮับ คุณจะมีตัวเลือกให้เลือก ไซต์ทั้งหมด ในฮับ
เมื่อคุณคลิก เลือกไซต์ คุณสามารถค้นหาไซต์ที่คุณต้องการเพิ่ม หรือเลือกไซต์อย่างน้อยหนึ่งไซต์จาก ไซต์ที่ใช้บ่อย หรือ ไซต์ล่าสุด
-
ในดรอปดาวน์ ชนิด ให้เลือกชนิดของเนื้อหาที่คุณต้องการแสดง ชนิดของเนื้อหาที่พร้อมใช้งานจะขึ้นอยู่กับแหล่งข้อมูลของคุณ
กรองและเรียงลําดับเอกสาร
-
ในดรอปดาวน์ ตัวกรอง ให้เลือกสิ่งที่คุณต้องการกรอง จากนั้นใส่รายละเอียดเฉพาะสําหรับตัวกรอง ตัวกรองที่พร้อมใช้งานจะขึ้นอยู่กับชนิดเนื้อหา
-
ชื่อเรื่องมีคํา ใส่คําค้นหาสําหรับชื่อเรื่องที่คุณต้องการค้นหา
-
เนื้อหาประกอบด้วยคํา ใส่คําค้นหาสําหรับเนื้อหาที่คุณต้องการค้นหา
-
ที่เพิ่มล่าสุด ใส่ช่วงเวลาตั้งแต่เพิ่มรายการ (เช่น วันนี้, เมื่อวานนี้, ต้นสัปดาห์นี้ และอื่นๆ)
-
เปลี่ยนแปลงล่าสุด ใส่ช่วงเวลาตั้งแต่มีการเปลี่ยนแปลงรายการ (เช่น วันนี้, เมื่อวานนี้, ต้นสัปดาห์นี้ และอื่นๆ)
-
สร้างโดย ใส่ชื่อผู้ใช้ ถ้าคุณเลือก ผู้ใช้ที่เลือก มิฉะนั้น ให้ใช้ ผู้ใช้ปัจจุบัน ซึ่งจะกรองรายการที่สร้างขึ้นโดยใครก็ตามที่กําลังดูหน้าในขณะนั้น
-
แก้ไขโดย ใส่ชื่อผู้ใช้ ถ้าคุณเลือก ผู้ใช้ที่เลือก มิฉะนั้น ให้ใช้ ผู้ใช้ปัจจุบัน ซึ่งจะกรองรายการที่สร้างขึ้นโดยใครก็ตามที่กําลังดูหน้าในขณะนั้น
-
-
ในดรอปดาวน์ เรียงลําดับตาม ให้เลือกตัวเลือกของคุณ ค่าเริ่มต้นคือ ล่าสุด
สําหรับรายละเอียดทั้งหมดบน Web Part เนื้อหาที่เน้น ให้ดู ใช้ Web Part เนื้อหาที่เน้น
ให้การเข้าถึงทรัพยากรอย่างง่ายดายด้วย Web Part ลิงก์ด่วน
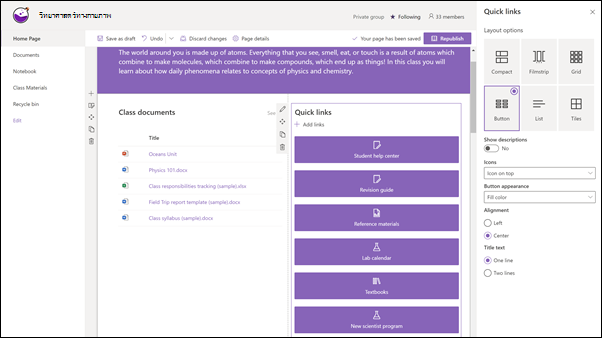
-
หากหน้าของคุณไม่ได้อยู่ในโหมดแก้ไข ให้เลือก แก้ไข ที่ด้านบนขวาของหน้า
-
ในบานหน้าต่างคุณสมบัติ ให้เลือกเค้าโครง แล้วเลือกตัวเลือกที่คุณต้องการสําหรับเค้าโครงนั้น ตัวอย่างเช่น คุณสามารถเลือก ที่ จะแสดงรูปเป็นเค้าโครง สําหรับเค้าโครง แบบกะทัดรัด และคุณสามารถเลือกที่ จะแสดงคําอธิบาย สําหรับเค้าโครง รายการ และ ปุ่ม ได้ เทมเพลตนี้ใช้ เค้าโครง แบบกะทัดรัด และมีการเลือก แสดงรูปในเค้าโครง ไว้
เพิ่มลิงก์
-
เลือก +เพิ่ม
-
เลือกตําแหน่งที่ตั้งที่จะรับลิงก์ของคุณ: ล่าสุด, รูปภาพในคลัง, การค้นหาเว็บ, องค์กรของคุณ, OneDrive, ไซต์, อัปโหลด หรือ จากลิงก์
-
เลือกรูปภาพ หน้า หรือเอกสารของคุณ แล้วเลือก เปิด
-
เลือกตัวเลือกสําหรับลิงก์ของคุณ ตัวเลือกจะขึ้นอยู่กับการตั้งค่าที่คุณเลือกสําหรับเค้าโครง ตัวอย่างเช่น ถ้าคุณเลือกที่ จะแสดงคําอธิบายสําหรับเค้าโครงรายการ คุณสามารถเพิ่มคําอธิบายสําหรับแต่ละลิงก์ได้ ตัวเลือกชนิดอื่นๆ สําหรับแต่ละลิงก์ ขึ้นอยู่กับตัวเลือกเค้าโครง รวมถึงการเปลี่ยนรูปภาพ ไอคอนการจัดรูปแบบ การเพิ่มคําอธิบาย และการเพิ่มข้อความแสดงแทน
แก้ไขลิงก์
-
หากหน้าของคุณไม่ได้อยู่ในโหมดแก้ไข ให้เลือก แก้ไข ที่ด้านบนขวาของหน้า
-
โฮเวอร์เหนือรายการที่คุณต้องการแก้ไข แล้วเลือกดินสอ แก้ไขรายการ ที่ด้านล่างของรายการที่คุณต้องการแก้ไข
-
เลือกตัวเลือกสําหรับลิงก์ของคุณ ตัวเลือกจะขึ้นอยู่กับการตั้งค่าที่คุณเลือกสําหรับเค้าโครง ตัวอย่างเช่น ถ้าคุณเลือกที่ จะแสดงคําอธิบายสําหรับเค้าโครงรายการ คุณสามารถเพิ่มคําอธิบายสําหรับแต่ละลิงก์ได้ ตัวเลือกชนิดอื่นๆ สําหรับแต่ละลิงก์ ขึ้นอยู่กับตัวเลือกเค้าโครง รวมถึงการเปลี่ยนรูปภาพ ไอคอนการจัดรูปแบบ การเพิ่มคําอธิบาย และการเพิ่มข้อความแสดงแทน
-
เมื่อต้องการเอาลิงก์ออก ให้คลิก X สําหรับรายการ เมื่อต้องการจัดลําดับลิงก์ใหม่ ให้ลากแล้วปล่อยรายการไปยังตําแหน่งใหม่โดยใช้ปุ่มย้าย คุณยังสามารถจัดลําดับลิงก์ใหม่โดยใช้ Ctrl + แป้นซ้าย หรือ Ctrl + ลูกศรขวา
เรียนรู้เพิ่มเติมใน ใช้ Web Part ลิงก์ด่วน
ทําให้ทุกคนทันสมัยอยู่เสมอด้วย Web Part เหตุการณ์
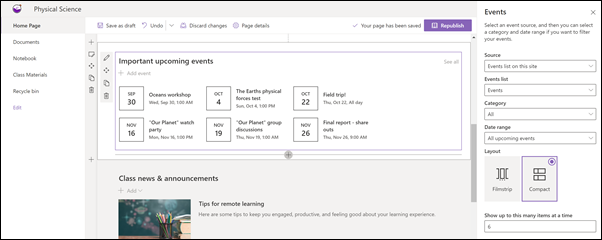
ใช้ Web Part เหตุการณ์เพื่อเน้นเหตุการณ์ในชั้นเรียนที่ควรเน้นที่สุดสําหรับนักเรียนของคุณ
หมายเหตุ: Web Part เหตุการณ์มีวัตถุประสงค์เพื่อการดูแลด้วยตนเอง ไม่ได้เชื่อมต่อกับปฏิทินสําหรับชั้นเรียนของคุณ
เพิ่มเหตุการณ์
เพิ่มเหตุการณ์
ในหน้าที่เผยแพร่ คุณสามารถเริ่มเพิ่มเหตุการณ์ได้
หมายเหตุ: คุณสามารถเพิ่มกิจกรรมในหน้าที่บันทึกหรือเผยแพร่แต่ไม่สามารถเพิ่มในหน้าที่อยู่ในโหมดแก้ไขได้
-
เลือก เพิ่มเหตุการณ์
-
ตั้งชื่อกิจกรรมของคุณที่ด้านบนของหน้า อีกทางหนึ่งคือ คุณสามารถเพิ่มรูปภาพลงในพื้นที่ชื่อเรื่องโดยการเลือกปุ่ม เพิ่มรูปภาพ ที่ด้านบนซ้าย
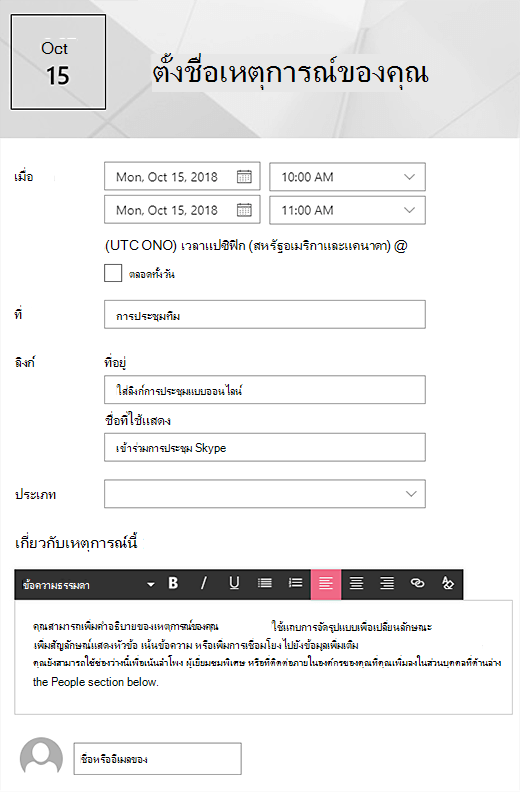
-
เลือกวันที่และเวลาในส่วน เมื่อ
-
ในส่วน ที่ ให้ใส่ตําแหน่งที่ตั้งหรือที่อยู่ หากระบบรู้จักตําแหน่งที่ตั้งของคุณ คุณจะมีตัวเลือกในการเพิ่มแผนที่
-
ในส่วน ลิงก์ คุณสามารถใส่ลิงก์การประชุมออนไลน์ได้ถ้าคุณมี ใส่ลิงก์ในกล่อง ที่อยู่ แล้วเพิ่ม ชื่อที่ใช้แสดง ถ้าคุณไม่มีการประชุมออนไลน์และไม่ได้ใส่อะไรเลย ส่วนนี้จะไม่ปรากฏในเหตุการณ์
-
เลือก ประเภท (เช่น การประชุม ชั่วโมงทํางาน ธุรกิจ วันหยุด และอื่นๆ) ถ้าคุณต้องการให้เหตุการณ์แสดงเมื่อกรองตามประเภทนั้น เมื่อต้องการเพิ่มประเภทของคุณเอง เพียงใส่ลงในช่องว่าง
-
ใส่คําอธิบายในพื้นที่ เกี่ยวกับเหตุการณ์นี้
-
หากคุณมีบุคคลที่คุณต้องการไฮไลต์สําหรับกิจกรรมนี้ (เช่น รายชื่อผู้ติดต่อ ผู้เยี่ยมชมพิเศษ หรือผู้พูด) คุณสามารถเพิ่มชื่อของพวกเขาใต้คําอธิบายกิจกรรมได้ คุณสามารถเพิ่มได้เฉพาะผู้ใช้ภายในองค์กรของคุณเท่านั้น
-
เมื่อคุณทําเสร็จแล้ว ให้เลือก บันทึก

แก้ไข Web Part เหตุการณ์
-
ถ้าคุณไม่ได้อยู่ในโหมดแก้ไข ให้เลือก แก้ไข ที่ด้านบนขวาของหน้า
-
เลือก แก้ไข web part

-
เลือก แหล่งข้อมูล สําหรับเหตุการณ์ของคุณ: รายการเหตุการณ์บนไซต์นี้ไซต์นี้ไซต์คอลเลกชันนี้เลือกไซต์ หรือ ไซต์ทั้งหมด
-
เลือกช่วงวันที่ที่จะใช้กรองเหตุการณ์ของคุณในรายการดรอปดาวน์ ช่วงวันที่ คุณสามารถเลือก เหตุการณ์ที่กําลังจะมาถึงทั้งหมด (ค่าเริ่มต้น) สัปดาห์นี้สองสัปดาห์ถัดไปเดือนนี้ หรือ ไตรมาสนี้
-
เลือกเค้าโครง: แถบฟิล์มหรือแบบกะทัดรัด เทมเพลต School Central มีแถบฟิล์มที่เลือก
สําหรับรายละเอียดเพิ่มเติมเกี่ยวกับ Web Part เหตุการณ์ ให้ดู ใช้ Web Part เหตุการณ์
แชร์ข่าวสารและประกาศด้วย Web Part ข่าว
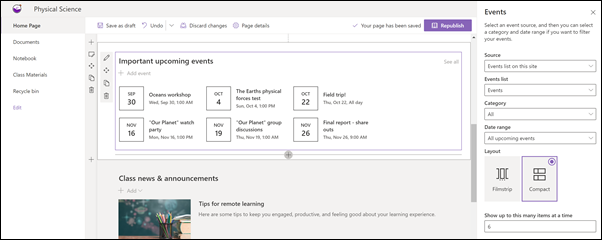
สร้างเนื้อหาที่ดึงดูดสายตาด้วยข่าวสาร SharePoint ที่แจกจ่ายผ่านอินทราเน็ตของคุณ เรียนรู้เพิ่มเติมเกี่ยวกับการสร้างและการแชร์ข่าวสาร
เพิ่มข่าวสาร
เมื่อต้องการเพิ่มโพสต์ข่าวสารลงในไซต์ของคุณ ให้ทําดังต่อไปนี้:
-
เลือก + เพิ่ม ในส่วน ข่าวสาร เพื่อเริ่มสร้างโพสต์ของคุณ คุณจะได้รับหน้าโพสต์ข่าวสารเปล่าที่พร้อมให้คุณเริ่มกรอก
-
สร้างโพสต์ข่าวสารโดยใช้คําแนะนําในสร้างหน้าโพสต์ข่าวสาร

กลับไปยังขั้นตอนที่ 2: กําหนดไซต์ของคุณเอง
แก้ไข Web Part ข่าวสาร
เมื่อต้องการทําการเปลี่ยนแปลงเค้าโครง แหล่งข้อมูลสําหรับข่าวสารของคุณ และตัวเลือกอื่นๆ สําหรับวิธีแสดงข่าวสารบนหน้าของคุณ คุณสามารถแก้ไข Web Part ข่าวสารได้ เทมเพลต School Central ใช้เค้าโครง แบบเคียงข้างกัน และมี ไซต์นี้ ถูกเลือกเป็นแหล่งข้อมูลข่าวสาร ซึ่งหมายความว่าโพสต์ข่าวสารทั้งหมดจะถูกดึงมาจากโพสต์บนไซต์นี้เท่านั้น
-
เลือกปุ่ม แก้ไข

เค้าโครง: คุณสามารถเลือกจากเค้าโครงต่างๆ สําหรับข่าวสารบนไซต์การติดต่อสื่อสาร เช่น เทมเพลต School Central ที่ใช้เค้าโครงแบบเคียงข้างกัน เค้าโครงอื่นๆ เป็น เรื่องราวยอดนิยม ซึ่งรวมถึงพื้นที่รูปขนาดใหญ่และเรื่องราวเพิ่มเติมอีกสามเรื่อง รายการ ซึ่งแสดงโพสต์ข่าวสารในคอลัมน์เดียว เค้าโครง ไทล์ ซึ่งแสดงรายการข่าวสารสูงสุดห้ารายการพร้อมรูปขนาดย่อและพาดหัว และ วงล้อ ซึ่งแสดงภาพขนาดใหญ่ และช่วยให้ผู้ใช้สามารถเลื่อนผ่านเรื่องราวต่างๆ ได้โดยใช้ปุ่มย้อนกลับและปุ่มถัดไป หรือไอคอนการแบ่งหน้า
แหล่งข้อมูลข่าวสาร: คุณสามารถระบุแหล่งข้อมูลสําหรับโพสต์ข่าวสารของคุณได้ ตัวอย่างของแหล่งข้อมูลคือไซต์ที่คุณใช้งานอยู่ขณะใช้ Web Part (ไซต์นี้ ซึ่งเป็นที่ที่เทมเพลตศูนย์กลางของโรงเรียนใช้) ไซต์อย่างน้อยหนึ่งไซต์ (เลือกไซต์) และ แนะนําสําหรับผู้ใช้ปัจจุบัน ซึ่งจะแสดงโพสต์สําหรับผู้ใช้ปัจจุบันจากบุคคลที่ผู้ใช้ทํางานด้วย; ไซต์ที่ติดตาม 20 อันดับแรกของผู้ใช้ และไซต์ที่เยี่ยมชมบ่อยของผู้ใช้ และอื่นๆ
มีตัวเลือกอื่น ๆ อีกมากมายที่คุณสามารถตั้งค่าเพื่อใช้ประโยชน์จากพลังของ Web Part ข่าว สําหรับข้อมูลเพิ่มเติมเกี่ยวกับตัวเลือกทั้งหมด ให้ดู ใช้ Web Part ข่าวสาร
ใช้วิดีโอเพื่อปรับปรุงการเรียนรู้ด้วย Web Part Stream
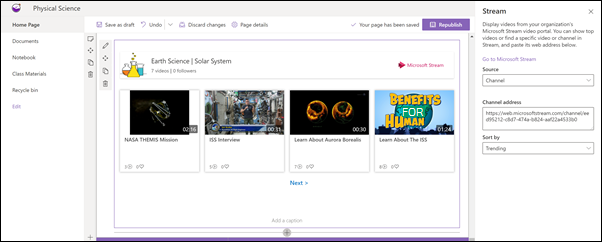
คุณสามารถเน้นเนื้อหาวิดีโอMicrosoft Streamในหน้าแรกของชั้นเรียนสําหรับวิดีโอเดียว แชนเนล หรือวิดีโอใน Stream ทั้งหมด ซึ่งอาจรวมถึงวิดีโอที่เป็นหัวข้อหรือการบันทึกชั้นเรียนออนไลน์ของคุณ เมื่อต้องการเพิ่มวิดีโอ ให้ทําดังต่อไปนี้:
-
ถ้าคุณไม่ได้อยู่ในโหมดแก้ไข ให้คลิก แก้ไข ที่ด้านบนขวาของหน้า
-
เทมเพลตใช้ Web Part สําหรับรูปเพื่อแสดงความเป็นไปได้ของวิดีโอที่คุณสามารถใช้ได้ คุณจะต้องเอา Web Part รูปนี้ออก
-
เพิ่ม Web Part Stream โดยทําดังนี้:
-
โฮเวอร์เมาส์ของคุณด้านบนหรือด้านล่างของ Web Part ด้านบน และคุณจะเห็นเส้นที่มี + ในวงกลม ดังนี้:

-
คลิก + และคุณจะเห็นรายการ Web Part ให้เลือก ป้อน Stream ในกล่องค้นหา หรือเลื่อนเพื่อค้นหา
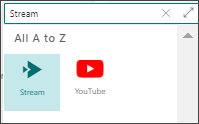
-
-
เลือก Web Part Stream แล้วเลือกปุ่ม แก้ไข ทางด้านซ้ายของ Web Part
-
ในกล่องเครื่องมือทางด้านขวา ให้เลือกแหล่งข้อมูลของคุณ (วิดีโอหรือแชนเนลเดียว) วางวิดีโอหรือที่อยู่แชนเนล
-
อีกทางหนึ่งคือ คุณสามารถตั้งค่าจุดเริ่มต้นสําหรับวิดีโอ หรือสําหรับแชนเนล คุณสามารถเลือกเรียงลําดับวิดีโอตาม วันที่เผยแพร่, ที่กําลังนิยม, ชอบ หรือ มุมมอง
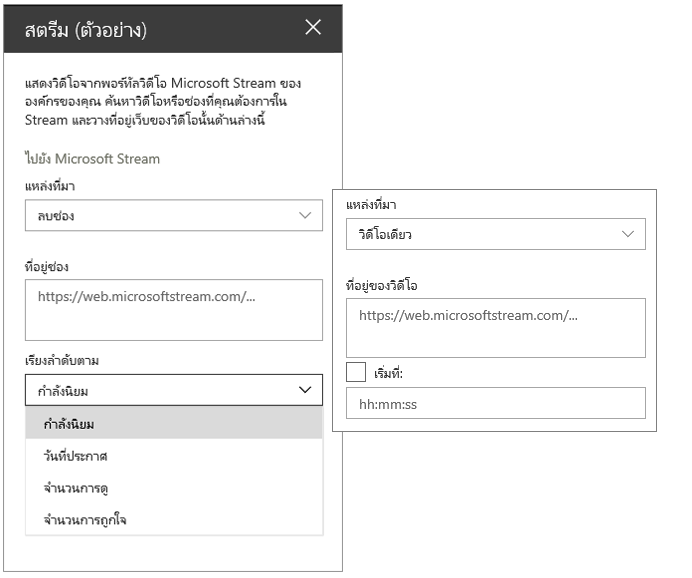
เรียนรู้เพิ่มเติมใน ใช้ Web Part Stream
แชร์ข้อมูลเกี่ยวกับตัวคุณเองด้วย Web Part รูปภาพและ Web Part ข้อความ
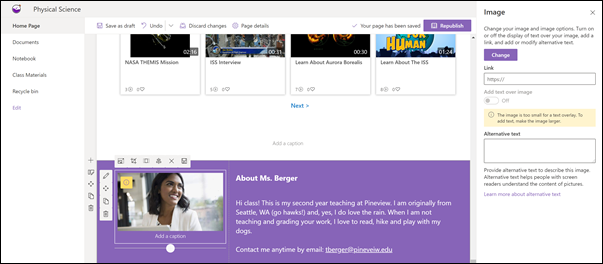
ในโฮมเพจชั้นเรียน คุณสามารถใช้การผสมผสานกันของ Web Part รูปภาพและ Web Part ข้อความ เพื่อบอกชั้นเรียนของคุณเกี่ยวกับตัวคุณเองและวิธีที่พวกเขาสามารถติดต่อกับคุณ
Web Part รูป
-
หากหน้าของคุณไม่ได้อยู่ในโหมดแก้ไข ให้เลือก แก้ไข ที่ด้านบนขวาของหน้า
-
เปิดบานหน้าต่างคุณสมบัติด้วยการเลือกปุ่ม แก้ไข บน Web Part
-
ในบานหน้าต่างคุณสมบัติ ให้เลือก เปลี่ยน เพื่อเลือกรูปล่าสุดหรือรูปจากแหล่งใดแหล่งหนึ่ง เช่น รูปในคลัง คอมพิวเตอร์องค์กรของคุณ และอื่นๆ
-
เลือก เปิด หรือ เพิ่มรูปภาพ เพื่อเพิ่มรูปถ่ายของคุณเอง หรืออาจเป็นรูปภาพที่แสดงแทนคุณ
-
หรือใส่ ข้อความแสดงแทน
-
อีกทางหนึ่งคือ พิมพ์คําอธิบายภาพภายใต้รูปภาพใน Web Part
Web Part ข้อความ
-
หากหน้าของคุณไม่ได้อยู่ในโหมดแก้ไข ให้เลือก แก้ไข ที่ด้านบนขวาของหน้า
-
เปลี่ยนหรือเพิ่มข้อความ และจัดรูปแบบโดยใช้แถบเครื่องมือที่ด้านบน สําหรับตัวเลือกการจัดรูปแบบเพิ่มเติม ให้เลือกจุดไข่ปลาที่ส่วนท้ายของแถบเครื่องมือเพื่อเปิดบานหน้าต่างคุณสมบัติ
เรียนรู้เพิ่มเติมใน ใช้ Web Part รูปภาพ และ เพิ่มข้อความและตารางลงในหน้าของคุณด้วย Web Part ข้อความ
ย้ายหรือเอาองค์ประกอบของหน้าชั้นเรียนของคุณออก
ย้ายหรือเอา Web Part ออก
-
ถ้าคุณไม่ได้อยู่ในโหมดแก้ไข ให้เลือก แก้ไข ที่ด้านบนขวาของหน้า
-
เลือก Web Part ที่คุณต้องการย้ายหรือเอาออก และคุณจะเห็นแถบเครื่องมือขนาดเล็กทางด้านซ้ายของ Web Part
เมื่อต้องการย้าย Web Part ให้คลิกปุ่ม ย้าย

เมื่อต้องการเอา Web Part ออก ให้คลิกปุ่ม ลบ

ย้ายหรือเอาทั้งส่วนของหน้าออก
-
หากหน้าของคุณไม่ได้อยู่ในโหมดแก้ไข ให้เลือก แก้ไข ที่ด้านบนขวาของหน้า
-
ถ้าคุณต้องการย้ายส่วน ให้เลือกปุ่ม ย้าย

-
เมื่อต้องการเอา Web Part ออก ให้คลิกปุ่ม ลบ

ลบเนื้อหาตัวอย่าง
ถ้าคุณต้องการลบตัวอย่างโพสต์ข่าวสารและเนื้อหาที่มาพร้อมกับเทมเพลตนี้ วิธีการมีดังนี้:
ลบตัวอย่างโพสต์ข่าวสาร
-
ไปที่ไลบรารี หน้าไซต์ โดยการเลือกเฟือง การตั้งค่า

-
เลือก เนื้อหาของไซต์
-
เลือก หน้าไซต์
โพสต์ข่าวมีชื่อว่า:
-
ติดตามการสัมภาษณ์นักบินอวกาศ ISS
-
Midterms ใน 2 สัปดาห์&วิธีเตรียมตัวก่อนใคร
-
ทรัพยากรใหม่ที่จะช่วยให้คุณเขียนรายงาน
-
เคล็ดลับสําหรับการเรียนรู้จากระยะไกล
-
-
เลือกหน้าตัวอย่างที่คุณต้องการลบ แล้วเลือก ลบ บนแถบคําสั่ง
ลบเอกสารตัวอย่าง
-
ไปที่ไลบรารี หน้าไซต์ โดยการเลือกเฟือง การตั้งค่า

-
เลือก เนื้อหาของไซต์
-
เลือก เอกสารประกอบสําหรับชั้นเรียน
-
เลือกโฟลเดอร์ที่ชื่อ ว่า เนื้อหาตัวอย่าง จากสมุดลักษณะที่ปรากฏของ SharePoint
-
เมื่อเลือกโฟลเดอร์อยู่ ให้เลือก ลบ บนแถบคําสั่งเพื่อนําทั้งโฟลเดอร์ออก หรือเปิดโฟลเดอร์และเลือกเอกสารเฉพาะที่คุณต้องการเอาออก แล้วเลือก ลบ
ตัวอย่างเอกสารที่มีชื่อ:
-
การติดตามความรับผิดชอบในชั้นเรียน (ตัวอย่าง
-
Class Syllabus (ตัวอย่าง)
-
เทมเพลตรายงานการเดินทางภาคสนาม (ตัวอย่าง)
-
มหาสมุทร - วัสดุอ้างอิง (ตัวอย่าง)
-
สิ่งมีชีวิตทางทะเล - วัสดุอ้างอิง (ตัวอย่าง)
โฮมเพจชั้นเรียนสําหรับการศึกษาระดับอุดมศึกษา
ต่อไปนี้เป็นตัวอย่างของวิธีใช้เทมเพลตนี้เพื่อสร้างไซต์ทีมสําหรับชั้นเรียนสําหรับการศึกษาระดับสูง เพียงเปลี่ยนโลโก้ ธีม ข้อความ และองค์ประกอบอื่นๆ ที่คุณต้องการ ความเป็นไปได้ไม่มีที่สิ้นสุด!