แม้ว่า PowerPoint เวอร์ชันล่าสุดจะดูแตกต่างจากเวอร์ชันก่อนหน้า แต่คําสั่งและฟังก์ชันที่คุณคุ้นเคยจะยังคงอยู่ที่นี่ ตอนนี้ทั้งหมดอยู่ใน Ribbon ซึ่งเป็นเมนูชนิดหนึ่งที่จัดระเบียบเมนูในลักษณะที่มองเห็นได้
ก่อนอื่นมาดูวิธีการทำงานของ Ribbon จากนั้นเป็นวิธีการค้นหาฟีเจอร์ที่คุณต้องการว่าอยู่ที่ไหน
คุณจะทำงานกับ Ribbon อย่างไร
เมื่อคุณเปิดเอกสาร PowerPoint Ribbon จะปรากฏเป็นแถวของป้ายชื่อ หรือที่เราเรียกว่าแท็บ
เมื่อคุณไปที่แท็บ Ribbon สําหรับแท็บนั้นจะเปิดขึ้น และคุณจะเห็นเครื่องมือและฟังก์ชันที่ก่อนหน้านี้อยู่ในเมนูและแถบเครื่องมือใน PowerPoint เวอร์ชันก่อนหน้า
เมื่อคุณเห็นฟีเจอร์ที่มีลูกศร 
คุณอาจสังเกตเห็นตัวเปิดใช้ 
อะไรอยู่บนแท็บ Ribbon
แท็บ Ribbon จัดกลุ่มเครื่องมือและฟีเจอร์เข้าด้วยกันตามวัตถุประสงค์ ตัวอย่างเช่น เมื่อต้องการทําให้สไลด์ของคุณดูดียิ่งขึ้น ให้มองหาตัวเลือกบนแท็บ ออกแบบ เครื่องมือที่คุณใช้ในการทําให้สิ่งต่างๆ บนสไลด์ของคุณเคลื่อนไหวจะอยู่บนแท็บ ภาพเคลื่อนไหว
มาดูกันว่าคุณจะพบอะไรบ้างในแท็บ Ribbon ของ PowerPoint แต่ละแท็บ
1. หน้าแรก
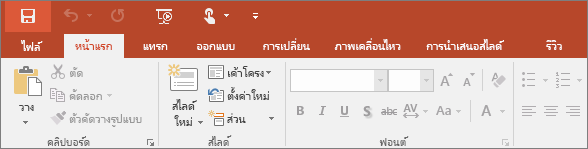
แท็บ หน้าแรก จะมีฟีเจอร์ ตัด และ วาง ตัวเลือก ฟอนต์ และ ย่อหน้า และสิ่งที่คุณต้องใช้เพื่อเพิ่มและจัดระเบียบสไลด์
2. แทรก
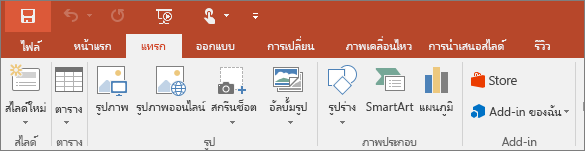
คลิก แทรก เพื่อเพิ่มบางสิ่งลงในสไลด์ ซึ่งรวมถึงรูปภาพ รูปร่าง แผนภูมิ ลิงก์ กล่องข้อความ วิดีโอ และอื่นๆ
3. ออกแบบ
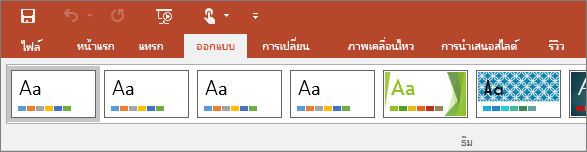
บนแท็บ ออกแบบ คุณสามารถเพิ่มธีมหรือแบบแผนชุดสี หรือจัดรูปแบบพื้นหลังสไลด์
4. การเปลี่ยน
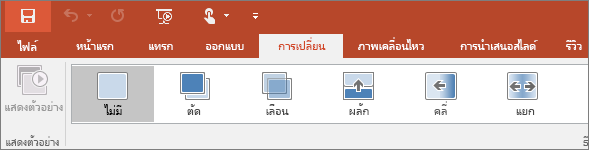
ตั้งค่าวิธีการเปลี่ยนสไลด์ของคุณจากสไลด์หนึ่งไปเป็นสไลด์ถัดไปบนแท็บการเปลี่ยน ค้นหาแกลเลอรีของการเปลี่ยนที่เป็นไปได้ในกลุ่ม การเปลี่ยนไปยังสไลด์นี้ คลิก 
5. ภาพเคลื่อนไหว
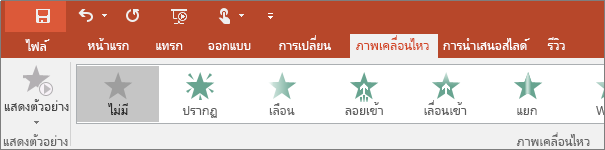
ใช้แท็บ ภาพเคลื่อนไหว เพื่อออกแบบการเคลื่อนไหวของสิ่งต่างๆ บนสไลด์ของคุณ โปรดทราบว่าคุณสามารถดูภาพเคลื่อนไหวที่เป็นไปได้มากมายในแกลเลอรีในกลุ่ม ภาพเคลื่อนไหว และดูเพิ่มเติมได้โดยการคลิก 
6. การนำเสนอสไลด์

บนแท็บ การนำเสนอสไลด์ ให้ตั้งค่าการแสดงงานนำเสนอของคุณให้แก่ผู้อื่นในแบบที่คุณต้องการ
7. รีวิว
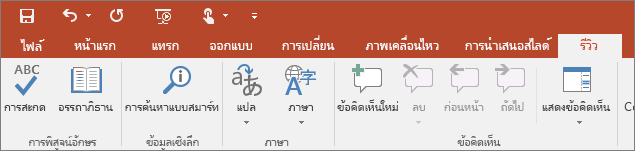
แท็บ รีวิว ให้คุณเพิ่มความคิดเห็น ตรวจสอบการสะกด หรือเปรียบเทียบงานนำเสนอหนึ่งกับอีกงานหนึ่ง (เช่น เวอร์ชันก่อนหน้า)
8. มุมมอง

มุมมองจะช่วยให้คุณดูงานนำเสนอของคุณในแบบต่างๆ ได้ ขึ้นอยู่กับว่าคุณอยู่ในขั้นตอนของการสร้างหรือการนำเสนอ
9. ไฟล์
ที่ด้านหนึ่งของ Ribbon คือแท็บ ไฟล์ ที่คุณใช้สําหรับสิ่งต่างๆ เบื้องหลังที่คุณทํากับไฟล์ เช่น การเปิด การบันทึก การแชร์ การส่งออก การพิมพ์ และการจัดการงานนําเสนอของคุณ คลิกแท็บ ไฟล์ เพื่อเปิดมุมมองใหม่ที่เรียกว่า Backstage
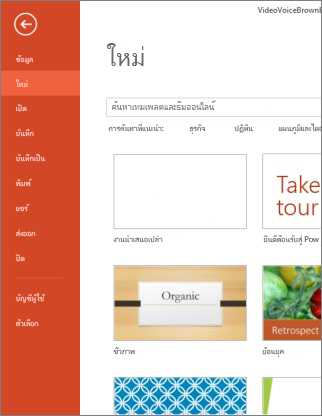
คลิกจากรายการทางด้านข้างเพื่อทําสิ่งที่คุณต้องการ ตัวอย่างเช่น คลิก พิมพ์ เพื่อค้นหาตัวเลือกและการตั้งค่าสําหรับการพิมพ์งานนําเสนอของคุณ คลิก ย้อนกลับ 
10. แท็บ เครื่องมือ
เมื่อคุณเลือกบางรายการบนสไลด์ เช่น รูปภาพ รูปร่าง กราฟิก SmartArt หรือกล่องข้อความ แท็บเพิ่มเติมจะปรากฏขึ้นชั่วคราว
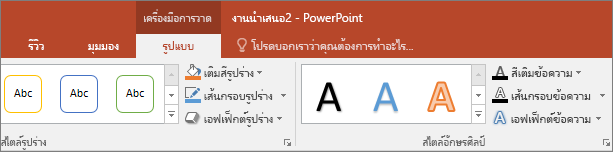
ในตัวอย่างด้านบน รูปร่างหรือกล่องข้อความถูกเลือก เพื่อให้แท็บ เครื่องมือการวาด ปรากฏขึ้น ถ้าคุณเลือกรูปภาพ แท็บ เครื่องมือรูปภาพ จะปรากฏขึ้น แท็บอื่นๆ เช่น เครื่องมือ SmartArtเครื่องมือแผนภูมิเครื่องมือตาราง และเครื่องมือวิดีโอ เมื่อต้องการประหยัดเนื้อที่บน Ribbon แท็บเหล่านี้จะมองเห็นได้เฉพาะในขณะที่รายการที่สอดคล้องกันถูกเลือกบนสไลด์เท่านั้น










