หมายเหตุ: เราต้องการมอบเนื้อหาวิธีใช้ปัจจุบันในภาษาของคุณให้กับคุณโดยเร็วที่สุดเท่าที่เราจะทำได้ หน้านี้ได้รับการแปลด้วยระบบอัตโนมัติ และอาจมีข้อผิดพลาดทางไวยากรณ์หรือความไม่ถูกต้อง จุดประสงค์ของเราคือเพื่อให้เนื้อหานี้มีประโยชน์กับคุณ คุณแจ้งให้เราทราบว่าข้อมูลดังกล่าวมีประโยชน์ต่อคุณที่ด้านล่างของหน้านี้ได้หรือไม่ นี่คือ บทความภาษาอังกฤษ เพื่อให้ง่ายต่อการอ้างอิง
ในกลุ่มตัวเลือกตัวควบคุมที่จะใช้ในการนำเสนอชุดตัวเลือกที่นั่นผู้ใช้ ที่อยู่ ตามค่าเริ่มต้น กลุ่มตัวเลือกประกอบด้วยสองตัวเลือกส่วน หนึ่งซึ่งแสดงให้ผู้ใช้เป็นตัวเลือกการเริ่มต้นบนฟอร์ม
ในบทความนี้
เมื่อใดจะใช้ในกลุ่มตัวเลือก
ใช้กลุ่มตัวเลือกเมื่อคุณต้องการ:
-
ให้ผู้ใช้ของคุณมีทางเลือกให้เลือกระหว่างอย่าง น้อยสองส่วนบนฟอร์ม
-
ออกแบบเทมเพลตฟอร์มโดยยึดตามตัวที่มีอยู่XML Schema ที่ประกอบด้วยความxsd: ตัวเลือกองค์ประกอบออก ในกรณีนี้ กลุ่มตัวเลือกช่วยให้คุณให้เหมาะสมกับองค์ประกอบนั้น schema ในแม่แบบฟอร์มของคุณเพื่อให้ผู้ใช้สามารถทำงานกับข้อมูล
เลือกกลุ่มประกอบด้วยอย่าง น้อยสองส่วนที่เลือก ตามค่าเริ่มต้น หนึ่งส่วนเหล่านี้ปรากฏบนฟอร์ม และผู้ใช้สามารถเลือกที่จะเอาออก หรือแทนที่ ด้วยส่วนต่าง ๆ ตัวอย่างเช่น บนฟอร์มการร้องขอการซื้อ คุณสามารถมีส่วนสำหรับการร้องขอคอมพิวเตอร์เดสก์ท็อปใหม่ปรากฏขึ้นตามค่าเริ่มต้น แต่อนุญาตให้ผู้ใช้เมื่อต้องการเอาส่วนออกทั้งหมด หรือแทนที่ ด้วยส่วนสำหรับการร้องขอคอมพิวเตอร์แล็ปท็อป
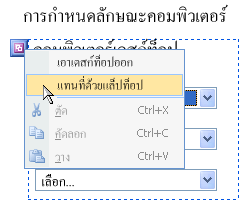
ส่วนตัวเลือกภายในกลุ่มตัวเลือกประกอบด้วยตัวควบคุมที่ผู้ใช้โต้ตอบกับเมื่อพวกเขากรอกฟอร์ม ส่วนที่เลือกเสมออยู่ภายในกลุ่มตัวเลือก ดังนั้น ถ้าคุณพยายามเพิ่มส่วนเลือก ด้วยตัวเองลงเทมเพลตของคุณฟอร์ม Microsoft Office InfoPath สร้างโดยอัตโนมัติในกลุ่มตัวเลือกที่คุณต้องการประกอบด้วยดังกล่าว
ตัวควบคุมที่เกี่ยวข้อง
InfoPath มีตัวควบคุมอื่น ๆ ที่มีลักษณะคล้ายกับกลุ่มตัวเลือก แต่ที่ใช้เพื่อวัตถุประสงค์แตกต่างกัน เมื่อต้องการตัดสินใจที่ตัวควบคุมเหล่านี้ได้ผลดีที่สุดในเทมเพลตของคุณฟอร์ม ดูรายการต่อไปนี้:
ส่วน ส่วนที่มีลักษณะคล้ายกับส่วนเลือกในกลุ่มตัวเลือก ในที่ที่คุณใช้สำหรับผู้ใช้ปัจจุบันกับชุดของตัวควบคุมที่เกี่ยวข้อง อย่างไรก็ตาม ใช้ส่วนไว้สำหรับวัตถุประสงค์ขององค์กรเช่นผู้ใช้ไม่สามารถเอาออก หรือแทนพวกเขาเมื่อการกรอกฟอร์ม เมื่อพวกเขาสามารถทำได้กับส่วนที่เลือกไว้
ส่วนเพิ่มเติม เมื่อคุณเพิ่มในกลุ่มตัวเลือกเทมเพลตของคุณฟอร์ม ส่วนเริ่มต้นเสมอปรากฏขึ้นเมื่อผู้ใช้ก่อนเปิดฟอร์มที่ยึดตามเทมเพลฟอร์มของคุณ ส่วนเพิ่มเติม ในทางกลับกัน ถูกซ่อนอยู่ตามค่าเริ่มต้น ผู้ใช้สามารถเลือกว่าจะรวมไว้บนฟอร์มในส่วนเพิ่มเติม ตัวอย่างเช่น เครื่องซื้อกล่าวไว้ก่อนหน้านี้ ผู้ใช้บางคนอาจต้องการใส่ข้อคิดเห็นเกี่ยวกับคอมพิวเตอร์ที่จะวางแผนการสั่งซื้อ คุณสามารถแทรกส่วนเลือกได้บนเทมเพลตฟอร์ม และเพิ่มกล่องข้อความ rich text มีป้ายชื่อ "บันทึกย่อ" ภายในส่วนที่เลือกได้ ผู้ใช้สามารถเพิ่มในส่วนบันทึกย่อแล้วเมื่อ และ ถ้าพวกเขาต้อง ด้วยการคลิกข้อความแนะนำบนฟอร์ม
ส่วนที่ซ้ำกัน เช่นกลุ่มตัวเลือกการทำซ้ำ ส่วนที่ซ้ำกันอนุญาตให้ผู้ใช้เพื่อเพิ่มมากกว่า หนึ่งส่วนลงในฟอร์มของพวกเขา โดยขึ้นอยู่กับความต้องการของพวกเขา ใช้ส่วนการทำซ้ำบนเทมเพลตของคุณฟอร์มเป้าหมายของคุณคือการ อนุญาตให้ผู้ใช้ของคุณเมื่อต้องการแทรก แต่ไม่ replace อินสแตนซ์ของส่วน
กลุ่มตัวเลือก Repeating กลุ่มตัวเลือกการทำซ้ำจะเหมือนกับกลุ่มตัวเลือก เว้นแต่ว่าผู้ใช้สามารถแทรกมากกว่าหนึ่งบนฟอร์มของคุณ ตัวอย่าง เครื่องซื้อกล่าวไว้ก่อนหน้านี้ ผู้ใช้สามารถเลือกการร้องขอคอมพิวเตอร์เดสก์ท็อปหรือแล็ปท็อปคอมพิวเตอร์ อย่างไรก็ตาม ในบางกรณี ผู้ใช้อาจต้องการร้องขอทั้งสองชนิดของคอมพิวเตอร์หรือคอมพิวเตอร์หลายชนิดแต่ละรายการ ถ้ามีใช้กลุ่มตัวเลือกการทำซ้ำบนฟอร์ม ผู้ใช้สามารถเลือกที่จะกรอกส่วนที่ประกอบด้วยข้อมูลการร้องขอบนเดสก์ท็อป แล้ว ผู้ใช้สามารถแทรกอินสแตนซ์ที่สองของกลุ่มตัวเลือกเพื่อที่จะกรอกส่วนที่ประกอบด้วยข้อมูลการร้องขอแล็ปท็อป
ประสบการณ์ใช้งานของผู้ใช้
ทั้งในลักษณะที่ปรากฏและลักษณะการทำงาน กลุ่มตัวเลือกคล้ายกับส่วนและตัวควบคุมอื่น ๆ ที่เกี่ยวข้องกับเค้าโครง ความแตกต่างที่สำคัญที่ผู้ใช้สามารถแทนส่วนเริ่มต้นภายในกลุ่มตัวเลือกที่ มีส่วนแสดงแทน หรือลบกลุ่มตัวเลือกทั้งหมดได้
เมื่อผู้ใช้ย้ายเคอร์เซอร์ของพวกเขาไปไว้เหนือส่วนตัวเลือกการเริ่มต้น เป็นปุ่มสีม่วงขนาดเล็กปรากฏในมุมซ้ายบนของส่วน เมื่อผู้ใช้คลิกปุ่มนี้ เมนูทางลัดแสดงคำสั่งสำหรับการเอาออก หรือแทนที่ส่วนเริ่มต้น

เคล็ดลับ: กับกลุ่มตัวเลือก ผู้ใช้สามารถเอาออก หรือแทนส่วนเริ่มต้น แต่จะไม่สามารถแทรกอินสแตนซ์ของบนฟอร์ม ถ้าคุณต้องการให้ผู้ใช้สามารถแทรกส่วนเพิ่มเติมเกี่ยวกับฟอร์มของพวกเขา คุณควรใช้กลุ่มตัวเลือกการทำซ้ำแทนที่เป็นกลุ่มตัวเลือก จากมุมมองของผู้ใช้ ประสบการณ์ใช้งานจะคล้ายกัน อย่างไรก็ตาม นอกเหนือจากเห็นคำสั่งบนเมนูทางลัดสำหรับการเอาออก หรือแทนที่ส่วนเริ่มต้น ผู้ใช้ยังเห็นคำสั่งสำหรับแทรกอินสแตนซ์ของกลุ่มตัวเลือก
ข้อควรพิจารณาเกี่ยวกับความเข้ากันได้
เมื่อคุณออกแบบฟอร์มใน InfoPath คุณสามารถเลือกออกแบบเทมเพลตฟอร์มที่เข้ากันได้กับเบราว์เซอร์ เมื่อคุณออกแบบเทมเพลตฟอร์มเข้ากันได้กับเบราว์เซอร์ กลุ่มตัวเลือกและตัวเลือกส่วนจะไม่พร้อมใช้งานในบานหน้าต่างงานตัวควบคุม เพราะว่าพวกเขาไม่สามารถแสดงอยู่ในเว็บเบราว์เซอร์
แทรกในกลุ่มตัวเลือก
ขั้นตอนสำหรับการแทรกในกลุ่มตัวเลือกบนเทมเพลตฟอร์มแตกต่างกันเล็กน้อยโดยขึ้นอยู่กับว่าคุณกำลังออกแบบเทมเพลตฟอร์มใหม่ เปล่า หรือเปลี่ยนการออกแบบเทมเพลตของคุณฟอร์มในฐานข้อมูลหรือแหล่งข้อมูลภายนอกอื่น
ภาพประกอบต่อไปนี้แสดงในกลุ่มตัวเลือกลักษณะที่ปรากฏเมื่อถูกเลือกในโหมดออกแบบ
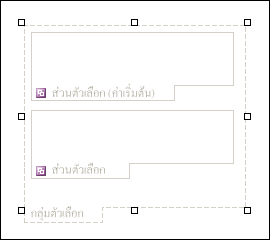
ตัวควบคุมอาจถูกผูกไว้หรือไม่ได้ผูกไว้ เมื่อตัวควบคุมถูกผูกไว้ ตัวควบคุมจะเชื่อมต่อกับเขตข้อมูลหรือกลุ่มในแหล่งข้อมูล เพื่อให้มีการบันทึกข้อมูลที่ใส่ในตัวควบคุมในไฟล์ฟอร์มต้นแบบ (.xml) เมื่อไม่ได้ผูกตัวควบคุมไว้ ตัวควบคุมนั้นจะไม่เชื่อมต่อกับเขตข้อมูลหรือกลุ่ม และข้อมูลที่ใส่ลงในตัวควบคุมจะไม่ถูกบันทึกไว้ เมื่อคุณเลือกหรือย้ายตัวชี้ของคุณไปไว้เหนือตัวควบคุม ข้อความและไอคอนการผูกจะปรากฏในมุมบนขวาของตัวควบคุม ข้อความจะระบุถึงกลุ่มหรือเขตข้อมูลซึ่งตัวควบคุมถูกผูกไว้ในแหล่งข้อมูล ไอคอนจะระบุว่าตัวควบคุมถูกผูกไว้กับกลุ่มหรือเขตข้อมูลนั้นอย่างถูกต้องหรือไม่ เมื่อการผูกถูกต้อง ไอคอนสีเขียวจะปรากฏขึ้น ถ้ามีปัญหาเกี่ยวกับการผูก คุณจะเห็นไอคอนสีน้ำเงินหรือสีแดงแทน
แหล่งข้อมูลสำหรับเทมเพลตฟอร์ประกอบด้วยเขตข้อมูลและกลุ่มที่ปรากฏในมุมมองลำดับชั้นในบานหน้าต่างงานแหล่งข้อมูล ส่วนที่เลือกเสมอได้ถูกผูกไว้กับกลุ่ม แต่ละตัวควบคุมลงในตัวเลือกส่วนถูกผูกไว้กับเขตข้อมูล ที่เป็นส่วนหนึ่งของกลุ่มของส่วนเลือก ในตัวอย่างต่อไปนี้ ส่วนตัวเลือกคอมพิวเตอร์เดสก์ท็อป บนเทมเพลตฟอร์ถูกผูกไว้กับกลุ่มเดสก์ท็อป ในบานหน้าต่างงานแหล่งข้อมูล

แทรกในกลุ่มตัวเลือกบนเทมเพลตฟอร์มใหม่ เปล่า
เมื่อคุณออกแบบเทมเพลตฟอร์มใหม่ที่ว่างเปล่า กล่องกาเครื่องหมาย สร้างแหล่งข้อมูลโดยอัตโนมัติ ในบานหน้าต่างงาน ตัวควบคุม จะถูกเลือกตามค่าเริ่มต้น ซึ่งจะทำให้ InfoPath สร้างเขตข้อมูลและกลุ่มต่างๆ ในแหล่งข้อมูลโดยอัตโนมัติ เมื่อคุณเพิ่มตัวควบคุมลงในเทมเพลตฟอร์ม เขตข้อมูลและกลุ่มเหล่านี้จะถูกแสดงแทนด้วยไอคอนโฟลเดอร์และไฟล์ในบานหน้าต่างงาน แหล่งข้อมูล
ขณะที่คุณแทรกในกลุ่มตัวเลือก InfoPath สร้างกลุ่มที่ถูกผูกไว้กับส่วนตัวเลือกภายในกลุ่มตัวเลือกนั้น นอกจากนี้ InfoPath สร้างกลุ่มเพื่อระบุความสัมพันธ์ระหว่างกลุ่มตัวเลือกบนเทมเพลตฟอร์มและแหล่งข้อมูลเป็นภาพชนิดพิเศษ ชนิดของกลุ่มนี้ประกอบด้วย word (ตัวเลือก) ถัดจากป้ายชื่อของในแหล่งข้อมูล
-
ในเทมเพลตฟอร์ม ให้วางเคอร์เซอร์ไว้ในตำแหน่งที่คุณต้องการแทรกตัวควบคุม
-
ถ้าไม่เห็นบานหน้าต่างงาน ตัวควบคุม ให้คลิก ตัวควบคุมเพิ่มเติม ในเมนู แทรก หรือกด ALT+I, C
-
ภายใต้แทรกตัวควบคุม คลิกกลุ่มตัวเลือก
ในกลุ่มตัวเลือกที่ประกอบด้วยตัวเลือกสองส่วนปรากฏบนเทมเพลตฟอร์ม
-
เมื่อต้องการแทรกส่วนตัวเลือกเพิ่มเติมภายในกลุ่มตัวเลือก วางเคอร์เซอร์ในกลุ่มตัวเลือกบนเทมเพลตฟอร์ แล้ว คลิ กส่วนตัวเลือก ในบานหน้าต่างงานตัวควบคุม
-
เมื่อต้องการเพิ่มตัวควบคุมลงในส่วนตัวเลือกภายในกลุ่มตัวเลือก ทำอย่างใดอย่างหนึ่งต่อไปนี้:
-
เมื่อต้องการเพิ่มตัวควบคุมลงในส่วนตัวเลือกการเริ่มต้น ลากตัวควบคุมที่คุณต้องการจากบานหน้าต่างงานตัวควบคุม ลงในส่วนตัวเลือกบนเทมเพลตของคุณฟอร์มที่มีป้ายชื่อส่วนตัวเลือก (ค่าเริ่มต้น)
-
เมื่อต้องการเพิ่มตัวควบคุมลงในส่วนตัวเลือกอื่น ลากตัวควบคุมที่คุณต้องการจากบานหน้าต่างงานตัวควบคุม ลงบนส่วนเลือกบนเทมเพลตของคุณฟอร์มที่มีป้ายชื่อส่วนตัวเลือก
-
แทรกในกลุ่มตัวเลือกบนเทมเพลตฟอร์มที่ยึดตามแหล่งข้อมูลที่มีอยู่
ถ้าคุณยึดตามการออกแบบเทมเพลตของคุณฟอร์มบนไฟล์ Extensible Markup Language (XML) ที่มีอยู่ ฐานข้อมูล หรือบริการเว็บ InfoPath มาเขตข้อมูลและกลุ่มในบานหน้าต่างงานแหล่งข้อมูล จากแหล่งข้อมูลที่มีอยู่ ตัวอย่างเช่น สมมติว่า คุณให้การออกแบบเทมเพลตของคุณฟอร์มยึดตาม XML Schema และเค้าร่างที่มีความxsd: ตัวเลือกองค์ประกอบออก ในสถานการณ์นี้ คุณสามารถแทรกในกลุ่มตัวเลือก โดยการลากกลุ่มที่เหมาะสมจากบานหน้าต่างงานแหล่งข้อมูล ลงในแม่แบบฟอร์มของคุณ ถ้าคุณใช้แทนบานหน้าต่างงานตัวควบคุม เมื่อต้องการแทรกในกลุ่มตัวเลือก InfoPath พร้อมท์ให้คุณผูกกลุ่มตัวเลือกกลุ่มที่มีอยู่ในแหล่งข้อมูล ตามที่อธิบายไว้ในขั้นตอนต่อไปนี้:
-
ในเทมเพลตฟอร์ม ให้วางเคอร์เซอร์ไว้ในตำแหน่งที่คุณต้องการแทรกตัวควบคุม
-
ถ้าไม่เห็นบานหน้าต่างงาน ตัวควบคุม ให้คลิก ตัวควบคุมเพิ่มเติม ในเมนู แทรก หรือกด ALT+I, C
-
ภายใต้แทรกตัวควบคุม คลิกกลุ่มตัวเลือก
-
ในกล่องโต้ตอบตัวเลือกการเข้าเล่มกลุ่ม เลือกกลุ่มที่พร้อมให้ word (ตัวเลือก) ถัดจากชื่อของ นั้นแล้ว คลิกตกลง
-
เพิ่มส่วนตัวเลือกอย่าง น้อยสองลงในกลุ่มตัวเลือกบนเทมเพลตฟอร์ และผูกกับกลุ่มในแหล่งข้อมูลที่เหมาะสม
หมายเหตุ: กลุ่มที่คุณเลือกต้องเป็นส่วนหนึ่งของกลุ่ม(ตัวเลือก) ที่คุณเลือกในขั้นตอนที่ 4
-
เพิ่มตัวควบคุมลงในส่วนแต่ละตัวเลือก และผูกตัวควบคุมเหล่านั้นไปยังเขตข้อมูลที่เหมาะสมในแหล่งข้อมูลแล้ว
หมายเหตุ: เขตข้อมูลต้องเป็นส่วนหนึ่งของกลุ่มที่คุณเลือกในขั้นตอนที่ 5 InfoPath ใช้ชื่อของเขตข้อมูลเหล่านั้นสำหรับป้ายชื่อตัวควบคุม ถ้าจำเป็น เปลี่ยนข้อความป้ายชื่อ
เคล็ดลับเกี่ยวกับเค้าโครง
ใช้เคล็ดลับต่อไปนี้เพื่อช่วยให้คุณปรับปรุงลักษณะที่ปรากฏ ขนาด และลักษณะอื่น ๆ ของกลุ่มตัวเลือกและตัวเลือกส่วน:
-
เนื่องจากปุ่มเมนูทางลัดปรากฏก็ต่อเมื่อผู้ใช้ย้ายตัวชี้ไว้เหนือส่วนตัวเลือก ผู้ใช้ใหม่อาจทำความเข้าใจวิธีการแทนส่วนตัวเลือกการเริ่มต้น เมื่อคุณออกแบบเทมเพลตของคุณฟอร์ม พิจารณาการเพิ่มคำอธิบายโดยย่อเหนือส่วนตัวเลือกที่บอกผู้ใช้วิธีการแทนส่วนตัวเลือกหนึ่งกับอีกคน
-
ตามค่าเริ่มต้น เส้นขอบรอบส่วนตัวเลือกจะไม่สามารถมองเห็นได้เมื่อต้องการกรอกฟอร์มผู้ใช้ ผลลัพธ์เป็น ผู้ใช้เห็นเฉพาะตัวควบคุมภายในส่วนเมื่อเปิดฟอร์มของคุณ เมื่อต้อง การเห็นแยกส่วนตัวเลือกจากข้อความและตัวควบคุมที่ล้อมรอบอยู่ หรือเพียงแค่ดึงความสนใจของผู้ใช้ไปยังส่วน คุณสามารถใช้กล่องโต้ตอบเส้นขอบและแรเงา เมื่อต้องการเพิ่มเส้นขอบหรือสีที่ส่วนตัวเลือกภายในกลุ่มตัวเลือก
-
เมื่อต้องการเปลี่ยนขนาดของส่วนตัวเลือกต่าง ๆ ในครั้งเดียว เลือกส่วนตัวเลือกขนาดคุณต้องการเปลี่ยนแปลง บนเมนูจัดรูปแบบ คลิกคุณสมบัติ นั้นแล้ว ทำการปรับปรุงที่จำเป็นบนแท็บขนาด
-
ในบางครั้ง ข้อความภายในตัวควบคุมในส่วนตัวเลือกและป้ายชื่อทางด้านซ้ายของตัวควบคุมเหล่านั้นอาจปรากฏเป็นเพียงเล็กน้อยออกจากการจัดแนว การจัดแนวเหล่านั้นได้อย่างรวดเร็ว ดับเบิลคลิกที่ตัวควบคุม คลิกจัดแนว บนแท็บขนาด แล้ว คลิกนำไปใช้ การจัดแนวป้ายชื่อและตัวควบคุมที่อยู่ในเซลล์ต่าง ๆ ในตารางเค้าโครง คลิกขวาเซลล์ที่ประกอบด้วยป้ายชื่อ คลิกคุณสมบัติตาราง บนเมนูทางลัด แล้ว คลิกศูนย์ ภายใต้การจัดแนวตามแนวตั้ง บนเซลล์ แท็บ










