สิ่งสำคัญ: ตั้งแต่กลางเดือนกันยายน 2023 Web Part Twitter จะไม่พร้อมใช้งานในกล่องเครื่องมือ Web Part ภายในหน้า SharePoint อีกต่อไป เพจใดๆ ที่มี Web Part Twitter อยู่แล้วจะไม่ได้รับผลกระทบจากการเปลี่ยนแปลงนี้ แต่เนื่องจากการเปลี่ยนแปลงข้อกําหนดการใช้งานของ Twitter สําหรับการเข้าถึงของบริษัทภายนอก ผู้ใช้อาจเห็นข้อความแสดงข้อผิดพลาด
บทความนี้อธิบาย Web Part Twitter ที่คุณสามารถแสดงทวีตที่เกี่ยวข้องกับคุณหรือผู้ชมของคุณบนหน้าของคุณ
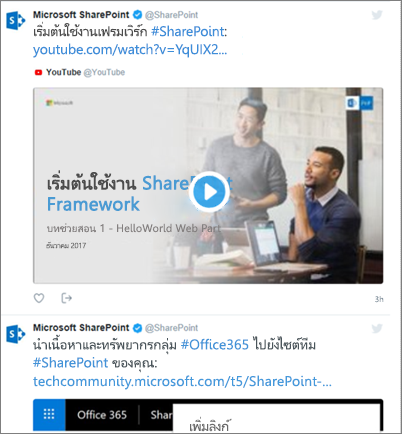
เรียนรู้วิธีการ:
หมายเหตุ:
-
ถ้าคุณไม่เห็น Web Part นี้ในกล่องเครื่องมือของ Web Part ผู้ดูแลระบบของคุณอาจปิดใช้งาน Web Part นี้
-
Web Part Twitter ไม่พร้อมใช้งานใน SharePoint Server 2019
-
Twitter ไม่สนับสนุน เบราว์เซอร์ Internet Explorer 11 อีกต่อไป เพื่อให้ Web Part นี้ทํางานได้อย่างถูกต้อง ให้ใช้เบราว์เซอร์ที่ได้รับการสนับสนุนโดย Twitter
เพิ่ม Web Part Twitter - ไม่พร้อมใช้งานหลังจากเดือนกันยายน 2023
-
ไปที่หน้าที่คุณต้องการเพิ่ม Web Part Twitter
-
ถ้าคุณไม่ได้อยู่ในโหมดแก้ไข ให้คลิก แก้ไข ที่ด้านบนขวาของหน้า
-
โฮเวอร์เมาส์ของคุณไว้ด้านบนหรือด้านล่างของ Web Part ที่มีอยู่หรือใต้ภูมิภาคชื่อเรื่อง คลิก

แสดงทวีตจากผู้ใช้
-
ในกล่องใต้ เพิ่มชื่อผู้ใช้ Twitter หรือลิงก์สําหรับทวีตหรือคอลเลกชัน ให้ป้อนชื่อผู้ใช้หรือที่อยู่เว็บของ Twitter สําหรับทวีตที่คุณต้องการรับ ตัวอย่างเช่น
ทวีตจากฟีดผู้ใช้
@microsoft
-
ทวีตเดียวจากผู้ใช้
https://twitter.com/SharePoint/status/950761587236728832
แสดงทวีตจากคอลเลกชัน
รับผลลัพธ์จากคอลเลกชัน
คุณสามารถแสดงผลลัพธ์จากคอลเลกชันของทวีตที่คุณเรียบเรียงและจัดการได้
-
หากคุณยังไม่มีคอลเลกชัน คุณสามารถสร้างได้โดยใช้ TweetDeck สําหรับคําแนะนํา ดู ที่ ฟีเจอร์ทวีต deck ขั้นสูง และเลื่อนลงไปที่ส่วนบน คอลเลกชัน
-
เมื่อคุณสร้างคอลเลกชันของคุณแล้ว ให้คลิกไอคอน ตัวกรอง ที่ด้านบนของคอลเลกชันเพื่อเข้าถึงเมนู จากนั้นคลิก แชร์ และ ดู บน twitter.com
-
จาก Twitter ให้คัดลอกที่อยู่เว็บของคอลเลกชัน ซึ่งควรมีลักษณะดังนี้:
https://twitter.com/Contoso/timelines/951928001880408064
-
ในบานหน้าต่างคุณสมบัติ Web Part Twitter บนหน้า SharePoint ของคุณ ให้วางลิงก์สําหรับคอลเลกชันในกล่องภายใต้ เพิ่มชื่อผู้ใช้ Twitter หรือลิงก์สําหรับทวีตหรือคอลเลกชัน ตัวอย่างเช่น
ตั้งค่าตัวเลือกการแสดงผล
-
ภายใต้ แสดงเป็น ให้เลือก รายการ หรือ เส้นตาราง
-
เปิดหรือปิด แสดงส่วนหัว และ แสดงเส้นขอบ
-
ตั้งค่าสีของธีมเป็นสีเข้มหรือสีอ่อน
-
ใส่จํานวนทวีตสูงสุดที่คุณต้องการให้แสดงในกล่อง ทวีตสูงสุด ที่แสดง
หมายเหตุ: ผู้ดูแลระบบที่คุ้นเคยกับ SharePoint PowerShell สามารถซ่อน Web Part นี้จากกล่องเครื่องมือของ Web Part ได้โดยใช้คําสั่ง Set-SPOTenant [-DisabledWebPartIds <Guid>] ดู การอ้างอิง PowerShell สําหรับ Set-SPOTenant สําหรับข้อมูลเพิ่มเติม










