ผู้คน
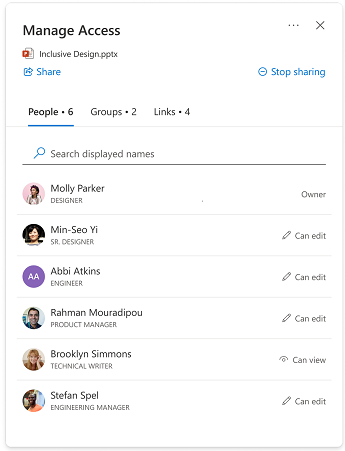
ส่วนนี้แสดงผู้ใช้ที่มีสิทธิ์เข้าถึงรายการของคุณ People สามารถเข้าถึงได้หลายวิธี รวมถึง:
-
มีคนแชร์ลิงก์กับบุคคล
-
บุคคลคลิกที่ลิงก์การแชร์ที่ใช้งานได้สําหรับพวกเขา (เช่น สมาชิกในองค์กรของคุณคลิกที่ลิงก์ที่ใช้ได้กับบุคคลในองค์กรของคุณเท่านั้น)
รายละเอียดของบุคคล
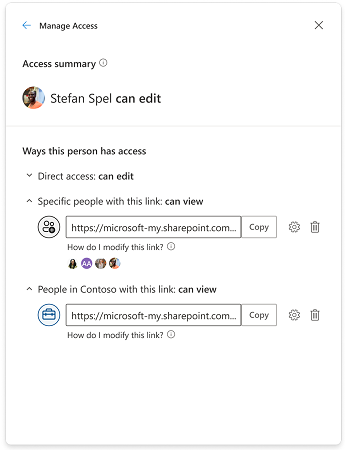
"สรุปการเข้าถึง" คือสรุปว่าบุคคลสามารถทําอะไรกับไฟล์หรือโฟลเดอร์และแสดงระดับการเข้าถึงสูงสุดที่บุคคลอื่นอาจได้รับ
หมายเหตุ: ถ้าคุณแชร์ลิงก์ที่ให้สิทธิ์ "ดูเท่านั้น" แก่ผู้อื่น จากนั้นส่งลิงก์ที่ให้สิทธิ์ "แก้ไข" แก่พวกเขา การเข้าถึงการแก้ไขจะเป็นระดับการเข้าถึงสูงสุดที่พวกเขามี ดังนั้นลิงก์จะแสดงในส่วนสรุปการเข้าถึง
"วิธีที่บุคคลนี้สามารถเข้าถึงได้" จะแสดงวิธีการต่างๆ ที่บางคนอาจเข้าถึงไฟล์หรือโฟลเดอร์ได้ ข้อยกเว้นรวมถึงถ้าบุคคลดังกล่าวเป็นส่วนหนึ่งของกลุ่มที่มีสิทธิ์เข้าถึง หรือถ้าบุคคลนั้นสามารถเข้าถึงลิงก์ไปยังโฟลเดอร์ที่มีรายการนี้โดยเฉพาะ ข้อมูลนี้จะไม่แสดงในส่วนนี้ โปรดตรวจสอบมุมมอง "กลุ่ม" หรือ "ลิงก์" เพื่อดูว่าสถานการณ์ใดอาจให้การเข้าถึงเพิ่มเติมแก่ผู้อื่นหรือไม่
การเข้าถึงโดยตรง
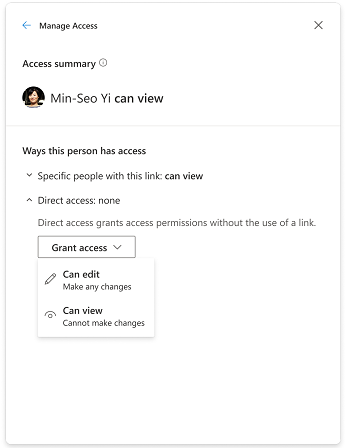
ผู้ใช้จะแสดงในการเข้าถึงโดยตรงเมื่อพวกเขาแสดงรายการโดยตรงบนสิทธิ์ของรายการ หรือ ACL (รายการควบคุมการเข้าถึง) วิธีทั่วไปที่ผู้ใช้จะได้รับการเข้าถึงโดยตรงคือผ่านทาง "อนุญาตการเข้าถึง" หรือผ่านหน้าสิทธิ์ขั้นสูง เมื่อผู้ใช้มีสิทธิ์เข้าถึงโดยตรง คุณสามารถปรับเปลี่ยนระดับการเข้าถึงได้โดยตรงโดยการเปลี่ยนสิทธิ์หรือการเอาสิทธิ์ออกทั้งหมด
การเปลี่ยนแปลงสิทธิ์
อัปเกรดการเข้าถึงของบุคคลอื่นจาก "ดูเท่านั้น" เป็น "แก้ไข": คุณสามารถอัปเกรดการเข้าถึงรายการของบุคคลอื่นได้สองวิธี
-
แชร์ลิงก์ใหม่กับพวกเขาด้วยการเข้าถึงการแก้ไข
-
อนุญาตให้พวกเขาเข้าถึงการแก้ไขโดยตรง
ดาวน์เกรดการเข้าถึงของบุคคลอื่นจาก "แก้ไข" เป็น "ดูเท่านั้น": การดาวน์เกรดการเข้าถึงของผู้ใช้อาจทําขั้นตอนเพิ่มเติมขึ้นอยู่กับวิธีการเข้าถึงของผู้ใช้
ถ้าผู้ใช้มีสิทธิ์แก้ไขผ่านลิงก์บุคคลใดบุคคลหนึ่ง คุณมีสองตัวเลือก:
-
เอาผู้ใช้ออกจากลิงก์และแชร์ลิงก์ใหม่ที่อนุญาตการเข้าถึงการดูเท่านั้น
-
ลบลิงก์ทั้งหมดและแชร์ลิงก์ใหม่ที่อนุญาตการเข้าถึงการดูเท่านั้น ในกรณีที่บุคคลอื่นสามารถเข้าถึงลิงก์ได้ คุณอาจหรือไม่ต้องการแชร์ลิงก์ใหม่กับพวกเขาเช่นกัน เพื่อให้พวกเขาสามารถเข้าถึงได้ตามที่คุณต้องการ
ถ้าผู้ใช้มีสิทธิ์แก้ไขผ่านลิงก์ที่บริษัทแชร์ได้ จะมีเพียงตัวเลือกเดียวเท่านั้น
-
ลิงก์ที่แชร์ได้ของบริษัทจะให้สิทธิ์การเข้าถึงแก่ทุกคนในบริษัทที่ได้รับลิงก์ ดังนั้นคุณจึงไม่สามารถลบหรือบล็อกเพื่อนร่วมงานไม่ให้เข้าถึงรายการผ่านลิงก์ชนิดนี้ได้ เมื่อต้องการดาวน์เกรดการเข้าถึงของพวกเขา คุณต้องลบลิงก์และแชร์ลิงก์ใหม่ที่อนุญาตการเข้าถึงการดูเท่านั้น ในกรณีที่บุคคลอื่นสามารถเข้าถึงลิงก์ได้ คุณอาจหรือไม่ต้องการแชร์ลิงก์ใหม่กับพวกเขาด้วยเช่นกัน คุณต้องการให้การเข้าถึงแก่พวกเขา
กลุ่ม
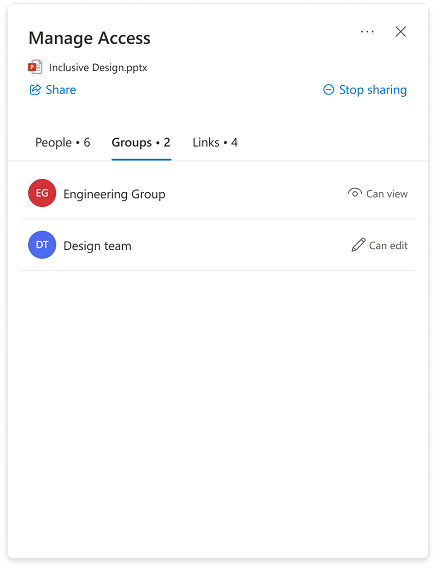
ถ้าคุณแชร์ไฟล์หรือโฟลเดอร์กับกลุ่ม กลุ่มจะแสดงขึ้นในส่วนนี้ สมาชิกของกลุ่มจะไม่แสดงในมุมมอง 'People' (รายชื่อบุคคล) เว้นแต่ว่าพวกเขาจะได้รับสิทธิ์การเข้าถึงแยกต่างหากจากกลุ่ม
การเปลี่ยนสิทธิ์สําหรับกลุ่มจะทําตามขั้นตอนเดียวกันกับสิทธิ์สําหรับผู้ใช้
ลิงก์
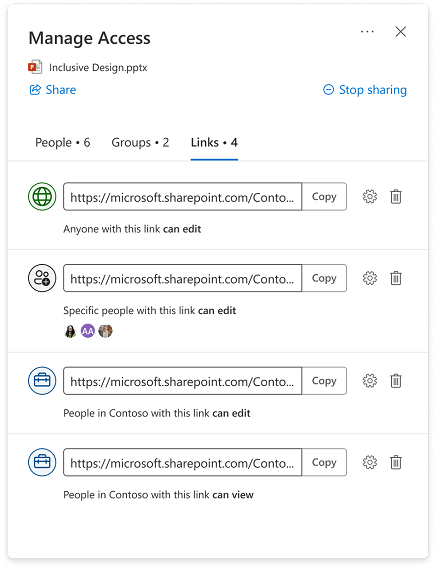
ชนิดของลิงก์:
-
ลิงก์ที่สามารถแชร์ได้ของบริษัท
-
ลิงก์บุคคลที่ระบุ
-
ทุกคนที่มีลิงก์นี้
-
People ที่มีการเข้าถึงที่มีอยู่
ในกรณีส่วนใหญ่ การตั้งค่าลิงก์อาจไม่เปลี่ยนแปลงเมื่อมีการสร้างและแชร์ลิงก์ ถ้าคุณต้องการเปลี่ยนการตั้งค่าของลิงก์ คุณต้องลบลิงก์และสร้างลิงก์ใหม่ด้วยการตั้งค่าที่คุณต้องการ เมื่อต้องการเรียนรู้เพิ่มเติมเกี่ยวกับชนิดการแชร์และลิงก์ ให้ไปที่นี่: แชร์ไฟล์และโฟลเดอร์ OneDrive
หมายเหตุ: หากคุณต้องการลบการเข้าถึงของบุคคลที่ใช้ประเภทลิงก์ "ทุกคนที่มีลิงก์นี้" ให้ลบลิงก์เพื่อลบการเข้าถึงสําหรับทุกคนที่สามารถเข้าถึงได้ผ่านลิงก์นั้น จากนั้นแชร์ลิงก์ใหม่กับบุคคลอื่นที่คุณต้องการให้มีสิทธิ์เข้าถึง เราขอแนะนําให้ใช้ลิงก์บุคคลที่เฉพาะเจาะจง ถ้าคุณต้องการจัดการสิทธิ์และการเข้าถึงแต่ละรายการของพวกเขาในภายหลัง
ลิงก์สําหรับโฟลเดอร์ที่แชร์
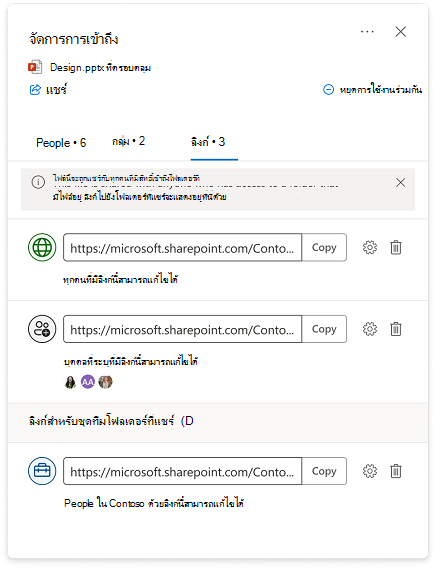
-
รายการที่คุณกําลังจัดการการเข้าถึงอาจอยู่ในโฟลเดอร์ที่แชร์กับผู้ชมอื่นที่ไม่ใช่รายการที่ถูกแชร์ด้วย ในกรณีนี้ บุคคลที่มีสิทธิ์เข้าถึงโฟลเดอร์ใดๆ ที่มีรายการโดยธรรมชาติจะสามารถเข้าถึงรายการนั้นได้
-
ถ้ารายการนั้นไม่ได้แชร์โดยตรงกับทุกคนที่มีสิทธิ์เข้าถึงโฟลเดอร์ใดๆ ที่มีรายการดังกล่าว บุคคลเหล่านั้นจะไม่แน่ใจในมุมมอง "People" ของประสบการณ์จัดการการเข้าถึงสําหรับแต่ละรายการ
-
ลิงก์สําหรับโฟลเดอร์จะปรากฏในประสบการณ์การจัดการการเข้าถึงสําหรับแต่ละรายการที่อยู่ภายในโฟลเดอร์ และอาจถูกลบในประสบการณ์การใช้งานนี้
หมายเหตุ: การลบลิงก์จะลบการเข้าถึงโฟลเดอร์และรายการทั้งหมดภายในโฟลเดอร์สําหรับทุกคนที่ใช้ลิงก์นี้
ให้สิทธิ์การเข้าถึง
-
การอนุญาตให้ผู้อื่นเข้าถึงรายการโดยตรงจะไม่เกี่ยวข้องกับลิงก์หรือการตั้งค่าการแชร์ เมื่อมีบุคคลมีสิทธิ์เข้าถึงโดยตรง คุณสามารถปรับเปลี่ยนระดับการเข้าถึงของพวกเขาใน จัดการการเข้าถึง โดยการเปลี่ยนสิทธิ์หรือลบการเข้าถึงของพวกเขาทั้งหมด
-
เลือก

-
ที่มุมล่างซ้าย ให้เลือกรูปโปรไฟล์หรือไอคอนชื่อย่อไอคอนใดไอคอนหนึ่ง หรือล็อก

-
ที่มุมบนขวา ให้เลือก ไอคอน อนุญาตการเข้าถึง

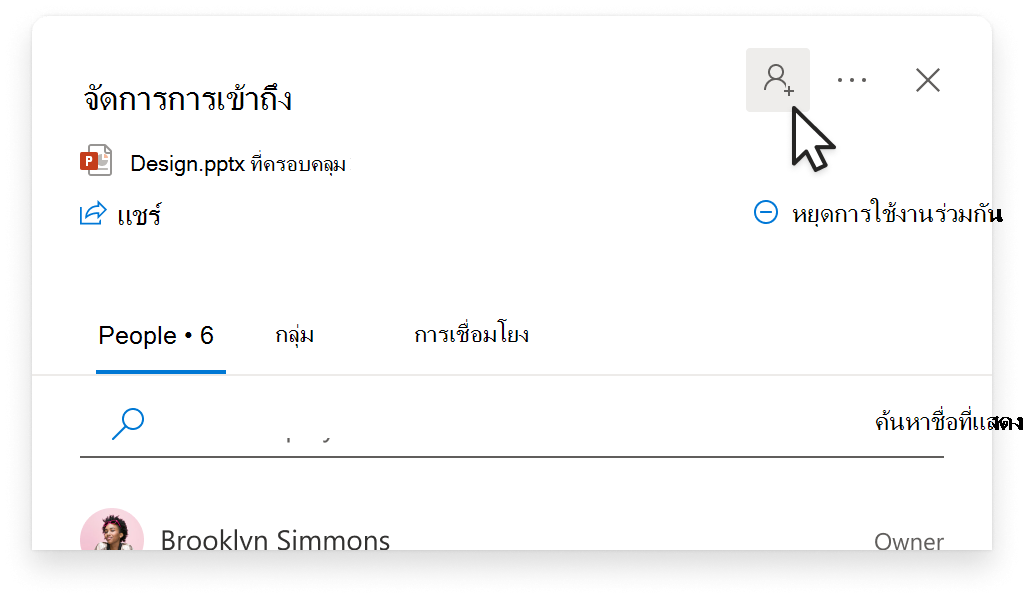
-
เพิ่มชื่อ กลุ่ม หรืออีเมล
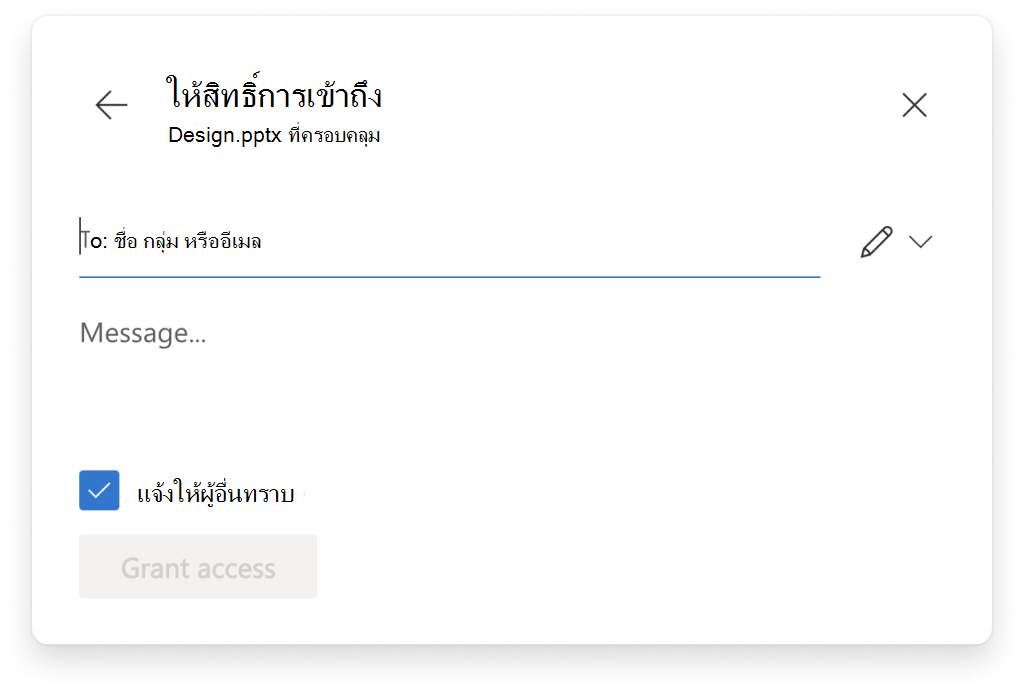
หมายเหตุ: คุณอาจเพิ่มกลุ่ม SharePoint ที่ไม่มีอีเมลที่เชื่อมโยง แต่ตัวเลือกในการแจ้งให้พวกเขาทราบจะไม่สามารถใช้งานได้
-
เมื่อต้องการอัปเดตระดับสิทธิ์สําหรับบุคคลนี้ ทางด้านขวาของพื้นที่ ชื่อ กลุ่ม หรืออีเมล ให้เลือก ไอคอนสิทธิ์ (ตัวอย่าง: ไอคอนแก้ไข


-
เลือกชนิดของสิทธิ์ที่คุณต้องการให้บุคคลนี้สําหรับรายการนี้ เรียนรู้เพิ่มเติมเกี่ยวกับระดับการเข้าถึง
-
อีกทางหนึ่งคือ เมื่อต้องการแจ้งให้บุคคลที่คุณกําลังแชร์ด้วยทราบ ให้เลือกกล่องกาเครื่องหมาย แจ้งเตือนบุคคล เมื่อเลือกตัวเลือกนี้ บุคคลที่คุณแชร์ด้วยจะได้รับอีเมลอัตโนมัติจากคุณเพื่อแจ้งให้พวกเขาทราบว่าพวกเขามีสิทธิ์เข้าถึง
-
เลือก ให้สิทธิ์การเข้าถึง










