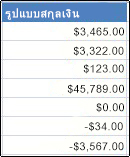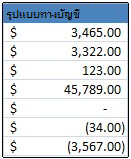ถ้าคุณต้องการแสดงตัวเลขเป็นค่าทางการเงิน คุณต้องจัดรูปแบบตัวเลขเหล่านั้นเป็นสกุลเงิน เมื่อต้องการทําเช่นนี้ ให้คุณนํารูปแบบตัวเลขสกุลเงินหรือบัญชีไปใช้กับเซลล์ที่คุณต้องการจัดรูปแบบ ตัวเลือกการจัดรูปแบบตัวเลขจะพร้อมใช้งานบนแท็บ หน้าแรก ในกลุ่ม ตัวเลข
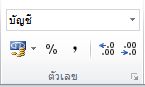
ในบทความนี้
จัดรูปแบบตัวเลขเป็นสกุลเงิน
คุณสามารถแสดงตัวเลขที่มีสัญลักษณ์สกุลเงินเริ่มต้นได้โดยการเลือกเซลล์หรือช่วงของเซลล์ แล้วคลิก รูปแบบตัวเลขทางบัญชี 
ถ้าคุณต้องการควบคุมรูปแบบเพิ่มเติม หรือคุณต้องการเปลี่ยนลักษณะการจัดรูปแบบอื่นๆ สําหรับการเลือกของคุณ คุณสามารถทําตามขั้นตอนเหล่านี้
เลือกเซลล์ที่คุณต้องการจัดรูปแบบ
บนแท็บ หน้าแรก ให้คลิกตัวเปิดใช้กล่องโต้ตอบถัดจาก ตัวเลข
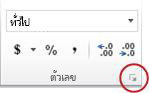
เคล็ดลับ: คุณยังสามารถกด Ctrl+1 เพื่อเปิดกล่องโต้ตอบ จัดรูปแบบเซลล์ ได้ด้วย
ในกล่องโต้ตอบ จัดรูปแบบเซลล์ ในรายการ ประเภท ให้คลิก สกุลเงิน หรือ บัญชี
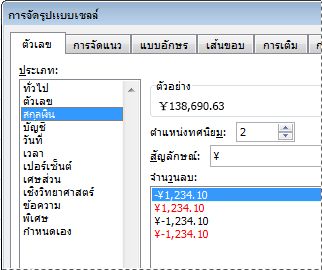
ในกล่อง สัญลักษณ์ ให้คลิกสัญลักษณ์สกุลเงินที่คุณต้องการ
หมายเหตุ: ถ้าคุณต้องการแสดงค่าทางการเงินโดยไม่แสดงสัญลักษณ์สกุลเงิน คุณสามารถคลิก ไม่มี
ในกล่อง ตำแหน่งทศนิยม ให้ใส่จำนวนตำแหน่งทศนิยมที่คุณต้องการให้กับตัวเลขนั้น ตัวอย่างเช่น เมื่อต้องการแสดง $138,691 แทน $138,690.63 ในเซลล์ ให้ใส่ 0 ในกล่อง ตําแหน่งทศนิยม
เมื่อคุณทําการเปลี่ยนแปลง ให้ดูตัวเลขในกล่อง ตัวอย่าง ซึ่งจะแสดงให้คุณเห็นว่าการเปลี่ยนตําแหน่งทศนิยมมีผลต่อการแสดงตัวเลขอย่างไร
ในกล่อง จำนวนลบ ให้เลือกสไตล์การแสดงที่คุณต้องการใช้สำหรับจำนวนลบ ถ้าคุณไม่ต้องการตัวเลือกที่มีอยู่สำหรับการแสดงจำนวนลบ คุณสามารถสร้างรูปแบบตัวเลขของตัวคุณเองขึ้นมาได้ สําหรับข้อมูลเพิ่มเติมเกี่ยวกับการสร้างรูปแบบแบบกําหนดเอง ให้ดูที่ สร้างหรือลบรูปแบบตัวเลขแบบกําหนดเอง
หมายเหตุ: กล่อง จํานวนลบ ไม่พร้อมใช้งานสําหรับรูปแบบตัวเลขทางบัญชี นั่นเป็นเพราะมันเป็นแนวทางปฏิบัติมาตรฐานทางบัญชีที่จะแสดงจํานวนลบในวงเล็บ
เมื่อต้องการปิดกล่องโต้ตอบ จัดรูปแบบเซลล์ ให้คลิก ตกลง
ถ้า Excel แสดง ##### ในเซลล์หลังจากที่คุณนําการจัดรูปแบบสกุลเงินไปใช้กับข้อมูลของคุณ เมื่อต้องการขยายความกว้างของคอลัมน์ ให้ดับเบิลคลิกที่ขอบด้านขวาของคอลัมน์ที่มีเซลล์ที่มีข้อผิดพลาด ##### การทําเช่นนี้จะปรับขนาดคอลัมน์ให้พอดีกับตัวเลขโดยอัตโนมัติ คุณยังสามารถลากขอบด้านขวาจนกว่าคอลัมน์จะมีขนาดที่คุณต้องการ
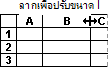
เอาการจัดรูปแบบสกุลเงินออก
ถ้าคุณต้องการเอาการจัดรูปแบบสกุลเงินออก คุณสามารถทําตามขั้นตอนเหล่านี้เพื่อตั้งค่ารูปแบบตัวเลขใหม่
-
เลือกเซลล์ต่างๆ ที่มีการจัดรูปแบบสกุลเงินไว้
-
บนแท็บ หน้าแรก ในกลุ่ม ตัวเลข ให้คลิก ทั่วไป
เซลล์ที่ถูกจัดรูปแบบด้วยรูปแบบ ทั่วไป จะไม่มีรูปแบบตัวเลขที่เฉพาะเจาะจง
รูปแบบสกุลเงินกับรูปแบบทางบัญชีแตกต่างกันอย่างไร
ทั้งรูปแบบสกุลเงินและบัญชีจะถูกใช้เพื่อแสดงค่าทางการเงิน ความแตกต่างระหว่างสองรูปแบบจะอธิบายไว้ในตารางต่อไปนี้
|
รูปแบบ |
คำอธิบาย |
ตัวอย่าง |
|
สกุลเงิน |
เมื่อคุณนํารูปแบบสกุลเงินไปใช้กับตัวเลข สัญลักษณ์สกุลเงินจะปรากฏถัดจากตัวเลขหลักแรกในเซลล์ คุณสามารถระบุจํานวนตําแหน่งทศนิยมที่คุณต้องการใช้ ไม่ว่าคุณต้องการใช้ตัวคั่นหลักพัน และวิธีที่คุณต้องการแสดงจํานวนลบ เคล็ดลับ: เมื่อต้องการนำรูปแบบสกุลเงินไปใช้อย่างรวดเร็ว ให้เลือกเซลล์หรือช่วงของเซลล์ที่คุณต้องการจัดรูปแบบ แล้วกด Ctrl+Shift+$ |
|
|
รูปแบบ |
คำอธิบาย |
ตัวอย่าง |
|
บัญชี |
เช่นเดียวกับรูปแบบสกุลเงิน รูปแบบทางบัญชีจะถูกใช้สําหรับค่าทางการเงิน แต่รูปแบบนี้จะจัดแนวสัญลักษณ์สกุลเงินและจุดทศนิยมของตัวเลขในคอลัมน์ นอกจากนี้ รูปแบบทางบัญชีจะแสดงศูนย์เป็นเส้นประและจํานวนลบในวงเล็บ เช่นเดียวกับรูปแบบสกุลเงิน คุณสามารถระบุจํานวนตําแหน่งทศนิยมที่คุณต้องการและเลือกได้ว่าจะใช้ตัวคั่นหลักพันหรือไม่ คุณไม่สามารถเปลี่ยนการแสดงจํานวนลบเริ่มต้นได้ เว้นแต่คุณจะสร้างรูปแบบตัวเลขแบบกําหนดเอง เคล็ดลับ: เมื่อต้องการนํารูปแบบทางบัญชีไปใช้อย่างรวดเร็ว ให้เลือกเซลล์หรือช่วงของเซลล์ที่คุณต้องการจัดรูปแบบ บนแท็บ หน้าแรก ในกลุ่ม ตัวเลข ให้คลิก รูปแบบตัวเลขทางบัญชี |
|
สร้างเทมเพลตเวิร์กบุ๊กที่มีการตั้งค่าการจัดรูปแบบสกุลเงินที่เฉพาะเจาะจง
ถ้าคุณมักจะใช้การจัดรูปแบบสกุลเงินในเวิร์กบุ๊กของคุณ คุณสามารถประหยัดเวลาได้โดยการสร้างเวิร์กบุ๊กที่มีการตั้งค่าการจัดรูปแบบสกุลเงินเฉพาะ แล้วบันทึกเวิร์กบุ๊กนั้นเป็น เทมเพลต คุณสามารถใช้เทมเพลตนี้เพื่อสร้างเวิร์กบุ๊กอื่นได้
-
สร้างเวิร์กบุ๊ก
-
เลือกเวิร์กชีตหนึ่งหรือหลายแผ่นที่คุณต้องการเปลี่ยนแปลงการจัดรูปแบบตัวเลขเริ่มต้น
วิธีการเลือกเวิร์กชีต
เมื่อต้องการเลือก
ให้ทำสิ่งนี้
แผ่นงานเดียว
คลิกที่แท็บแผ่นงาน

ถ้าคุณไม่พบแท็บแผ่นงานที่คุณต้องการ ให้คลิกปุ่มเลื่อนแท็บเพื่อแสดงแท็บ จากนั้นคลิกแท็บที่ต้องการ

แผ่นงานสองแผ่นหรือมากกว่าที่อยู่ติดกัน
คลิกแท็บของแผ่นงานแผ่นแรก จากนั้นกด Shift ค้างไว้ในขณะที่คุณคลิกแท็บของแผ่นงานแผ่นสุดท้ายที่คุณต้องการเลือก
แผ่นงานสองแผ่นหรือมากกว่าที่ไม่อยู่ติดกัน
คลิกแท็บของแผ่นงานแผ่นแรก จากนั้นกด Ctrl ค้างไว้ในขณะที่คุณคลิกแท็บของแผ่นงานอื่นที่คุณต้องการเลือก
แผ่นงานทั้งหมดในเวิร์กบุ๊ก
คลิกขวาบนแท็บ แผ่นงาน และคลิก เลือกแผ่นงานทั้งหมด บน เมนูทางลัด
เคล็ดลับ เมื่อเลือกเวิร์กชีตหลายแผ่น [กลุ่ม] จะปรากฏในแถบชื่อเรื่องที่ด้านบนของเวิร์กชีต เมื่อต้องการยกเลิกการเลือกเวิร์กชีตหลายแผ่นในเวิร์กบุ๊ก ให้คลิกเวิร์กชีตใดๆ ที่ไม่ได้เลือกไว้ ถ้าไม่เห็นแผ่นงานที่ไม่ได้เลือก ให้คลิกขวาที่แท็บของแผ่นงานที่เลือก แล้วคลิก ยกเลิกการจัดกลุ่มแผ่นงาน
-
เลือกเซลล์หรือคอลัมน์ที่คุณต้องการจัดรูปแบบ แล้วนำการจัดรูปแบบสกุลเงินไปใช้กับเซลล์หรือคอลัมน์นั้น
ทําการกําหนดเองอื่นๆ ที่คุณต้องการในเวิร์กบุ๊ก แล้วทําดังต่อไปนี้เพื่อบันทึกเป็นเทมเพลต
บันทึกเวิร์กบุ๊กเป็นเทมเพลต
-
ถ้าคุณกําลังบันทึกเวิร์กบุ๊กลงในเทมเพลตเป็นครั้งแรก ให้เริ่มด้วยการตั้งค่าตําแหน่งที่ตั้งเริ่มต้นของเทมเพลตส่วนบุคคลดังนี้
-
คลิก ไฟล์ แล้วคลิก ตัวเลือก
-
คลิก บันทึก จากนั้นภายใต้ บันทึกเวิร์กบุ๊ก ให้ป้อนเส้นทางไปยังตำแหน่งที่ตั้งเทมเพลตส่วนบุคคลในกล่อง ตำแหน่งที่ตั้งเริ่มต้นของเทมเพลตส่วนบุคคล
เส้นทางนี้ โดยทั่วไปจะเป็น C:\ผู้ใช้\เอกสารของฉัน\เทมเพลตของฉัน
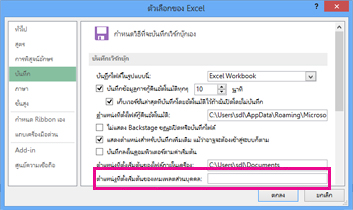
-
คลิก ตกลง
เมื่อตั้งค่าตัวเลือกนี้แล้ว เทมเพลตแบบกําหนดเองทั้งหมดที่คุณบันทึกไปยังโฟลเดอร์ เทมเพลตของฉัน จะปรากฏขึ้นโดยอัตโนมัติภายใต้ ส่วนบุคคล บนหน้า ใหม่ (ไฟล์ > ใหม่)
-
-
คลิก ไฟล์ แล้วคลิก ส่งออก
-
ภายใต้ ส่งออก ให้คลิก เปลี่ยนชนิดไฟล์
-
ในกล่อง ชนิดไฟล์ของเวิร์กบุ๊ก ให้ดับเบิลคลิกที่ เทมเพลต
-
ในกล่อง ชื่อไฟล์ ให้พิมพ์ชื่อที่คุณต้องการใช้เป็นชื่อของเทมเพลต
-
คลิก บันทึก แล้วปิดเทมเพลต
สร้างเวิร์กบุ๊กโดยยึดตามเทมเพลต
-
คลิก ไฟล์ แล้วคลิก ใหม่
-
คลิก ส่วนบุคคล
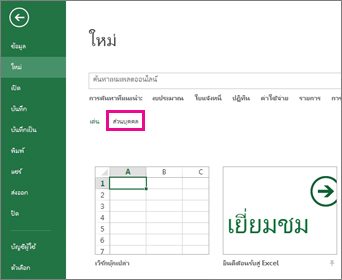
-
ดับเบิลคลิกที่เทมเพลตที่คุณเพิ่งสร้างขึ้น
Excel จะสร้างเวิร์กบุ๊กใหม่โดยยึดตามเทมเพลตของคุณ