Outlook Social Connector จะเชื่อมต่อคุณกับเครือข่ายทางสังคมและธุรกิจที่คุณใช้ รวมถึง Microsoft SharePoint 2010 และ Windows Live
เมื่อคุณคลิกข้อความอีเมลหรือการประชุม คุณจะเห็นข้อมูลเพิ่มเติมเกี่ยวกับผู้ส่งและผู้รับข้อความ หรือผู้จัดการประชุมและผู้เข้าร่วมประชุม Outlook Social Connector ช่วยให้สามารถดูเนื้อหา Outlook ที่เกี่ยวข้องได้อย่างรวดเร็ว เช่น ข้อความอีเมลล่าสุดและการประชุมร่วมกัน เอกสารที่แชร์จากไซต์ SharePoint และการอัปเดตสถานะหรือกิจกรรมจากไซต์เครือข่ายสังคมยอดนิยม
การอัปเดตจะปรากฏในบานหน้าต่างบุคคล ส่วนของบานหน้าต่างการอ่าน หรือที่ด้านล่างของข้อความหรือรายการปฏิทินที่เปิดอยู่
หมายเหตุ: แอปทางสังคมหลายแอป รวมถึง Facebook และ LinkedIn ถูกเอาออกจาก Outlook Social Connector ดูข้อมูลเพิ่มเติม ที่ Facebook Connect จะไม่มีให้ใช้งานอีกต่อไป
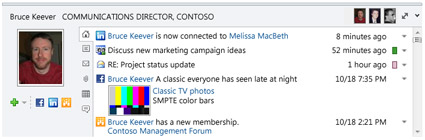
คุณต้องการทำสิ่งใด
เชื่อมต่อกับเครือข่ายสังคม
เมื่อต้องการเชื่อมต่อ Outlook Social Connector กับเครือข่ายสังคม ออนไลน์ Add-in หรือที่เรียกว่าผู้ให้บริการ จะต้องติดตั้งในแต่ละเครือข่ายสังคม ถ้าคุณอยู่ในองค์กรที่ใช้ Outlook 2010 และ Microsoft SharePoint 2010 Outlook Social Connector สามารถเชื่อมต่อกับไซต์ SharePoint ขององค์กรของคุณเพื่อแสดงรายการกิจกรรมของผู้ร่วมงานโดยอัตโนมัติ
เมื่อต้องการติดตั้งผู้ให้บริการเครือข่ายสังคม ให้ต่อไปนี้
-
บนแท็บมุมมอง ในกลุ่มบานหน้าต่างบุคคลให้คลิกบานหน้าต่างบุคคล แล้วคลิกการตั้งค่าบัญชีผู้ใช้
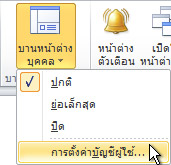
-
ภายใต้บัญชีผู้ใช้เครือข่ายสังคมให้คลิกดูผู้ให้บริการเครือข่ายสังคมออนไลน์
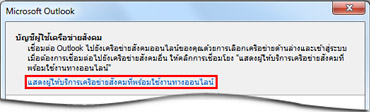
รายชื่อผู้ให้บริการที่พร้อมใช้งานจะปรากฏขึ้น รายการนี้ได้รับการอัปเดตกับผู้ให้บริการเครือข่ายสังคมล่าสุด
-
คลิกเครือข่ายสังคมที่คุณต้องการเพิ่ม
-
ให้ปฏิบัติตามคําแนะนําที่ปรากฏ
การติดตั้งอาจรวมถึง:
-
ข้อตกลงสิทธิ์การใช้งานของผู้ใช้ ตรวจทานข้อตกลง แล้วคลิก ยอมรับ เพื่อใช้งาน ต่อ
-
ตัวเลือกในการเลือกโฟลเดอร์การติดตั้งบนคอมพิวเตอร์ของคุณให้กับผู้ให้บริการ
-
พร้อมท์ให้เริ่ม Outlook ใหม่เมื่อการติดตั้งเสร็จสมบูรณ์
หมายเหตุ: คุณยังสามารถค้นหาและดาวน์โหลดผู้ให้บริการที่พร้อมใช้งานโดยไปที่ไซต์รายการผู้ให้บริการOutlook Social Connector
หลังจากติดตั้งผู้ให้บริการเครือข่ายรายชื่อบัญชีผู้ใช้เครือข่ายสังคมที่พร้อมใช้งาน
-
ในรายการเครือข่าย ให้เลือกกล่องกาเครื่องหมายของเครือข่ายที่คุณต้องการเชื่อมต่อ
ถ้ารายการไม่มีเครือข่ายบางเครือข่าย คุณอาจไม่ได้ติดตั้งผู้ให้บริการเครือข่ายไว้ ดูขั้นตอนข้างต้นเพื่อติดตั้งผู้ให้บริการ
-
ใส่ข้อมูลการเข้าสู่ระบบของคุณของแต่ละเครือข่าย แล้วคลิกเชื่อมต่อ
หลังจากที่คุณเชื่อมต่อ Outlook Social Connector กับเครือข่ายสังคมแล้ว บานหน้าต่างบุคคล จะแสดงข้อมูลเกี่ยวกับเพื่อนและผู้ร่วมงานของคุณที่เป็นของเครือข่ายเหล่านั้นด้วย
การเพิ่มผู้ร่วมงานลงในเครือข่ายของคุณ
คุณสามารถเพิ่มบุคคลลงในรายการผู้ร่วมงานเครือข่ายสังคมของคุณใน Outlook ได้ ในหลายเครือข่าย คุณสามารถดูการอัปเดตใน Outlook เฉพาะบุคคลที่คุณเป็นเพื่อนหรือเพื่อนร่วมงานบนเครือข่ายนั้นเท่านั้น
เมื่อต้องการใช้ Outlook เพื่อเชิญบุคคลอื่นให้เป็นเพื่อนหรือเพื่อนร่วมงานของคุณบนเครือข่ายสังคม ให้ทต่อไปนี้:
-
ในบานหน้าต่าง บุคคลให้คลิก

ถ้าคุณต้องการเพิ่มบุคคลเป็นเพื่อนร่วมงานบนเครือข่ายสังคมออนไลน์ แต่เครือข่ายไม่อยู่ในรายการตัวเลือก ให้ตรวจสอบดังต่อไปนี้
-
ตรวจสอบให้แน่ใจว่าคุณได้ติดตั้งผู้ให้บริการเครือข่ายนั้น ดู เชื่อมต่อกับเครือข่ายสังคมเพื่อติดตั้ง
-
ถามบุคคลที่คุณต้องการเพิ่มไม่ว่าเขาหรือเธอเป็นสมาชิกของเครือข่ายสังคมนั้น
การซิงโครไนซ์ข้อมูลที่ติดต่อของผู้ร่วมงานเครือข่ายสังคม
ข้อมูลที่ติดต่อของผู้ร่วมงานของคุณบนเครือข่ายสังคมจะถูกเพิ่มลงในมุมมองที่ติดต่อ Outlook ของคุณในโฟลเดอร์ที่ตรงกับชื่อของเครือข่ายสังคม ตามค่าเริ่มต้น ข้อมูลที่ติดต่อจะถูกซิงโครไนซ์กับเครือข่ายสังคมทุกวันโดยอัตโนมัติ เมื่อต้องการปิดการซิงโครไนซ์ที่ติดต่อ หรือได้รับพร้อมท์ก่อนการซิงโครไนซ์ ให้
-
บนแท็บมุมมอง ในกลุ่มบานหน้าต่างบุคคลให้คลิกบานหน้าต่างบุคคล แล้วคลิกการตั้งค่าบัญชีผู้ใช้
-
คลิกการตั้งค่า
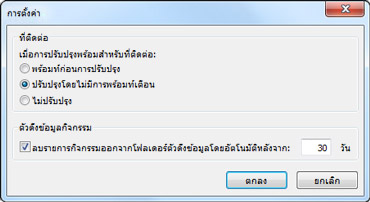
-
คลิกพร้อมท์ ก่อนที่จะอัปเดตหรือ ไม่ต้องอัปเดต
เปลี่ยนลักษณะที่ปรากฏของบานหน้าต่างบุคคล
คุณสามารถปรับขนาดบานหน้าต่างบุคคล หรือเปลี่ยนข้อมูลที่บานหน้าต่างแสดง
แสดงข้อมูลอื่นๆ เกี่ยวกับบุคคล
ในบานหน้าต่างบุคคล แต่ละแท็บจะแสดงข้อมูลที่แตกต่างกันเกี่ยวกับบุคคลที่เลือก แท็บเริ่มต้นมีดังต่อไปนี้:
-
รายการทั้งหมด กิจกรรมและข้อความทั้งหมดจากบุคคลที่เลือก
-
กิจกรรม กิจกรรมทั้งหมดที่โพสต์บนไซต์เครือข่ายสังคมของบุคคลที่เลือก เช่น การแจ้งเตือน ข้อคิดเห็น หรือข้อความ
-
จดหมาย ข้อความอีเมลล่าสุดที่คุณแลกเปลี่ยนกับบุคคลที่เลือก
-
สิ่งที่แนบมา สิ่งที่แนบมาที่คุณส่งถึงหรือได้รับจากบุคคลที่เลือก
-
ปฏิทิน การประชุมและการนัดหมายที่มีทั้งคุณและบุคคลที่เลือก
-
การอัปเดตสถานะ การอัปเดตสถานะล่าสุดที่บุคคลที่เลือกได้โพสต์
เมื่อต้องการเปิดรายการใดๆ ในรายการแท็บ ให้คลิกรายการ
แสดงข้อมูลเกี่ยวกับบุคคลต่างๆ
ถ้ามีผู้รับรายการ Outlook ที่คุณเลือกไว้หลายราย ตัวอย่างเช่น การเรียกประชุม รูปภาพของบุคคลอื่นจะปรากฏในแถบชื่อเรื่องของบานหน้าต่างบุคคล วางตัวชี้บนรูปภาพเพื่อดูชื่อของบุคคลนั้น คลิกรูปภาพเพื่อแสดงข้อมูลเครือข่ายสังคมของบุคคลนั้นในบานหน้าต่างบุคคล
เมื่อต้องการดูรูปภาพขนาดใหญ่ขึ้นของบุคคลอื่น ให้คลิกมุมมอง บานหน้าต่างบุคคล 
เปลี่ยนขนาดของบานหน้าต่างบุคคล
ขนาดบานหน้าต่างบุคคลสามารถเพิ่มขึ้น ลด หรือย่อเล็กสุดได้ เมื่อต้องการเปลี่ยนขนาด ให้ใช้ตัวชี้ 
เมื่อต้องการย่อบานหน้าต่างบุคคลให้เล็กสุด ให้เลือกใช้อย่างใดอย่างหนึ่งต่อไปนี้
-
ใช้ตัวชี้เพื่อลากขอบบนของ บานหน้าต่างบุคคล ลงไปที่ด้านล่างของหน้าต่าง Outlook
-
คลิกลูกศร

-
บนแท็บ มุมมอง ในกลุ่ม บานหน้าต่าง บุคคล ให้คลิก บานหน้าต่างบุคคลแล้วคลิก ย่อ เล็กสุด
ซ่อน Outlook Social Connector
เมื่อต้องการซ่อน Outlook Social Connector จากมุมมอง Outlook ทั้งหมด ให้ต่อไปนี้:
-
บนแท็บมุมมอง ในกลุ่มบานหน้าต่างบุคคลให้คลิก บานหน้าต่างบุคคลแล้วคลิกปิด
เมื่อต้องการคืน Outlook Social Connector เพื่อดู ให้ต่อไปนี้:
-
บนแท็บมุมมองในกลุ่ม บานหน้าต่างบุคคลให้คลิก บานหน้าต่างบุคคลแล้วคลิกปกติหรือย่อเล็กสุด










