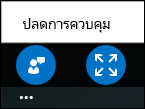เมื่อเชื่อมต่อกับ Lync Meeting จาก Lync คุณจะไม่สามารถอัปโหลดเนื้อหาหรือเริ่มการแชร์หน้าจอของคุณได้ แต่คุณสามารถดูเซสชันการแชร์และPowerPointงานนําเสนอ และควบคุมเนื้อหาได้ ถ้าคุณเป็นผู้นําเสนอ
เปลี่ยนมุมมองของคุณ
เมื่อดูเนื้อหาที่แชร์ คุณสามารถควบคุมวิธีแสดงเนื้อหาในหน้าต่างการประชุมของคุณได้ แตะหรือคลิกพื้นที่แสดงเพื่อดูตัวเลือก ขนาดจริง และ พอดีกับมุมมอง ที่มุมขวาล่างของพื้นที่แสดง
ขนาดจริง แสดงเนื้อหาดังกล่าวในขนาดเดียวกันกับที่แสดงในพีซีของบุคคลที่กำลังแชร์อยู่
พอดีกับมุมมอง จะปรับขนาดหน้าต่างให้พอดีกับขนาดของหน้าจอของคุณ
ตัวอย่างเช่น ถ้าบุคคลที่แชร์เนื้อหานั้นมีจอภาพที่มีขนาดใหญ่กว่าของคุณ ด้วยตัวเลือก ขนาดจริง คุณจะเห็นเฉพาะเนื้อหาที่พอดีกับหน้าจอของคุณและคุณจะต้องเลื่อนไปดูส่วนอื่นๆ ของเนื้อหาที่แชร์
เมื่อ มี เนื้อหาที่แชร์จะลดขนาดลงเพื่อให้พอดีกับหน้าจอขนาดเล็กของคุณ คุณสามารถสลับระหว่างตัวเลือกการแสดงผลสองตัวเลือก และเลือกว่าตัวเลือกใดดีที่สุดสําหรับคุณ
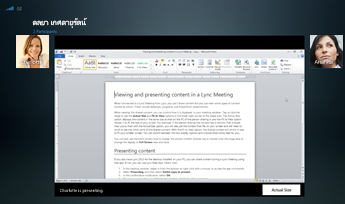
คุณยังสามารถใช้พื้นที่หน้าจอทั้งหมดเพื่อแสดงเนื้อหาที่แชร์ได้ แตะสองครั้งหรือดับเบิลคลิกที่พื้นที่แสดงเพื่อเปลี่ยนการแสดงผลเป็นมุมมอง เต็มหน้าจอ และย้อนกลับ
ดูและนำเสนอ PowerPoint
ถ้ามีบุคคลอื่นอัปโหลดและเริ่มแชร์งานนําเสนอPowerPoint คุณสามารถไปข้างหน้าหรือย้อนกลับเพื่อดูสไลด์แบบส่วนตัว หรือควบคุมงานนําเสนอได้ โปรดทราบว่าคุณต้องถูกกําหนดให้เป็นผู้นําเสนอเพื่อดําเนินการนี้
ดูสไลด์แบบส่วนตัว
แตะหรือคลิกที่สไลด์ จากนั้นใช้ลูกศรที่ด้านล่างของการประชุมเพื่อไปยังสไลด์ต่างๆ
ซึ่งจะไม่ขัดจังหวะการประชุม และคุณจะสามารถกลับไปยังสไลด์ที่ผู้นําเสนอกําลังแสดงอยู่ได้ตลอดเวลา เพียงเลือก กลับไปยังมุมมองของผู้นําเสนอ

ควบคุมในฐานะผู้นำเสนอ
คุณสามารถเลื่อนสไลด์ในการประชุมได้ถ้าผู้นำเสนอมอบสิทธิ์ให้คุณทำเช่นนั้น
-
แตะหรือคลิกที่สไลด์ จากนั้นเลือกไอคอนในมุมล่างซ้ายของหน้าจอ

-
เลือก ควบคุมในฐานะผู้นำเสนอ
การแจ้งให้ทราบจะถูกส่งไปยังผู้นำเสนอเพื่อให้สิทธิ์ในการเข้าถึงแก่คุณ

-
คุณจะได้รับการแจ้งเตือนเมื่อมีการให้สิทธิ์ เริ่มเลื่อนสไลด์โดยเลือกลูกศรที่ด้านล่างของงานนําเสนอ

ควบคุมการแชร์เดสก์ท็อปหรือโปรแกรม
แม้ว่าคุณจะไม่สามารถเริ่มการแชร์เดสก์ท็อปหรือโปรแกรมจากการประชุม Lync ได้ แต่คุณสามารถร้องขอการควบคุมเซสชันการแชร์ที่เริ่มต้นโดยผู้นําเสนออื่นได้
เมื่อมีบุคคลอื่นกำลังแชร์โปรแกรมหรือเดสก์ท็อป ให้ทำดังนี้
-
ให้แตะหรือคลิกพื้นที่การแชร์ แล้วเลือกไอคอนในมุมล่างซ้ายของหน้าจอ

-
เลือกปุ่ม ร้องขอการควบคุม
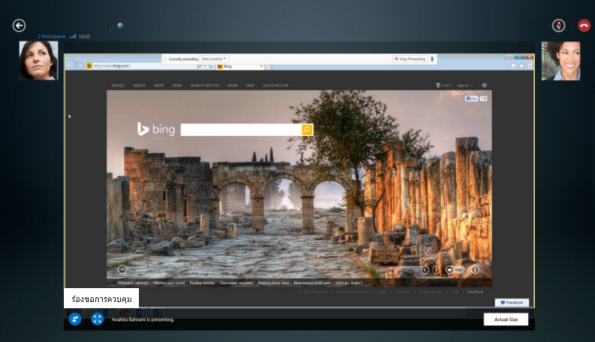
-
ผู้นำเสนอจะได้รับการแจ้งให้ทราบและสามารถมอบสิทธิ์ในการควบคุมให้แก่คุณหรือปฏิเสธการเข้าถึงได้
-
เมื่อผู้นำเสนอยอมรับคำขอ คุณจะได้รับการแจ้งให้ทราบและสามารถควบคุมเซสชันการแชร์บนคอมพิวเตอร์ของผู้นำเสนอได้
-
เมื่อคุณนำเสนอเสร็จแล้ว ให้เลือกจุดที่ด้านล่างสุดของหน้าจอเพื่อปลดการควบคุม