หมายเหตุ: บทความนี้ได้ทำหน้าที่จนเสร็จสิ้นแล้ว และกำลังจะเลิกใช้ในไม่ช้า เมื่อต้องการป้องกันปัญหา "ไม่พบหน้า" เรากำลังนำลิงก์ที่เราทราบออก ถ้าคุณได้สร้างลิงก์ไปยังหน้านี้ โปรดนำออกแล้วเราจะเชื่อมต่อเว็บเข้าด้วยกัน
Web Part สำหรับ Outlook Web Access ช่วยให้คุณสามารถแสดงเนื้อหาที่เลือกจากโฟลเดอร์ใน Microsoft Exchange Server ๒๐๐๓ของคุณไปยังบัญชีผู้ใช้อีเมลของ๒๐๐๗ในไซต์ SharePoint ได้ บทความนี้จะอธิบายวิธีการใช้ Web Part เหล่านี้ในการกำหนดเว็บไซต์ของฉันของคุณเอง
สิ่งสำคัญ: Web Part เหล่านี้จะเชื่อมต่อกับเซิร์ฟเวอร์ Office Outlook Web Access ขององค์กรของคุณไม่ใช่โดยตรงไปยัง Microsoft Exchange Server เมื่อต้องการตั้งค่า Web Part สำหรับ Outlook Web Access คุณจะต้องได้รับ URL สำหรับ Outlook Web Access server จากแผนก IT ขององค์กรของคุณ
ในบทความนี้
ภาพรวมของ Web Part สำหรับ Outlook Web Access
มี Web Part สำหรับ Outlook Web Access อยู่ห้า Web Part สิ่งเหล่านี้สามารถใช้ได้กับ Microsoft Exchange Server เวอร์ชัน๒๐๐๓ไปยัง๒๐๐๗:
-
ปฏิทินของฉัน
-
ที่ติดต่อของฉัน
-
งานของฉัน
-
กล่องจดหมายเข้าของฉัน
-
โฟลเดอร์จดหมายของฉัน
Web Part เหล่านี้มีประโยชน์สูงสุดสำหรับไซต์ของฉันของคุณเนื่องจากเฉพาะคุณเท่านั้น (หรือบุคคลที่สามารถเข้าสู่ระบบบัญชีผู้ใช้อีเมล Exchange ของคุณเท่านั้น) จะสามารถดูข้อมูลจากโฟลเดอร์ของคุณได้ ถ้าคุณใส่ Web Part เหล่านี้บนไซต์ที่แชร์ผู้ใช้คนอื่นๆจะเห็นหน้าจอเข้าสู่ระบบของ Outlook Web Access ใน Web Part
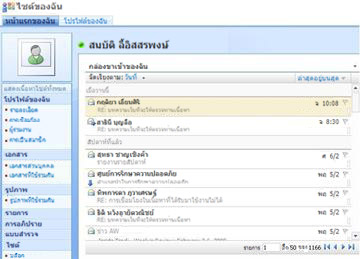
แต่ละ Web Part จะแสดงข้อมูลจากโฟลเดอร์ในบัญชีผู้ใช้อีเมลของคุณเพื่อให้คุณสามารถเลือกข้อมูลที่คุณต้องการแสดงบนไซต์ของคุณได้ Web Part ทำให้คุณสามารถแสดงข้อมูลที่เฉพาะเจาะจงเช่นงานได้อย่างง่ายดายโดยไม่ต้องแสดงข้อมูล Outlook ทั้งหมดของคุณ ถ้าคุณต้องการให้มีฟังก์ชันการทำงานของ Outlook แบบเต็มบนไซต์ SharePoint ของคุณคุณสามารถใช้ Web Part สำหรับมุมมองหน้าของ Web Part ที่ลิงก์ไปยัง URL สำหรับเซิร์ฟเวอร์ Outlook Web Access ของคุณได้
Web Part สำหรับ Outlook Web Access ทั้งหมดให้การสื่อสารแบบสองทางกับบัญชีผู้ใช้อีเมล Exchange Server ของคุณ: การเปลี่ยนแปลงที่คุณทำใน Web Part จะปรากฏใน Outlook
เพิ่ม Web Part สำหรับ Outlook Web Access ลงในหน้า
-
จากหน้าใน ribbon ให้คลิกแท็บหน้าแล้วคลิกคำสั่งแก้ไขหน้า
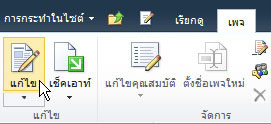
หมายเหตุ: ถ้าคำสั่งแก้ไขหน้าถูกปิดใช้งานคุณอาจไม่มีสิทธิ์ในการแก้ไขหน้า ติดต่อผู้ดูแลระบบของคุณ
-
คลิกบนหน้าตรงตำแหน่งที่คุณต้องการเพิ่ม Web Part จากนั้นคลิกแท็บ แทรก แล้วคลิก Web Part
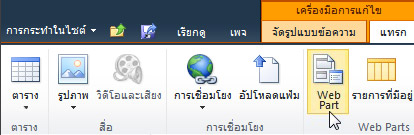
-
ภายใต้ประเภทให้คลิกOutlook Web App
-
ภายใต้Web partให้เลือก web Part สำหรับ Outlook web Access ที่คุณต้องการเพิ่มลงในหน้าแล้วคลิกเพิ่ม
-
บนหน้าให้ชี้ไปที่ Web Part แล้วคลิกลูกศรลงแล้วคลิกแก้ไข Web Part
-
ในส่วนการกำหนดค่าจดหมายของบานหน้าต่างเครื่องมือให้พิมพ์ URL สำหรับเซิร์ฟเวอร์ Outlook Web Access ของคุณในกล่องที่อยู่เซิร์ฟเวอร์จดหมาย ตัวอย่างเช่น https://mail.contoso.com
-
ในกล่องจดหมายให้พิมพ์ที่อยู่อีเมลของคุณเช่นconnie@contoso.com
-
กำหนดค่าตัวเลือกอื่นๆสำหรับ Web Part ตามที่คุณต้องการ
-
คลิกตกลงเพื่อบันทึกการตั้งค่าของคุณและออกจากบานหน้าต่างเครื่องมือหรือคลิกนำไปใช้เพื่อดูการเปลี่ยนแปลงของคุณโดยไม่ต้องปิดบานหน้าต่างเครื่องมือ
-
เมื่อคุณแก้ไขหน้าเสร็จแล้วให้คลิกแท็บหน้าแล้วคลิกหยุดการแก้ไข
หมายเหตุ: สำหรับ Web Part ทั้งหมดยกเว้น Web Part ที่ติดต่อของฉันคุณสามารถเปลี่ยนมุมมองได้ในขณะที่คุณกำลังใช้ Web Part ถ้าคุณเลือกมุมมองบรรทัดสองบรรทัดสำหรับ Web Part ที่ติดต่อของฉันคุณจะไม่สามารถเปลี่ยนได้ในขณะที่คุณกำลังใช้ Web Part อยู่
คุณจะได้รับพร้อมท์ให้เข้าสู่ระบบ Outlook Web Access
ใช้ Web Part สำหรับ Outlook Web Access
กล่องจดหมายเข้าและโฟลเดอร์จดหมายของฉัน
ใน Web Part กล่องจดหมายเข้าและโฟลเดอร์จดหมายของฉันคุณสามารถทำดังต่อไปนี้
-
การเรียงลำดับรายการข้อความตามส่วนหัวของคอลัมน์ใดๆ
-
ลบข้อความ
-
เปลี่ยนตัวบ่งชี้ประเภทและการติดตาม
เมื่อต้องการอ่านเนื้อหาของข้อความให้คลิกที่ชื่อเรื่องของข้อความ คุณจะได้รับพร้อมท์ให้เข้าสู่ระบบ Outlook Web Access
เมื่อต้องการส่งข้อความให้คลิกชื่อเรื่องของ Web Part คุณจะได้รับพร้อมท์ให้เข้าสู่ระบบ Outlook Web Access
ที่ติดต่อของฉัน
ในขณะที่กำลังดู Web Part ที่ติดต่อของฉันคุณสามารถทำดังต่อไปนี้
-
การเรียงลำดับรายการที่ติดต่อตามส่วนหัวของคอลัมน์ใดๆ
-
ลบที่ติดต่อ
-
เปลี่ยนตัวบ่งชี้ประเภทและการติดตาม
เมื่อต้องการเพิ่มหรือแก้ไขที่ติดต่อให้คลิกที่ชื่อเรื่องของ Web Part คุณจะได้รับพร้อมท์ให้เข้าสู่ระบบ Outlook Web Access
ปฏิทินของฉัน
ในขณะที่กำลังดู Web Part คุณสามารถทำดังนี้
-
เลือกมุมมองวันสัปดาห์การทำงานสัปดาห์หรือเดือน
-
การลบและการนัดหมาย
เมื่อต้องการดูหรือแก้ไขการนัดหมายให้ดับเบิลคลิกที่การนัดหมาย คุณจะได้รับพร้อมท์ให้เข้าสู่ระบบ Outlook Web Access หลังจากที่คุณเข้าสู่ระบบกล่องโต้ตอบการนัดหมายจะเปิดขึ้น
เมื่อต้องการเพิ่มการนัดหมายให้ดับเบิลคลิกที่วันที่และเวลาสำหรับการนัดหมาย คุณจะได้รับพร้อมท์ให้เข้าสู่ระบบ Outlook Web Access หลังจากที่คุณเข้าสู่ระบบกล่องโต้ตอบการนัดหมายจะเปิดขึ้น
คุณสามารถใช้ปุ่มใหม่บนแถบเครื่องมือปฏิทินเพื่อสร้างการนัดหมายใหม่การเรียกประชุมข้อความอีเมลหรือที่ติดต่อ คลิกลูกศรลงที่อยู่ถัดจากปุ่มใหม่แล้วคลิกรายการที่คุณต้องการสร้าง คุณจะได้รับพร้อมท์ให้เข้าสู่ระบบ Outlook Web Access หลังจากที่คุณเข้าสู่ระบบกล่องโต้ตอบที่เหมาะสมจะเปิดขึ้น
งานของฉัน
ในขณะที่กำลังดู Web Part งานของฉันคุณสามารถทำดังนี้
-
เรียงลำดับงานตามส่วนหัวของคอลัมน์ใดๆ
-
ทำเครื่องหมายงานว่าเสร็จสมบูรณ์แล้ว
-
เปลี่ยนตัวบ่งชี้ประเภทและการติดตาม
-
เพิ่มงาน
ใช้ Outlook Web Access จากไซต์ SharePoint
ถ้าคุณต้องการดูบัญชีผู้ใช้ Outlook แบบเต็มของคุณ (โฟลเดอร์ทั้งหมด) ในไซต์ SharePoint ของคุณคุณสามารถใช้ Web Part สำหรับตัวแสดงหน้าเพื่อแสดงหน้า Outlook Web Access
-
จากหน้าใน ribbon ให้คลิกแท็บหน้าแล้วคลิกคำสั่งแก้ไขหน้า
หมายเหตุ: ถ้าคำสั่งแก้ไขหน้าถูกปิดใช้งานคุณอาจไม่มีสิทธิ์ในการแก้ไขหน้า ติดต่อผู้ดูแลระบบของคุณ
-
คลิกบนหน้าตรงตำแหน่งที่คุณต้องการเพิ่ม Web Part จากนั้นคลิกแท็บ แทรก แล้วคลิก Web Part
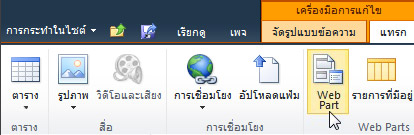
-
ภายใต้ประเภทให้คลิกสื่อและเนื้อหา
-
ภายใต้Web partให้เลือก web Part สำหรับตัวแสดงหน้าแล้วคลิกเพิ่ม
-
บนหน้าให้ชี้ไปที่ Web Part สำหรับตัวแสดงหน้าคลิกลูกศรลงแล้วคลิกแก้ไข Web Part
-
ภายใต้ตัวแสดงหน้าบนบานหน้าต่างเครื่องมือตรวจสอบให้แน่ใจว่าได้เลือกเว็บเพจนั้นแล้ว ในเขตข้อมูลลิงก์ให้พิมพ์ URL สำหรับเซิร์ฟเวอร์ Outlook Web Access ของคุณเช่น https://mail.contoso.com
-
คุณอาจต้องการปรับความสูงของ Web Part ในบานหน้าต่างเครื่องมือจนกว่าจะแสดงอินเทอร์เฟซสำหรับ Outlook Web Access มากเท่าที่คุณต้องการ เมื่อต้องการทำเช่นนี้ให้คลิกลักษณะที่ปรากฏภายใต้Web Part ที่มีความสูงคงที่ใช่หรือไม่ให้คลิกใช่แล้วพิมพ์จำนวนพิกเซลเช่น๕๐๐
-
คลิกตกลงเพื่อบันทึกการตั้งค่าของคุณและออกจากบานหน้าต่างเครื่องมือหรือคลิกนำไปใช้เพื่อดูการเปลี่ยนแปลงของคุณโดยไม่ต้องปิดบานหน้าต่างเครื่องมือ
-
เมื่อคุณแก้ไขหน้าเสร็จแล้ว ให้คลิกแท็บ หน้า แล้วคลิก บันทึกและปิด
ใช้ Web Part สำหรับ Outlook Web App ภายใน SharePoint Online
Web Part Outlook Web App ยังไม่ทำงานอย่างถูกต้องเมื่อใช้กับ Exchange Online ใน Microsoft 365 รุ่นเบต้า อย่างไรก็ตามคุณสามารถใช้ Web Part สำหรับตัวแสดงหน้าเพื่อแสดงข้อมูล Outlook Web App ของคุณภายใน SharePoint Online ได้
-
จากหน้าใน ribbon ให้คลิกแท็บหน้าแล้วคลิกคำสั่งแก้ไขหน้า
หมายเหตุ: ถ้าคำสั่งแก้ไขหน้าถูกปิดใช้งานคุณอาจไม่มีสิทธิ์ในการแก้ไขหน้า ติดต่อผู้ดูแลระบบของคุณ
-
คลิกที่หน้าที่คุณต้องการเพิ่ม Web Part จากนั้นคลิกแท็บแทรกแล้วคลิกWeb part เพิ่มเติม
-
ภายใต้ประเภททั้งหมดให้คลิกสื่อและเนื้อหา
-
คลิก Web Part สำหรับตัวแสดงหน้าแล้วคลิกเพิ่ม
-
บนหน้าให้ชี้ไปที่ Web Part สำหรับตัวแสดงหน้าคลิกลูกศรลงแล้วคลิกแก้ไข Web Part
-
ภายใต้ตัวแสดงหน้าบนบานหน้าต่างเครื่องมือตรวจสอบให้แน่ใจว่าได้เลือกเว็บเพจนั้นแล้ว ในเขตข้อมูลลิงก์ให้พิมพ์ URL สำหรับ Outlook Web App โปรดสังเกตว่า URL ของ Outlook ต้องมีพารามิเตอร์ exsvurl = 1 ตัวอย่างเช่น URL ของ Outlook มักจะมีลักษณะดังต่อไปนี้: https://www.outlook.com/owa/?exsvurl=1&cmd = เนื้อหา&ส่วน = 1&fpath =&realm = ขายกระเป๋า onmicrosoftที่ SharePoint Online realm "contoso.onmicrosoft.com" จะแสดง URL ที่คุณใช้เมื่อคุณลงทะเบียนสำหรับการสมัครใช้งาน Microsoft 365 ของคุณ สำหรับรายละเอียดเพิ่มเติมเกี่ยวกับการกำหนด URL ของ Outlook ให้ใส่ลงในเขตข้อมูลลิงก์ให้ดู "การใช้ Outlook Web App Web Part" ด้านล่าง
-
คุณอาจต้องการปรับความสูงของ Web Part ในบานหน้าต่างเครื่องมือจนกว่าจะแสดงอินเทอร์เฟซสำหรับ Outlook Web Access มากเท่าที่คุณต้องการ เมื่อต้องการทำเช่นนี้ให้คลิกลักษณะที่ปรากฏภายใต้Web Part ที่มีความสูงคงที่ใช่หรือไม่ให้คลิกใช่แล้วพิมพ์จำนวนพิกเซลเช่น๕๐๐
-
คลิกตกลงเพื่อบันทึกการตั้งค่าของคุณและออกจากบานหน้าต่างเครื่องมือหรือคลิกนำไปใช้เพื่อดูการเปลี่ยนแปลงของคุณโดยไม่ต้องปิดบานหน้าต่างเครื่องมือ
-
เมื่อคุณแก้ไขหน้าเสร็จแล้ว ให้คลิกแท็บ หน้า แล้วคลิก บันทึกและปิด
สำหรับเคล็ดลับเพิ่มเติมเกี่ยวกับการกำหนด URL ของ Outlook เช่นพารามิเตอร์ที่คุณสามารถเพิ่มเพื่อแสดงหน้าหรือมุมมองที่เฉพาะเจาะจงให้ดูที่การใช้ Web Part Outlook Web Appบน Microsoft TechNet










