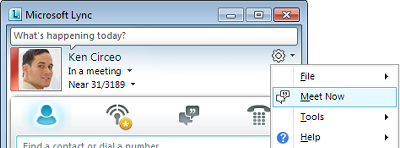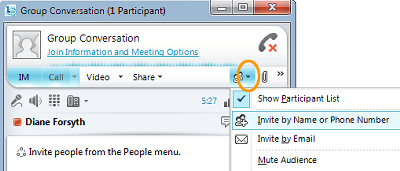ใช้คําแนะนํานี้เพื่อเรียนรู้วิธีการประชุมแบบออนไลน์และการประชุมทางโทรศัพท์แบบกะทันหันโดยใช้ซอฟต์แวร์การติดต่อสื่อสารของ Microsoft® Lync™ 2010
คุณต้องการทำสิ่งใด
เริ่มแชร์กิจกรรม
ใช้การคลิกเพียงไม่กี่ครั้งเพื่อแชร์หน้าจอของคุณกับเพื่อนร่วมงานในตําแหน่งที่ตั้งอื่น นําเสนอPowerPoint Microsoft® ® อย่างเป็นทางการ หรือแชร์ความคิดบนไวท์บอร์ด
แชร์เดสก์ท็อปหรือจอภาพของคุณ
-
ในหน้าต่างหลักของ Lync ในรายการ ที่ติดต่อ ของคุณ ให้ดับเบิลคลิกที่ชื่อของที่ติดต่อ
-
เมื่อหน้าต่างการสนทนาเปิดขึ้น ให้คลิกเมนูแชร์
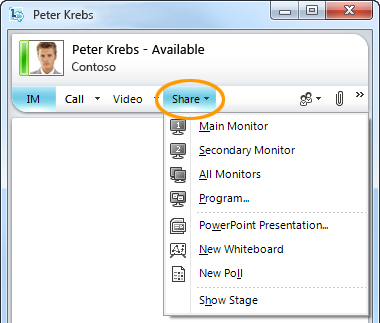
-
เลือกจอภาพที่จะแชร์
หมายเหตุ: เมื่อใดก็ตามที่คุณแชร์หรือนําเสนออยู่ แถบจะแสดงที่ด้านบนของหน้าต่างที่อ่านว่า คุณกําลังแชร์

เลือกโปรแกรมที่จะแชร์
บางครั้งคุณต้องการแชร์เพียงโปรแกรมเดียวและหน้าต่างของโปรแกรมนั้นๆ
-
ในหน้าต่างการสนทนา ให้คลิกเมนู แชร์ แล้วคลิก โปรแกรม
-
ในกล่องโต้ตอบ แชร์โปรแกรม ให้ดับเบิลคลิกที่โปรแกรมที่คุณต้องการแสดง
หมายเหตุ: เมื่อใดก็ตามที่คุณแชร์โปรแกรมแถบจะแสดงที่ด้านบนของหน้าต่างที่อ่านว่า คุณกําลังแชร์อยู่ และการเรืองแสงจะปรากฏขึ้นรอบๆ หน้าต่างโปรแกรมที่ระบุสิ่งที่กําลังแสดงอยู่
หยุดการแชร์เดสก์ท็อป จอภาพ หรือโปรแกรมของคุณ
-
บนแถบการแชร์ที่ด้านบนของหน้าจอของคุณ ให้คลิกปุ่มหยุดการแชร์

ให้บุคคลอื่นควบคุมเดสก์ท็อปของคุณ
เมื่อคุณเริ่มแชร์เดสก์ท็อป จอภาพ หรือโปรแกรม ของคุณ คุณเป็นเพียงคนเดียวที่ควบคุมได้ เมื่อคุณพร้อม คุณสามารถอนุญาตให้ผู้อื่นใช้เมาส์และแป้นพิมพ์ของตนเองเพื่อนําทางและทําการเปลี่ยนแปลงบนคอมพิวเตอร์ของคุณได้ คุณสามารถเรียกคืนการควบคุมได้ตลอดเวลา
-
บนแถบการแชร์ ให้คลิก ให้การควบคุม แล้วเลือกทําอย่างใดอย่างหนึ่งต่อไปนี้:
-
เมื่อต้องการอนุญาตให้ทุกคนในการประชุมสามารถควบคุมคอมพิวเตอร์ของคุณโดยอัตโนมัติ ให้คลิก ยอมรับคำขอการควบคุมโดยอัตโนมัติ
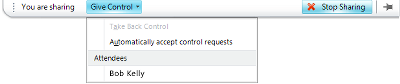
-
เมื่อต้องการมอบการควบคุมให้กับบุคคล ให้คลิกชื่อของบุคคลภายใต้ ผู้เข้าร่วม
หมายเหตุ: ถ้าคุณเลือกบุคคล บุคคลนี้สามารถควบคุมเมาส์ของคุณและทําการแก้ไขโดยใช้คีย์บอร์ดได้ทันที ถ้าคุณเลือก ยอมรับคําขอการควบคุมโดยอัตโนมัติ บุคคลอื่นจะได้รับการควบคุมโดยอัตโนมัติเมื่อพวกเขาคลิก ร้องขอการควบคุม
นำการควบคุมกลับได้ตลอดเวลา
-
บนแถบการแชร์ ให้คลิก ให้สิทธิ์การควบคุม
-
ถ้า ยอมรับการร้องขอการควบคุมโดยอัตโนมัติ ถูกเลือกไว้ ให้คลิกเพื่อล้างหรือเมื่อต้องการเรียกคืนการควบคุมจากบุคคล ให้คลิก เรียกคืนการควบคุม
แสดงงานนําเสนอPowerPointด้วยความมั่นใจ
การนําเสนอที่เตรียมไว้ให้กับกลุ่ม เป็นไปได้มากว่าคุณต้องการควบคุมเนื้อหา จังหวะ และสิ่งที่แสดงอยู่ตลอดเวลา
-
ในหน้าต่างหลักของ Lync ในรายการที่ติดต่อของคุณ ให้ดับเบิลคลิกที่ชื่อของที่ติดต่อ
-
ในหน้าต่างการสนทนา ให้คลิกเมนูแชร์ แล้วคลิก PowerPointงานนําเสนอ
-
ในกล่องโต้ตอบ นําเสนอPowerPoint ให้ดับเบิลคลิกPowerPointงานนําเสนอที่คุณต้องการนําเสนอ ทันทีที่เนื้อหาถูกแปลงและอัปโหลด ผู้เข้าร่วมคนอื่นๆ จะสามารถเห็นงานนําเสนอของคุณได้
หมายเหตุ: เมื่อใดก็ตามที่คุณกําลังนําเสนอ แถบจะแสดงที่ด้านบนของหน้าต่างที่อ่านว่า คุณกําลังนําเสนออยู่
หยุดการนําเสนอ
-
บนแถบการแชร์ ให้คลิก หยุดการนําเสนอ
บันทึกการสนทนา การโทร หรือการประชุมออนไลน์
คุณสามารถบันทึกการประชุมการโทรและการสนทนาออนไลน์ได้ ตามค่าเริ่มต้น การบันทึกจะถูกบันทึกลงในคอมพิวเตอร์ของคุณที่การบันทึก C:\Users\username\Lync 2010
บันทึกการสนทนาหรือการโทร
เมื่อคุณอยู่ในการประชุม การสนทนา หรือการโทร คุณสามารถเริ่มบันทึกได้
-
ในหน้าต่างการสนทนา ให้คลิกเมนู ตัวเลือกเพิ่มเติม แล้วคลิก เริ่มการบันทึก

เล่นการบันทึก
คุณสามารถเล่นการบันทึกได้จาก ตัวจัดการการบันทึก ของ Microsoft® Lync™ 2010 โดยทําดังต่อไปนี้
-
คลิก เริ่ม แล้วคลิก โปรแกรมทั้งหมด คลิก Microsoft Lync 2010 แล้วคลิก ตัวจัดการการบันทึก ของ Microsoft Lync 2010
-
ใน ตัวจัดการการบันทึก ของ Microsoft Lync 2010 ให้คลิกการบันทึก แล้วคลิก เล่น
ส่งออกการบันทึกสําหรับการแจกจ่าย
คุณยังสามารถส่งออกการบันทึกที่คุณสามารถบันทึกไปยังตําแหน่งที่ตั้งที่แชร์และส่งเป็นสิ่งที่แนบมากับอีเมลได้
-
ใน ตัวจัดการการบันทึก ของ Lync 2010 ให้คลิก การบันทึกของ Lync คลิกการบันทึก แล้วคลิก ส่งออก แล้วทําตามขั้นตอนที่มีให้ ตามค่าเริ่มต้น การบันทึกที่แจกจ่ายได้จะถูกบันทึกลงในโฟลเดอร์การบันทึกแบบ C:\Users\username\Lync 2010