ด้วย Cameo คุณสามารถแทรกฟีดกล้องสดบนสไลด์ PowerPoint ได้โดยตรง จากนั้นคุณสามารถนําเอฟเฟ็กต์เดียวกันนี้ไปใช้กับฟีดกล้องของคุณได้เช่นเดียวกับที่คุณทํากับรูปภาพหรือวัตถุอื่นๆ รวมถึงการจัดรูปแบบ การเปลี่ยน และสไตล์
Cameo พร้อมใช้งานสําหรับสมาชิก Microsoft 365 ในแอปเดสก์ท็อปสําหรับ Windows หรือ macOS หรือในเว็บแอป (สําหรับแอปเดสก์ท็อป แอปจะพร้อมใช้งานในแชนเนลปัจจุบันและในแชนเนล Semi-Annual ตั้งแต่เดือนมกราคม 2023)

ลองใช้เลย!
-
เลือกแทรก > Cameo พื้นที่ที่สํารองไว้สําหรับฟีดกล้องจะปรากฏบนสไลด์
-
เลือกไอคอน แสดงตัวอย่าง

หมายเหตุ: ในเอกสารที่แชร์ คุณจะเห็นเฉพาะฟีดวิดีโอของคุณเท่านั้น
-
ในแท็บกล้อง ให้เลือกลูกศรที่อยู่ด้านล่างปุ่มแสดงตัวอย่างเพื่อเลือกกล้องอื่นๆ มีเพียงฟีดวิดีโอเดียวเท่านั้นที่สามารถใช้ได้บนสไลด์
-
ใช้แท็บเพื่อนำเอฟเฟ็กต์ไปใช้ เช่น สไตล์กล้องรูปร่างกล้องเส้นขอบกล้อง และเอฟเฟ็กต์กล้อง คุณยังสามารถจัดเรียงหรือวางซ้อนฟีดกล้องได้เหมือนกับรูปภาพหรือวัตถุอื่นๆ บนสไลด์หรือในบานหน้าต่างนําทาง

-
ใช้จุดยึดรูปภาพเพื่อปรับขนาดและการวางบนสไลด์
-
คุณยังสามารถตัดและวางฟีดกล้อง รวมถึงใช้ภาพเคลื่อนไหวและการเปลี่ยน เช่น มอร์ฟแนวคิดการออกแบบใช้งานกับ Cameo ได้เช่นกัน
-
เมื่อต้องการนําเสนอขณะใช้ Cameo บน Ribbon ให้เลือก การนําเสนอสไลด์ > ตั้งแต่เริ่มต้น
เคล็ดลับ: อีกวิธีหนึ่งคือ งานนําเสนอที่มีคาเมโอยังสามารถดูได้ด้วย PowerPoint Live ในการประชุม Teams PowerPoint Live ตรวจพบ cameo บนสไลด์และสลับเป็นโหมด Cameo โดยอัตโนมัติ การตั้งค่ากล้อง Teams ใดๆ (เช่น เอฟเฟ็กต์พื้นหลังและตัวกรอง) จะได้รับการสืบทอดโดยอัตโนมัติโดย Cameo ในเซสชัน PowerPoint Live ใน Teams สําหรับข้อมูลเพิ่มเติม ให้ดู Cameo ใน PowerPoint Live ใน Teams
ต้องการข้อมูลเพิ่มเติมใช่ไหม
บันทึกฟีดกล้องแบบกําหนดเองด้วย Cameo ใน PowerPoint for Mac
ปรับแต่งเรื่องราววิดีโอ PowerPoint ของคุณด้วยฟีดกล้องสด
รายละเอียดเพิ่มเติม: รวมฟีดกล้องแบบถ่ายทอดสดลงในงานนําเสนอของคุณ
ขณะนี้PowerPoint สำหรับเว็บ สนับสนุนการเพิ่มและการแก้ไข cameo แล้ว
แทรกคาเมโอ
-
ในมุมมองปกติ ให้เลือกแท็บ แทรก บน Ribbon
-
เลือก Cameo
-
เลือกพื้นที่ที่สํารองไว้ของ Cameo บนสไลด์
-
เลือกแท็บ รูปแบบกล้อง
-
ใช้ตัวเลือกบนแท็บ รูปแบบของ กล้อง เพื่อกําหนดลักษณะกล้องเอง คุณสามารถใช้สไตล์กล้องที่กําหนดไว้ล่วงหน้าหรือนํารูปร่างและเส้นขอบไปใช้ด้วยตนเอง
แสดงตัวอย่างกล้องถ่ายทอดสด
-
เลือกแท็บ การนําเสนอสไลด์ แล้วเลือก จากสไลด์ปัจจุบัน
ข้อควรระวัง: หากคุณกําลังเปิด Cameo เป็นครั้งแรกใน PowerPoint สำหรับเว็บ คุณจะต้องให้สิทธิ์กล้องบนเบราว์เซอร์
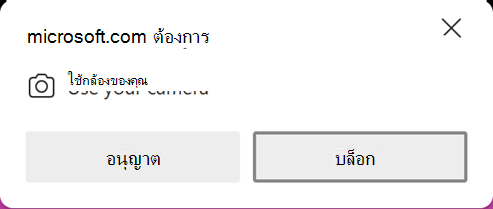
ในมุมมองการนําเสนอสไลด์ แถบเครื่องมือจะปรากฏขึ้นใกล้กับขอบของหน้าจอ
-
หากจําเป็น ที่ด้านขวาสุดของแถบเครื่องมือ ให้เลือก เพิ่มเติม จากนั้นเลือกกล้องบนอุปกรณ์ที่คุณต้องการใช้










