ด้วย Lync คุณสามารถเริ่มทํางานกับบุคคลในเรื่องที่จําเป็นต้องพิจารณาโดยด่วนโดยไม่ต้องจัดกําหนดการประชุมล่วงหน้า เริ่มต้นการประชุมแบบเฉพาะกิจ อย่างรวดเร็ว แชร์สไลด์PowerPoint ทํางานร่วมกันบนไวท์บอร์ด หรือแชร์หน้าจอของคุณภายในการสนทนา IM
เริ่มการประชุมทางโทรศัพท์
เริ่มการประชุมทางโทรศัพท์ Lync เพื่อประชุมแบบกะทันหันอย่างรวดเร็วกับเพื่อนร่วมงานของคุณ ตรวจสอบให้แน่ใจว่าที่ติดต่อของคุณพร้อมใช้งานโดยการตรวจสอบสถานะการแสดงตนก่อน
จากนั้น
-
กดแป้น Ctrl บนคีย์บอร์ดของคุณค้างไว้ แล้วคลิกที่ชื่อของที่ติดต่อเพื่อเลือก
-
คลิกขวาที่ส่วนที่เลือก แล้วคลิก เริ่มการประชุมทางโทรศัพท์
-
เลือกวิธีที่คุณต้องการเริ่มการประชุมทางโทรศัพท์ ได้แก่
-
Lync โทร – Lync โทรออกโดยใช้เสียงคอมพิวเตอร์
-
โทรศัพท์มือถือ ที่ทํางาน หรือหมายเลขอื่นๆ Lync โทรหาคุณและรายชื่อผู้ติดต่อของคุณจากโทรศัพท์ที่คุณเลือก
ที่ติดต่อของคุณจะได้รับการแจ้งให้ทราบ และสามารถยอมรับหรือปฏิเสธคำขอสำหรับการประชุมทางโทรศัพท์ของคุณได้
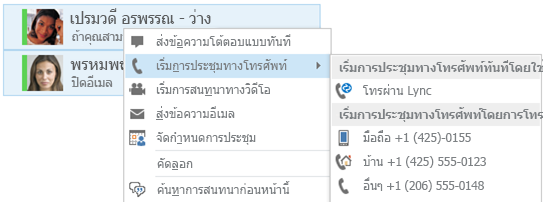
แชร์เดสก์ท็อปหรือโปรแกรมของคุณ
เริ่มแชร์หน้าจอของคุณกับบุคคลอื่นได้อย่างรวดเร็วจากภายใน IM ไม่จําเป็นต้องมีการประชุม
-
ดับเบิลคลิกที่ชื่อของที่ติดต่อเพื่อเริ่มต้นการสนทนา IM
-
วางเมาส์บนปุ่มนำเสนอ (จอภาพ) และบนแท็บ นำเสนอ
-
คลิก เดสก์ท็อป เมื่อต้องการแสดงเนื้อหาทั้งหมดของเดสก์ท็อปของคุณ
-
คลิก โปรแกรม และดับเบิลคลิกที่โปรแกรมที่คุณต้องการ
-
แถบเครื่องมือการแชร์จะปรากฏที่ด้านบนของหน้าจอ และคุณจะได้รับแจ้งว่าคุณกำลังแชร์
-
เมื่อต้องการเพิ่มเสียง ให้คลิกที่ปุ่มโทรศัพท์
-
เมื่อต้องการเพิ่มวิดีโอ ให้คลิกที่ปุ่มกล้อง
-
เมื่อคุณทำเสร็จแล้ว ให้คลิก หยุดการแชร์ บนแถบเครื่องมือ
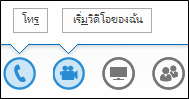
แชร์สไลด์ PowerPoint
-
ดับเบิลคลิกที่ชื่อของที่ติดต่อเพื่อเริ่มต้นการสนทนา IM
-
วางเมาส์บนปุ่มนำเสนอ (จอภาพ)
-
บนแท็บ นำเสนอ ให้คลิก PowerPoint และอัปโหลดไฟล์ใน IM
-
เมื่อต้องการย้ายสไลด์ ให้คลิก รูปขนาดย่อ และคลิกที่สไลด์ที่คุณต้องการให้แสดง หรือใช้ลูกศรที่ด้านล่างของห้องประชุม
-
เมื่อต้องการดูบันทึกย่อของผู้นำเสนอของคุณ ให้คลิก บันทึกย่อ
-
คลิกปุ่ม คำอธิบายประกอบ ที่ด้านขวาบนของสไลด์ เพื่อเปิดแถบเครื่องมือ และใช้การเน้น การประทับตรา ตัวชี้เลเซอร์ และอื่นๆ
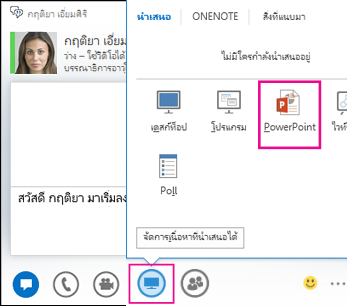
เริ่มการสนทนา IM กลุ่ม
เริ่มการสนทนากลุ่มการส่งข้อความโต้ตอบแบบทันที (IM) โดยการเลือกที่ติดต่อหลายรายการหรือกลุ่มที่ติดต่อจากรายการที่ ติดต่อ ของคุณ คุณยังสามารถเปลี่ยนการสนทนา IM เดี่ยวให้เป็นการสนทนากลุ่มได้
-
กดแป้น Ctrl บนคีย์บอร์ดของคุณค้างไว้ และคลิกที่ติดต่อแต่ละรายการที่คุณต้องการเชิญ
-
คลิกขวาที่ส่วนที่เลือก จากนั้นคลิก ส่ง IM
-
พิมพ์ข้อความของคุณ จากนั้นกด Enter
-
เมื่อต้องการเพิ่มเสียง ให้คลิกที่ปุ่มโทรศัพท์
-
เมื่อต้องการเพิ่มวิดีโอ ให้คลิกที่ปุ่มกล้อง
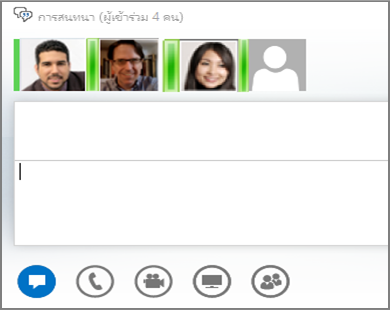
-
ถ้าคุณอยู่ในเซสชัน IM เดี่ยวและต้องการเพิ่มบุคคลเพิ่มเติม ให้วางเมาส์บนไอคอนบุคคลแล้วคลิก เชิญบุคคลอื่นเพิ่มเติม
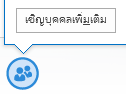
ส่งไฟล์ให้กับบุคคล
ใช้ตัวเลือกการถ่ายโอนไฟล์ในการส่งเอกสารไปยังที่ติดต่อของคุณใน IM
-
ดับเบิลคลิกที่ชื่อของที่ติดต่อเพื่อเปิด IM
-
ลากไฟล์จากคอมพิวเตอร์ของคุณแล้วปล่อยไฟล์นั้นลงในหน้าต่างการสนทนา
-
Lync แจ้งผู้รับว่ากําลังส่งไฟล์และผู้รับสามารถยอมรับหรือปฏิเสธได้
-
ถ้าการถ่ายโอนได้รับการยอมรับ ไฟล์จะเริ่มดาวน์โหลดลงในคอมพิวเตอร์ของผู้รับ
คุณยังสามารถลากไฟล์ลงบนชื่อของที่ติดต่อ ซึ่งจะส่งการแจ้งให้ผู้รับทำการยอมรับหรือ
ปฏิเสธการถ่ายโอนไฟล์นั้น











