หมายเหตุ: บทความนี้ได้ทำหน้าที่จนเสร็จสิ้นแล้ว และกำลังจะเลิกใช้ในไม่ช้า เมื่อต้องการป้องกันปัญหา "ไม่พบหน้า" เรากำลังนำลิงก์ที่เราทราบออก ถ้าคุณได้สร้างลิงก์ไปยังหน้านี้ โปรดนำออกแล้วเราจะเชื่อมต่อเว็บเข้าด้วยกัน
เมื่อต้องการปรับเปลี่ยนคุณสมบัติของคอลัมน์มุมมอง:
-
ใส่ตัวออกแบบ
-
คลิกมุมมองรายการที่คุณต้องการอัปเดต
-
คลิกแท็บคอลัมน์
-
ตรวจสอบเขตข้อมูลที่จะรวมไว้ในมุมมอง
-
คลิกเขตข้อมูลคอลัมน์ที่คุณต้องการอัปเดต
-
ตั้งค่าคุณสมบัติตามที่อธิบายไว้ในส่วนด้านล่างนี้
คุณต้องการทำสิ่งใด
การเปลี่ยนป้ายชื่อส่วนหัวของคอลัมน์
ส่วนหัวของคอลัมน์เริ่มต้นใช้ชื่อของเขตข้อมูลฟอร์มที่อ้างอิง ถ้าชื่อเขตข้อมูลยาวคุณอาจต้องการใส่ป้ายชื่อที่สั้นลงสำหรับป้ายชื่อคอลัมน์
-
คลิกเขตข้อมูลที่คุณต้องการแก้ไขป้ายชื่อคอลัมน์
-
พิมพ์ชื่อใหม่ในกล่องข้อความป้ายชื่อส่วนหัว
การตั้งค่าความกว้างของคอลัมน์
คุณสามารถอนุญาตให้เครื่องมือรายการตั้งค่าความกว้างมาตรฐานอัตโนมัติหรือคุณสามารถตั้งค่าความกว้างของคอลัมน์แบบกำหนดเองได้ด้วยตนเองเป็นเปอร์เซ็นต์ของความกว้างของมุมมองทั้งหมดเป็นพิกเซลหรือเป็นจุด
ถ้าคอลัมน์ทั้งหมดถูกตั้งค่าเป็นอัตโนมัติความกว้างของคอลัมน์ใดๆจะเท่ากับความกว้างเต็มของมุมมองที่หารด้วยจำนวนของคอลัมน์ ถ้ามีคอลัมน์อย่างน้อยหนึ่งคอลัมน์ถูกตั้งค่าเป็นความกว้างที่เฉพาะเจาะจงแล้วความกว้างของการตั้งค่าคอลัมน์เป็นอัตโนมัติจะเท่ากับหน่วยวัดที่เหลือของมุมมอง (หลังจากคอลัมน์ความกว้างแบบกำหนดเองจะถูกรวมยอด) หารด้วยจำนวนคอลัมน์ที่เหลือ
-
คลิกเขตข้อมูลที่คุณต้องการตั้งค่าความกว้างของคอลัมน์
-
คลิกที่เมนูดรอปดาวน์ความกว้างของคอลัมน์แล้วคลิกการตั้งค่าที่คุณต้องการ
-
ถ้าคุณเลือกคงที่ให้เลือกชนิดของหน่วยวัดแบบกำหนดเองที่คุณต้องการจากเมนูดรอปดาวน์แล้วใส่หน่วยวัดแบบกำหนดเองที่สอดคล้องกัน
การรวมยอดค่าสำหรับคอลัมน์ตัวเลข
สำหรับชนิดเขตข้อมูลใดๆที่ใช้ค่าตัวเลขเช่นตัวเลขหรือจำนวนเต็มคุณสามารถเปิดใช้งานคุณสมบัติคอลัมน์เพื่อรวมค่าในคอลัมน์และแสดงค่าผลรวมในมุมมองข้อมูล
-
คลิกเขตข้อมูลที่คุณต้องการรวมค่าทั้งหมด
-
ตรวจสอบค่าทั้งหมดในคอลัมน์นี้ (คอลัมน์ตัวเลขเท่านั้น)
ตัวอย่างด้านล่างแสดงคอลัมน์ที่รวมค่าทั้งหมด:
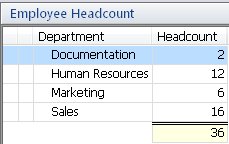
การตั้งค่าคอลัมน์เพื่อแสดงผลรวมย่อย
คุณสามารถใช้การเรียงลำดับที่มีการจัดกลุ่มเพื่อตั้งค่าคอลัมน์มุมมองเพื่อแสดงผลรวมย่อยและผลรวมสรุปได้ ตัวอย่างด้านล่างแสดงมุมมองที่จัดกลุ่มรายการทั้งหมดตามเขตข้อมูล "กลุ่มอาหาร" ผลรวมค่าสำหรับแต่ละกลุ่มแต่ละกลุ่มและคำนวณผลรวมสรุปของกลุ่มทั้งหมด
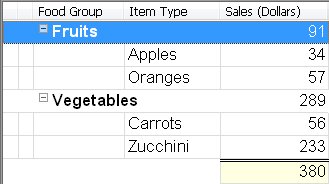
แสดงคดเคี้ยวในคอลัมน์เมื่อสามารถขยายแถวได้
การตั้งค่านี้จะนำไปใช้กับมุมมองที่มีการตอบสนอง hierachies มุมมองต้องมีอย่างน้อยหนึ่งฟอร์มที่ถูกตั้งค่าให้สร้างการตอบสนองต่อรายการที่เลือก
-
คลิกเขตข้อมูลที่คุณต้องการแสดงคดเคี้ยวเมื่อมีการขยายแถว
-
เลือกแสดงคดเคี้ยวในคอลัมน์นี้เมื่อมีการขยายแถว
การเปลี่ยนตำแหน่งของคอลัมน์ในมุมมอง
คุณสามารถเปลี่ยนลำดับของคอลัมน์เขตข้อมูลที่แสดงอยู่ในมุมมองได้โดยการคลิกปุ่มนำทางในหน้าต่างการออกแบบมุมมอง
-
เมื่อต้องการย้ายคอลัมน์เขตข้อมูลไปยังตำแหน่งแรกหรือซ้ายสุดให้คลิก

-
เมื่อต้องการย้ายคอลัมน์เขตข้อมูลไปยังตำแหน่งสุดท้ายหรือขวาสุดให้คลิก

-
เมื่อต้องการย้ายคอลัมน์เขตข้อมูลขึ้น (ซ้าย) ให้คลิก

-
เมื่อต้องการย้ายคอลัมน์เขตข้อมูลลง (ขวา) ให้คลิก

การเพิ่มหรือการเอาคอลัมน์เขตข้อมูลออก
คุณเพิ่มหรือเอาคอลัมน์เขตข้อมูลในรายการออกโดยการตรวจสอบหรือยกเลิกการเลือกคอลัมน์เหล่านั้นในรายการเขตข้อมูล
-
เมื่อต้องการตรวจสอบเขตข้อมูลทั้งหมดในรายการให้คลิก

-
เมื่อต้องการยกเลิกการเลือกเขตข้อมูลทั้งหมดในรายการให้คลิก

หมายเหตุ: เขตข้อมูลสิ่งที่แนบมาจะไม่ปรากฏในรายการนี้ อย่างไรก็ตามคุณสามารถเลือกตัวเลือกแสดงคอลัมน์สิ่งที่แนบมาบนแท็บคุณสมบัติเพื่อเพิ่มคอลัมน์ลงในมุมมองรายการที่แสดงไอคอนสิ่งที่แนบมาของไฟล์เมื่อรายการมีสิ่งที่แนบมากับไฟล์
การตั้งค่าตัวเลือกสไตล์
คุณสามารถตั้งค่าตัวเลือกสไตล์สำหรับข้อความที่แสดงในคอลัมน์มุมมองหรือในคอลัมน์มุมมองทั้งหมดได้
-
คลิกเขตข้อมูลที่คุณต้องการตั้งค่าตัวเลือกสไตล์
-
คลิกเลือก ...ถัดจากกล่องฟอนต์
-
ตั้งค่าตัวเลือกสไตล์ที่คุณต้องการในกล่องโต้ตอบฟอนต์แล้วคลิกตกลง
กล่องฟอนต์จะแสดงตัวอย่างของตัวเลือกสไตล์สไตล์ที่คุณเลือกและรายการเขตข้อมูลจะแสดงตัวเลือกสไตล์ที่คุณเลือกไว้ในคอลัมน์ฟอนต์
หมายเหตุ: เครื่องมือรายการไม่สนับสนุนการตั้งค่าเอฟเฟ็กต์ Strikeout ไปยังคอลัมน์
-
ถ้าคุณต้องการให้คอลัมน์มุมมองทั้งหมดนำตัวเลือกสไตล์เหล่านี้ไปใช้ให้คลิกนำไปใช้กับคอลัมน์ทั้งหมด










