ตามค่าเริ่มต้น เส้นตารางจะไม่ปรากฏบนเวิร์กชีตหรือเวิร์กบุ๊ก Microsoft Excel ที่พิมพ์ บทความนี้จะอธิบายวิธีการทําให้เส้นตารางปรากฏในเวิร์กชีตที่พิมพ์ของคุณ
-
เลือกเวิร์กชีตเดียวหรือเวิร์กชีตหลายรายการที่คุณต้องการพิมพ์ สําหรับข้อมูลเพิ่มเติม ให้ดู เลือกเวิร์กชีตหนึ่งหรือหลายเวิร์กชีต
เคล็ดลับ: เมื่อเลือกเวิร์กชีตหลายแผ่น [กลุ่ม] จะปรากฏในแถบชื่อเรื่องที่ด้านบนของเวิร์กชีต เมื่อต้องการยกเลิกการเลือกเวิร์กชีตหลายแผ่นในเวิร์กบุ๊ก ให้คลิกเวิร์กชีตใดๆ ที่ไม่ได้เลือกไว้ ถ้าไม่เห็นแผ่นงานที่ไม่ได้เลือก ให้คลิกขวาที่แท็บของแผ่นงานที่เลือก แล้วคลิก ยกเลิกการจัดกลุ่มแผ่นงาน
-
บนแท็บ เค้าโครงหน้ากระดาษ ในกลุ่ม ตัวเลือกของแผ่นงาน ให้เลือกกล่องกาเครื่องหมาย พิมพ์ ภายใต้ เส้นตาราง
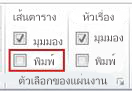
หมายเหตุ: ถ้ากล่องกาเครื่องหมายในกลุ่ม ตัวเลือกของแผ่นงาน ปรากฏเป็นสีจาง อาจเป็นเพราะคุณมีแผนภูมิ รูป หรือวัตถุอื่นๆ ถูกเลือกไว้บนเวิร์กชีต ถ้าคุณยกเลิกส่วนที่เลือก คุณจะสามารถใช้กล่องกาเครื่องหมายได้
-
คลิกแท็บ ไฟล์ แล้วคลิก พิมพ์
แป้นพิมพ์ลัด คุณยังสามารถกด Ctrl+P ได้อีกด้วย
-
คลิกปุ่ม พิมพ์
ขั้นตอนต่อไป
หลังจากที่คุณเลือกกล่องกาเครื่องหมาย พิมพ์ คุณอาจต้องการทําตามขั้นตอนต่อไปนี้:
-
แสดงตัวอย่างเส้นตาราง – เมื่อต้องการดูว่าเส้นตารางจะพิมพ์อย่างไร ให้กด Ctrl+F2 เพื่อเปิดแท็บ ไฟล์ ซึ่งแสดงตัวอย่างของเวิร์กชีตที่พิมพ์ เส้นตารางจะพิมพ์เฉพาะข้อมูลจริงในเวิร์กชีต ถ้าคุณต้องการพิมพ์เส้นตารางรอบๆ เซลล์ว่างด้วย คุณต้องตั้งค่า พื้นที่การพิมพ์ ให้รวมเซลล์เหล่านั้นด้วย หรือคุณสามารถนําเส้นขอบไปใช้รอบๆ เซลล์แทนได้ เมื่อต้องการเรียนรู้เพิ่มเติมเกี่ยวกับตัวเลือกเหล่านี้ ให้ดูที่ กําหนดหรือล้างพื้นที่พิมพ์บนเวิร์กชีต หรือ นําไปใช้หรือนําเส้นขอบเซลล์บนเวิร์กชีตออก
-
แก้ไขปัญหาการพิมพ์เส้นตาราง – ถ้าเส้นตารางไม่ปรากฏขึ้นเมื่อคุณพิมพ์เวิร์กชีตของคุณ หรือถ้าคุณไม่เห็นเส้นตารางในหน้าต่าง ตัวอย่างก่อนพิมพ์ ให้ตรวจสอบว่าไม่ได้เลือกกล่องกาเครื่องหมาย คุณภาพแบบร่าง ไว้หรือไม่ กล่องกาเครื่องหมาย คุณภาพแบบร่าง จะปรากฏบนแท็บ แผ่นงาน ในกล่องโต้ตอบ ตั้งค่าหน้ากระดาษ สําหรับทางลัดเพื่อเข้าถึงกล่องโต้ตอบ ตั้งค่าหน้ากระดาษ ให้กด Alt+P, S, P
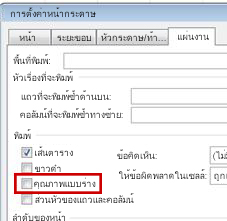
หากเส้นตารางยังคงพิมพ์ไม่สําเร็จ อาจมีปัญหากับโปรแกรมควบคุมเครื่องพิมพ์ของคุณ ในกรณีนี้ คุณสามารถลองดาวน์โหลดโปรแกรมควบคุมล่าสุดจากเว็บไซต์ของผู้ผลิตเครื่องพิมพ์ วิธีสุดท้าย คุณสามารถนําเส้นขอบไปใช้กับเซลล์ที่คุณต้องการพิมพ์ได้ สําหรับข้อมูลเพิ่มเติม ให้ดู นําเส้นขอบเซลล์บนเวิร์กชีตไปใช้หรือเอาเส้นขอบเซลล์ออก
การพิมพ์เส้นตารางไม่ได้รับการสนับสนุนใน Excel สำหรับเว็บ แต่คุณสามารถเลียนแบบเส้นตารางได้โดยนําเส้นขอบไปใช้ เช่นในรูปภาพนี้
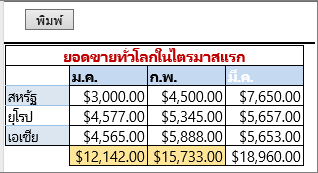
-
เมื่อต้องการเพิ่มเส้นขอบรอบๆ เซลล์แต่ละเซลล์ ให้คลิกและลากเพื่อเลือกเซลล์ที่คุณต้องการรวมไว้
-
บนแท็บ หน้าแรก ในกลุ่ม ฟอนต์ ให้คลิก เส้นขอบ > เส้นขอบทั้งหมด
พื้นที่ที่มีเส้นขอบจะปรากฏพร้อมเส้นที่เข้มขึ้น
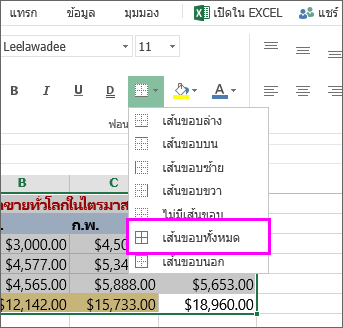
-
สำหรับการแสดงตัวอย่างก่อนพิมพ์ ให้คลิก ไฟล์ > พิมพ์
-
เลือกตัวเลือกการพิมพ์ที่คุณต้องการให้แสดงตัวอย่าง แล้วคลิก พิมพ์
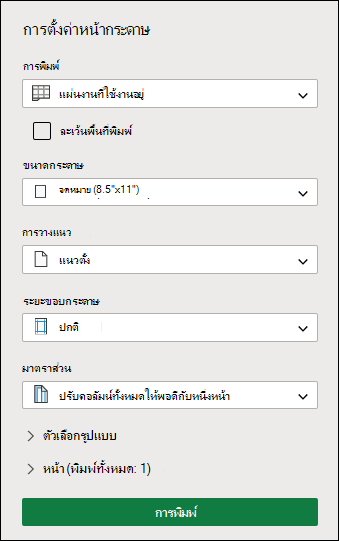
-
ในการแสดงตัวอย่าง ให้ตรวจสอบให้แน่ใจว่าเส้นตารางมีลักษณะตามที่คุณต้องการ แล้วคลิก พิมพ์
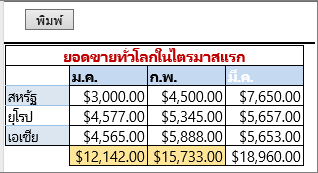
ถ้าคุณต้องการเปลี่ยนแปลงก่อนที่จะพิมพ์ ให้คลิก x เพื่อปิดการแสดงตัวอย่าง แล้วกลับไปยังเวิร์กชีต
ต้องการความช่วยเหลือเพิ่มเติมไหม
คุณสามารถสอบถามผู้เชี่ยวชาญใน Excel Tech Community หรือรับการสนับสนุนใน ชุมชน










