ใน Outlook สําหรับ Windows ใหม่ การสลับจะปรากฏขึ้นที่ด้านบนขวาของหน้าต่าง Outlook
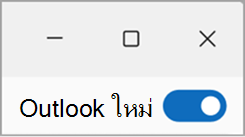
ขณะที่การสลับเปิดอยู่ ถ้าคุณพยายามเปิดใช้ Outlook สําหรับ Windows หรือ Windows Mail แบบคลาสสิก คุณจะถูกเปลี่ยนเส้นทางไปยัง Outlook สําหรับ Windows ใหม่โดยอัตโนมัติ
หมายเหตุ: Outlook ใหม่จะยังคงอยู่ในการแสดงตัวอย่างสําหรับบัญชีที่ทํางานหรือโรงเรียนที่มีสิทธิ์การใช้งานสําหรับ Outlook (โดยทั่วไปบัญชีเหล่านี้ได้รับมอบหมายให้คุณโดยผู้ดูแลระบบขององค์กรของคุณ และเป็นบัญชีที่คุณใช้เมื่อลงชื่อเข้าใช้บริการของ Microsoft ในที่ทํางานหรือโรงเรียน)
ย้อนกลับไปยัง Outlook แบบคลาสสิกสําหรับ Windows
ถ้าคุณสลับเป็นตัวอย่าง Outlook สําหรับ Windows ใหม่จาก Outlook สําหรับ Windows แบบคลาสสิก ทุกครั้งที่คุณพยายามเปิดใช้ Outlook สําหรับ Windows แบบคลาสสิก คุณจะถูกเปลี่ยนเส้นทางไปยังตัวอย่าง Outlook สําหรับ Windows ใหม่ คุณสามารถย้อนกลับไปยัง Outlook สําหรับ Windows แบบคลาสสิกได้โดยการเลือกแป้นสลับในแอป Outlook สําหรับ Windows ใหม่
ถ้าคุณไม่เห็นการสลับใน Outlook สําหรับ Windows ใหม่ด้วยเหตุผลบางอย่าง ให้ลองทําตามขั้นตอนการแก้ไขปัญหาเหล่านี้:
-
ตรวจสอบให้แน่ใจว่าคุณพยายามเปิดใช้ Outlook สําหรับ Windows แบบคลาสสิกจากเมนูเริ่มต้นของ Windows ไม่ใช่ Outlook ใหม่สําหรับ Windows Outlook สําหรับ Windows ใหม่มีแท็ก "ใหม่" บนไอคอนแอป สําหรับ Outlook แบบคลาสสิก ให้เลือกไอคอนที่ไม่มีแท็ก "ใหม่"
-
จากเมนูเริ่มต้นของ Windows พิมพ์ "รีจิสทรีตัวแก้ไข" ในกล่องค้นหาและเลือกแอปรีจิสทรีตัวแก้ไข
-
นําทางไปยังเส้นทางต่อไปนี้: Computer\HKEY_CURRENT_USER\Software\Microsoft\Office\16.0\Outlook\Preferences
-
เลื่อนไปที่ด้านล่างของรายการแล้วดับเบิลคลิกที่ UseNewOutlook
-
ป้อน 0 ในฟิลด์ ข้อมูลค่า
-
พยายามเปิดใช้ Outlook สําหรับ Windows แบบคลาสสิกจากเมนูเริ่มต้นของ Windows
เคล็ดลับ: อย่าลืมเลือกไอคอนแอปที่ไม่มีแท็ก ใหม่










