ถ้าแผนภูมิที่คุณต้องการเปลี่ยนลําดับการลงจุดแสดงแกน คุณสามารถย้อนกลับลําดับการลงจุดประเภทหรือค่าไปตามแกนเหล่านั้นได้อย่างรวดเร็ว นอกจากนี้ ในแผนภูมิสามมิติที่มีแกนลึก คุณสามารถย้อนกลับลําดับการลงจุดของชุดข้อมูลเพื่อให้ตัวแสดงข้อมูลสามมิติขนาดใหญ่ไม่บล็อกตัวแสดงข้อมูลที่มีขนาดเล็กลง
คุณยังสามารถเปลี่ยนลําดับการลงจุดชุดข้อมูลแต่ละชุดในแผนภูมิได้อีกด้วย
คุณต้องการทำอะไร
ย้อนกลับลําดับการลงจุดของประเภทหรือค่าในแผนภูมิ
-
บนแผนภูมิ ให้ทำอย่างใดอย่างหนึ่งต่อไปนี้
-
เมื่อต้องการเปลี่ยนลําดับการลงจุดของประเภท ให้คลิกแกนนอน (ประเภท)
-
เมื่อต้องการเปลี่ยนลําดับการลงจุดของค่า ให้คลิกแกนตั้ง (ค่า)
คุณยังสามารถทําดังต่อไปนี้เพื่อเลือกแกนที่คุณต้องการจากรายการขององค์ประกอบแผนภูมิ:
-
คลิกแผนภูมิ ซึ่งจะแสดง เครื่องมือแผนภูมิ
-
ภายใต้ เครื่องมือแผนภูมิ บนแท็บ รูปแบบ ในกลุ่ม สิ่งที่เลือกปัจจุบัน ให้คลิกลูกศรที่อยู่ถัดจากกล่อง องค์ประกอบแผนภูมิ แล้วคลิกองค์ประกอบแผนภูมิที่คุณต้องการใช้

-
-
บนแท็บ จัดรูปแบบ ในกลุ่ม สิ่งที่เลือกปัจจุบัน ให้คลิก จัดรูปแบบส่วนที่เลือก
-
ในประเภท ตัวเลือกแกน ให้เลือกทําอย่างใดอย่างหนึ่งต่อไปนี้:
-
สําหรับประเภท ให้เลือกกล่องกาเครื่องหมาย ประเภทในลําดับย้อนกลับ
-
สําหรับค่า ให้เลือกกล่องกาเครื่องหมาย ค่าในลําดับย้อนกลับ
-
หมายเหตุ: คุณไม่สามารถย้อนกลับลําดับการลงจุดของค่าในแผนภูมิเรดาร์ได้
ย้อนกลับลําดับการลงจุดของชุดข้อมูลในแผนภูมิสามมิติ
คุณสามารถเปลี่ยนลําดับการลงจุดของชุดข้อมูลเพื่อให้ตัวแสดงข้อมูลสามมิติขนาดใหญ่ไม่บล็อกตัวแสดงข้อมูลที่มีขนาดเล็กลง
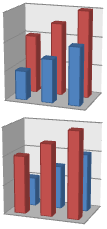
รูปภาพ: แผนภูมิสามมิติที่มีชุดข้อมูลซึ่งแสดงในลําดับย้อนกลับ
-
บนแผนภูมิ ให้คลิกแกนลึก หรือทําดังต่อไปนี้เพื่อเลือกจากรายการขององค์ประกอบแผนภูมิ:
-
คลิกแผนภูมิ ซึ่งจะแสดง เครื่องมือแผนภูมิ
-
ภายใต้ เครื่องมือแผนภูมิ บนแท็บ รูปแบบ ในกลุ่ม สิ่งที่เลือกปัจจุบัน ให้คลิกลูกศรที่อยู่ถัดจากกล่อง องค์ประกอบแผนภูมิ แล้วคลิกองค์ประกอบแผนภูมิที่คุณต้องการใช้

-
-
บนแท็บ จัดรูปแบบ ในกลุ่ม สิ่งที่เลือกปัจจุบัน ให้คลิก จัดรูปแบบส่วนที่เลือก
-
ในประเภท ตัวเลือกแกน ภายใต้ ตัวเลือกแกน ให้เลือกกล่องกาเครื่องหมาย ชุดข้อมูลในลําดับย้อนกลับ
เปลี่ยนลําดับการลงจุดของชุดข้อมูลในแผนภูมิ
-
คลิกแผนภูมิที่คุณต้องการเปลี่ยนลําดับการลงจุดของชุดข้อมูล ซึ่งจะแสดง เครื่องมือแผนภูมิ
-
ภายใต้ เครื่องมือแผนภูมิ บนแท็บ ออกแบบ ในกลุ่ม ข้อมูล ให้คลิก เลือกข้อมูล

-
ในกล่องโต้ตอบ เลือกแหล่งข้อมูล ในกล่อง รายการคําอธิบายแผนภูมิ (ชุดข้อมูล) ให้คลิกชุดข้อมูลที่คุณต้องการเปลี่ยนลําดับ
-
คลิกลูกศร ย้ายขึ้น หรือ ย้ายลง เพื่อย้ายชุดข้อมูลไปยังตําแหน่งที่คุณต้องการ










