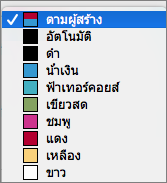หากคุณต้องการกำหนดวิธีแสดงมาร์กอัปของการติดตามการเปลี่ยนแปลงในเอกสารของคุณ กล่องโต้ตอบการติดตามการเปลี่ยนแปลงจะช่วยให้คุณควบคุมลักษณะที่ปรากฏของมาร์กอัปได้ในทุกด้าน
คุณสามารถตั้งค่าการเปลี่ยนแปลงที่ติดตามให้ปรากฏในสีที่ต่างกันสําหรับผู้เขียนที่แตกต่างกันได้ แต่ Word จะเลือกสีที่แสดงถึงผู้สร้างแต่ละคนโดยอัตโนมัติ และสีนั้นอาจเปลี่ยนไปเมื่อคุณเปิดเอกสารอีกครั้งหรือมีบุคคลอื่นเปิดเอกสารดังกล่าว
-
ไปที่การตรวจทาน > โปรแกรม Launcher ของการติดตามกล่องโต้ตอบ

-
เลือก ตัวเลือกขั้นสูง
-
เลือกลูกศรที่อยู่ถัดจากกล่อง สี แล้วเลือก ตามผู้เขียน
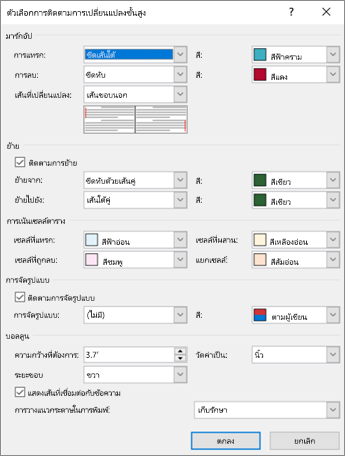
คุณยังสามารถระบุรหัสสีให้กับการย้ายและการเปลี่ยนแปลงข้อความที่ดำเนินการกับเซลล์ตารางได้อีกด้วย
เคล็ดลับ: หากต้องการดูการเปลี่ยนแปลงของทุกคนในสีเดียว ให้เลือกสีดังกล่าวแทนตามผู้สร้าง ตัวอย่างเช่น หากต้องการดูการแทรกทั้งหมดเป็นสีฟ้าเทอร์คอยส์ ให้คลิกลูกศรตามสี แล้วเลือกสีฟ้าเทอร์คอยส์ ตอนนี้การแทรกของทุกคนจะเป็นสีฟ้าเทอร์คอยส์
การตั้งค่าสีเหล่านี้ใช้สำหรับคอมพิวเตอร์ของคุณเท่านั้น บุคคลอื่นจะเห็นการเปลี่ยนแปลงที่ติดตามในสีใดก็ตามที่ตั้งค่าไว้ สีตามผู้สร้างจะมีลักษณะแตกต่างกันบนคอมพิวเตอร์แต่ละเครื่องด้วย
ตัวเลือกการติดตามการเปลี่ยนแปลงขั้นสูง
-
การแทรก ตั้งค่ารูปแบบ (ค่าเริ่มต้นคือขีดเส้นใต้) และสี (ค่าเริ่มต้นคือตามผู้สร้าง) เมื่อคุณแทรกข้อความลงในเอกสาร คุณสามารถเปลี่ยนสีเป็นค่าคงที่หรือไม่มีสีเลยได้ในเขตข้อมูลสี
-
การลบ ตั้งค่ารูปแบบ (ค่าเริ่มต้นคือขีดทับ) และสี (ค่าเริ่มต้นคือตามผู้สร้าง) เมื่อคุณลบข้อความออกจากเอกสาร คุณสามารถเปลี่ยนสีเป็นค่าคงที่หรือไม่มีสีเลยได้ในเขตข้อมูลสี
-
บรรทัดที่ถูกเปลี่ยนแปลง จะแสดงบรรทัดที่ถูกเปลี่ยนแปลงด้วยแถบแนวตั้งที่คุณวางไว้ (ไม่มี ระยะขอบซ้าย ระยะขอบขวา หรือระยะขอบด้านนอก) ซึ่งช่วยให้คุณเห็นจุดที่มีการเปลี่ยนแปลง แม้ว่าคุณจะมองไม่เห็นด้วยตาก็ตาม (เช่น บรรทัดว่าง) ค่าเริ่มต้นคือเส้นขอบนอก
-
ติดตามการย้าย ตั้งค่าให้ Word ติดตามเมื่อคุณตัดและวางข้อความในส่วนอื่นของเอกสาร ค่าเริ่มต้นคือเปิด
-
ย้ายจาก ตั้งค่ารูปแบบสำหรับข้อความที่ตัดเมื่อวางที่อื่น ซึ่งสามารถตั้งค่าได้หลายรูปแบบ หรือปิดด้วยตัวเลือกไม่มี ค่าเริ่มต้นคือขีดทับคู่
-
ย้ายไปยัง ตั้งค่ารูปแบบของข้อความที่วางจากส่วนอื่นของเอกสาร ซึ่งสามารถตั้งค่าได้หลายรูปแบบ หรือปิดด้วยตัวเลือกไม่มี ค่าเริ่มต้นคือขีดเส้นใต้คู่
-
เซลล์ที่แทรก ตั้งค่าสีของเซลล์ตารางเมื่อคุณแทรกเซลล์ใหม่ ค่าเริ่มต้นคือสีฟ้าอ่อน
-
เซลล์ที่ลบ ตั้งค่าสีของเซลล์ตารางเมื่อคุณลบเซลล์ ค่าเริ่มต้นคือสีชมพู
-
เซลล์ที่ผสาน ตั้งค่าสีของเซลล์ตารางเมื่อคุณผสานหลายเซลล์ ค่าเริ่มต้นคือสีเหลืองอ่อน
-
เซลล์ที่แยก ตั้งค่าสีของเซลล์ตารางเมื่อคุณแยกเซลล์ ค่าเริ่มต้นคือสีส้มอ่อน
-
ติดตามการจัดรูปแบบ การดำเนินการนี้จะเปิดหรือปิดการติดตามการเปลี่ยนแปลงสำหรับการจัดรูปแบบ เช่น การทำให้ข้อความเป็นตัวหนาหรือการเปลี่ยนขนาดแบบอักษร ค่าเริ่มต้นคือเปิด
-
การจัดรูปแบบ ตั้งค่าวิธีไฮไลต์การเปลี่ยนแปลงรูปแบบข้อความในการติดตามการเปลี่ยนแปลง ตัวเลือกจะมีทั้งการเปลี่ยนเฉพาะสี หรือการเปลี่ยนทั้งสีและการจัดรูปแบบขณะที่อยู่ในการติดตามการเปลี่ยนแปลง ตัวอย่างเช่น คุณสามารถไฮไลต์การเปลี่ยนแปลงรูปแบบด้วยสีม่วงและการขีดเส้นใต้คู่
-
ความกว้างที่ต้องการ ตั้งค่าความกว้างของบันทึกย่อการเปลี่ยนแปลงการจัดรูปแบบ
-
ระยะขอบ ตั้งค่าด้านของเอกสารที่จะแสดงบันทึกย่อการเปลี่ยนแปลงการจัดรูปแบบ ซึ่งจะอยู่ที่ด้านขวาของเอกสารตามค่าเริ่มต้น
-
สี ตั้งค่าสีที่ไฮไลต์ข้อความที่จัดรูปแบบระหว่างการติดตามการเปลี่ยนแปลง และเส้นบนระยะขอบที่ทำเครื่องหมายว่ามีการเปลี่ยนแปลง
-
วัดค่าเป็น ตั้งค่าหน่วยที่จะใช้สำหรับการวัดความกว้างที่ต้องการ
-
แสดงเส้นที่เชื่อมต่อกับข้อความ ตั้งค่าว่าข้อคิดเห็นจะเชื่อมโยงกับข้อความที่มีการแสดงข้อคิดเห็นในประโยคหรือไม่ ค่าเริ่มต้นคือเปิด
-
การวางแนวกระดาษในการพิมพ์ ตั้งค่าการวางแนวการพิมพ์เป็นแบบ:
-
อัตโนมัติ ปรับการวางแนวตามเนื้อหาโดยอัตโนมัติ
-
รักษาการวางแนว รักษาการตั้งค่าการวางแนวของผู้ใช้ในเอกสาร นี่คือค่าเริ่มต้น
-
บังคับแนวนอน บังคับให้พิมพ์เอกสารในโหมดแนวนอนเมื่อพิมพ์โดยมีการติดตามการเปลี่ยนแปลง
-
-
ตกลง บันทึกการเปลี่ยนแปลงและออกจากกล่องโต้ตอบ
-
ยกเลิก ละเว้นการเปลี่ยนแปลง และออกจากกล่องโต้ตอบ
เปลี่ยนวิธีแสดงมาร์กอัป
-
บนแท็บการตรวจทาน ให้คลิกตัวเลือกมาร์กอัป > การกำหนดลักษณะ
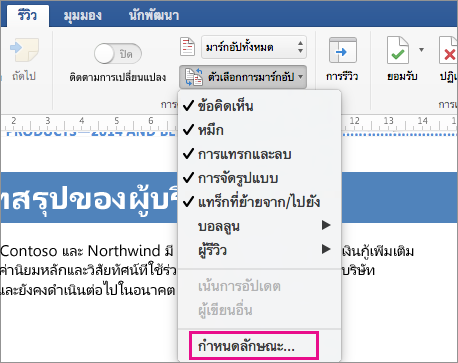
-
ในกล่องโต้ตอบการติดตามการเปลี่ยนแปลง คุณสามารถควบคุมวิธีที่ต้องการให้แสดงมาร์กอัปในเอกสารได้
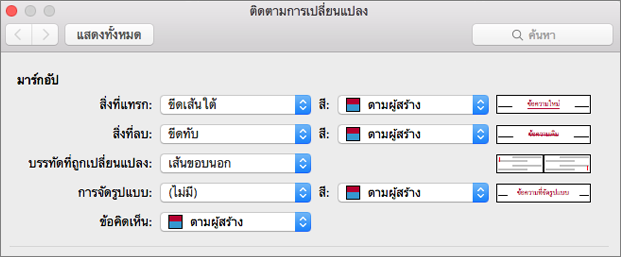
ตัวอย่างเช่น หากต้องการเปลี่ยนการจัดรูปแบบที่แสดงเมื่อมีบุคคลแทรกข้อความใหม่ ให้คลิกตัวเลือกจากเมนูดรอปดาวน์ถัดจากการแทรก:

ตามค่าเริ่มต้นแล้ว Word จะกำหนดสีต่างกันสำหรับการแทรก การลบ และการเปลี่ยนแปลงการจัดรูปแบบของผู้ตรวจทานแต่ละราย
หมายเหตุ: สีที่กำหนดอาจเปลี่ยนแปลงเมื่อเอกสารถูกปิด หรือเปิดใหม่ หรือเมื่อผู้ใช้บางรายเปิดเอกสารนั้นบนคอมพิวเตอร์เครื่องอื่น
คุณไม่สามารถเลือกสีที่ Word กำหนดให้กับผู้ตรวจทานได้ แต่คุณสามารถเลือกสีสำหรับมาร์กอัปประเภทต่างๆ ได้ หากคุณต้องการกำหนดสีตามประเภทของมาร์กอัปแทนที่จะตามผู้เขียน ให้เลือกสีจากเมนูดรอปดาวน์