บาร์โค้ด
Word ไม่มีเครื่องมือบาร์โค้ดในตัวอีกต่อไป อย่างไรก็ตาม คุณสามารถสร้างบาร์โค้ดโดยใช้โค้ดเขตข้อมูลสองโค้ด DisplayBarcode และ MergeBarcode
โค้ดเขตข้อมูลเหล่านี้สนับสนุนบาร์โค้ด 10 ชนิด รวมถึง UPC รหัส 39 และรหัส 128 มีรหัสไปรษณีย์ CASE/ITC14 แต่เป็นบาร์โค้ดชนิดการติดตามที่แตกต่างจากรูปแบบ Postnet แบบดั้งเดิมที่ใช้สําหรับการกําหนดเส้นทางจดหมายทั่วไป
บาร์โค้ด Postnet ก่อนหน้านี้ที่สนับสนุน ZIP และ ZIP + 4 ถูกยกเลิกตั้งแต่เดือนมกราคม 2013 อย่างน้อยก็สําหรับส่วนลดทางไปรษณีย์ มันถูกแทนที่ด้วยบาร์โค้ดจดหมายอัจฉริยะ ถ้าคุณจําเป็นต้องสร้างบาร์โค้ดไปรษณีย์ บริการไปรษณีย์สหรัฐอเมริกามีทรัพยากรจํานวนมากที่จะช่วยคุณ นอกจากนี้ยังมีผู้จัดหา Add-on และเครื่องมือของบริษัทอื่นสําหรับบาร์โค้ดทางไปรษณีย์
คุณสามารถสร้างป้ายชื่อที่มีบาร์โค้ดได้โดยใช้ DisplayBarcode และ MergeBarcode ในตัวอย่างนี้ เรากําลังใช้ MergeFields หลายเขตข้อมูล ดังนั้นเราจึงแสดงวิธีการดําเนินการด้วย DisplayBarcode
ถ้าคุณต้องการเพียงบาร์โค้ดที่มีค่าฮาร์ดโค้ด เพียงใช้ DisplayBarcode สําหรับข้อมูลและตัวอย่าง ให้ดู โค้ดเขตข้อมูล: DisplayBarcode
ขั้นตอนเหล่านี้ใช้สเปรดชีต Excel เป็นแหล่งข้อมูลสําหรับป้ายชื่อ การผสานจะสร้างป้ายชื่อที่มีชื่อและที่อยู่ที่มนุษย์สามารถอ่านได้ และบาร์โค้ด Code 128 ภายใต้ชื่อ นามสกุล และเมืองสําหรับการอ่านด้วยเครื่อง ชื่อเขตข้อมูลจะไม่ซ้ํากันสําหรับแหล่งข้อมูล Excel ที่คุณกําลังใช้อยู่ ตัวอย่างต่อไปนี้เป็นเพียงตัวอย่างเท่านั้น
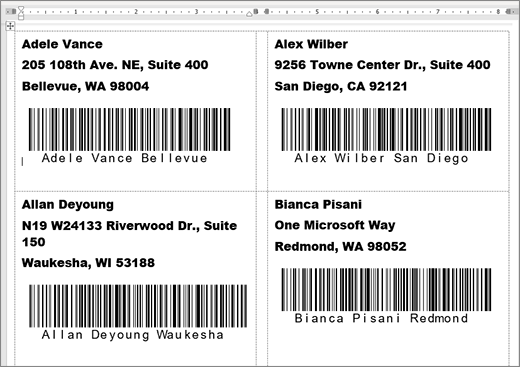
สําหรับแนวทางเกี่ยวกับการสร้างสเปรดชีตด้วยรายชื่อผู้รับจดหมาย และรายละเอียดเพิ่มเติมเกี่ยวกับจดหมายเวียน ให้ดู สร้างและพิมพ์ป้ายจ่าหน้าจดหมายสําหรับรายการที่อยู่ใน Excel
หมายเหตุ: โค้ดเขตข้อมูลและชนิดบาร์โค้ดจะไม่ตรงตามตัวพิมพ์ใหญ่-เล็ก
-
ใน Excel ให้เตรียมเวิร์กชีตของคุณ และตั้งชื่อช่วง สําหรับข้อมูลเพิ่มเติม ให้ดู สร้างและพิมพ์ป้ายจ่าหน้าจดหมายสําหรับรายการที่อยู่ใน Excel
-
ไปที่ การส่งจดหมาย > เริ่มป้ายผนึก >จดหมายเวียน
-
เลือกผู้จําหน่ายป้ายชื่อและผลิตภัณฑ์ที่จะใช้ ถ้าคุณไม่เห็นรายการของผู้จําหน่ายป้ายผนึก ให้เลือก ตัวเลือก
ถ้าคุณไม่เห็นหมายเลขผลิตภัณฑ์ของคุณ ให้เลือก ป้ายชื่อใหม่ และกําหนดค่าป้ายชื่อแบบกําหนดเอง
-
เลือก ตกลง
-
เชื่อมต่อแหล่งข้อมูลใน Word
-
ไปที่การส่งจดหมาย > เลือกผู้รับ
-
เลือก รายการที่มีอยู่ แล้วเลือกไฟล์ Excel ของคุณ
-
ถ้าคุณได้รับกล่องโต้ตอบ ยืนยันแหล่งข้อมูล ให้เลือก แสดงทั้งหมด แล้วเลือก MS Excel Worksheets via DDE (*.xls)
-
เลือกกลุ่มที่มีชื่อ
-
ถ้าคุณต้องการ ให้เลือก การส่งจดหมาย >แก้ไขรายชื่อผู้รับ และนําบุคคลที่คุณไม่ต้องการออกจากรายการ
-
-
คลิกหรือแตะที่ป้ายชื่อแรกของเอกสาร
-
ใส่ «AddressBlock» ที่ด้านบนของป้ายชื่อ สําหรับข้อมูลเพิ่มเติม ให้ดู สร้างและพิมพ์ป้ายจ่าหน้าจดหมายสําหรับรายการที่อยู่ใน Excel
-
กด Enter แล้วกด Ctrl + F9 เพื่อเปิดเขตข้อมูล
-
พิมพ์ DisplayBarcode" รวมใบเสนอราคา
-
กด Ctrl + F9 แล้วพิมพ์ MergeField FirstName
-
ย้ายเคอร์เซอร์ของคุณไปไว้นอกวงเล็บปีกกาขวา แล้วกด Ctrl + F9 อีกครั้ง
-
พิมพ์ MergeField LastName และย้ายเคอร์เซอร์ไปทางขวาอีกครั้ง
-
กด Ctrl + F9 แล้วพิมพ์ MergeField City ย้ายเคอร์เซอร์ไปด้านขวาด้านนอกวงเล็บปีกกาหยัก
-
พิมพ์ช่องว่างและเครื่องหมายอัญประกาศ ตามด้วยชนิดของบาร์โค้ด และสวิตช์ใดๆ เช่น " Code128 \t \h 1440 | ลงท้ายด้วยแถบแนวตั้ง
-
รหัสของคุณควรมีลักษณะดังนี้:
{ DisplayBarcode "{ MergeField FirstName } { MergeField LastName } { MergeField City }" CODE128 \t \h 1440| }
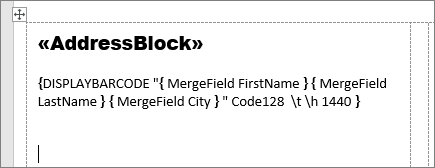
-
เลือก การส่งจดหมาย > อัปเดตป้ายชื่อ ควรใส่ป้ายชื่ออื่นๆ บนหน้า
-
เมื่อต้องการทดสอบการผสานของคุณ ให้เลือก แสดงตัวอย่างผลลัพธ์










