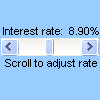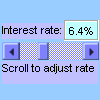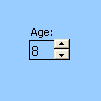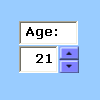คุณสามารถใช้แถบเลื่อนหรือปุ่มหมุนเพื่อใส่หรือเปลี่ยนช่วงของค่าได้อย่างรวดเร็ว
แถบเลื่อน เลื่อนดูช่วงของค่าเมื่อคุณคลิกลูกศรเลื่อนหรือเมื่อคุณลากกล่องเลื่อน คุณสามารถเลื่อนไปตามหน้า (ช่วงที่กําหนดไว้ล่วงหน้า) ของค่าต่างๆ ได้ด้วยการคลิกขอบเขตระหว่างกล่องเลื่อนและลูกศรเลื่อน โดยทั่วไปแล้ว ผู้ใช้ยังสามารถพิมพ์ค่าข้อความลงในเซลล์หรือกล่องข้อความที่เกี่ยวข้องได้โดยตรง ใช้แถบเลื่อนสําหรับการตั้งค่าหรือการปรับช่วงของค่าขนาดใหญ่ หรือสําหรับกรณีที่ความแม่นยําไม่สําคัญ ตัวอย่างเช่น ใช้แถบเลื่อนสําหรับช่วงของเปอร์เซ็นต์ที่ประเมิน หรือสําหรับการปรับการเลือกสีในลักษณะสําเร็จการศึกษา
|
แถบเลื่อน (ตัวควบคุมฟอร์ม)
|
แถบเลื่อน (ตัวควบคุม ActiveX)
|
ปุ่มหมุน ทําให้การเพิ่มหรือลดค่า เช่น การเพิ่มจํานวน เวลา หรือวันที่ทําได้ง่ายขึ้น เมื่อต้องการเพิ่มค่า ให้คลิกลูกศรขึ้น เมื่อต้องการลดค่า ให้คลิกลูกศรลง ผู้ใช้ยังสามารถพิมพ์ค่าข้อความได้โดยตรงในเซลล์หรือกล่องข้อความที่เกี่ยวข้อง ใช้ปุ่มหมุน เช่น เพื่อทําให้การใส่เดือน วัน หมายเลขปี หรือการเพิ่มระดับเสียงง่ายขึ้น
|
ปุ่มหมุน (ตัวควบคุมฟอร์ม)
|
ปุ่มหมุน (ตัวควบคุม ActiveX)
|
หมายเหตุ: ก่อนที่คุณจะเพิ่มตัวควบคุมลงในเวิร์กชีตของคุณ คุณต้องเปิดใช้งานแท็บ นักพัฒนา สําหรับข้อมูลเพิ่มเติม ให้ดู แสดงแท็บนักพัฒนา
เพิ่มแถบเลื่อน (ตัวควบคุมฟอร์ม)
-
บนแท็บ นักพัฒนา ในกลุ่ม ตัวควบคุม ให้คลิก แทรก จากนั้นภายใต้ ตัวควบคุมฟอร์ม ให้คลิก แถบเลื่อน


-
คลิกเวิร์กชีตในตําแหน่งที่คุณต้องการให้มุมบนซ้ายของแถบเลื่อนปรากฏขึ้น
หมายเหตุ: แถบเลื่อนจะถูกเพิ่มตามการวางแนวแบบบนลงล่าง
-
เมื่อต้องการจัดแนวแถบเลื่อนจากซ้ายไปขวา ให้ลากจุดจับปรับขนาดอันใดอันหนึ่งในทิศทางทแยงมุม
-
บนแท็บ นักพัฒนา ในกลุ่ม ตัวควบคุม ให้คลิก คุณสมบัติ

เคล็ดลับ: คุณยังสามารถคลิกขวาที่ตัวควบคุม แล้วคลิก จัดรูปแบบตัวควบคุม
หมายเหตุ: ก่อนที่คุณจะคลิก คุณสมบัติ ให้ตรวจสอบให้แน่ใจว่าได้เลือกวัตถุที่คุณต้องการตรวจสอบหรือเปลี่ยนแปลงคุณสมบัติแล้ว
เมื่อต้องการระบุคุณสมบัติตัวควบคุม ให้ทําดังต่อไปนี้:
-
ในกล่อง ค่าปัจจุบัน ให้ใส่ค่าเริ่มต้นในช่วงของค่าที่อนุญาตด้านล่างที่สอดคล้องกับตําแหน่งของกล่องเลื่อนในแถบเลื่อน ค่านี้ต้องไม่เป็น:
-
น้อยกว่าค่าน้อยที่สุด มิฉะนั้น จะใช้ค่าน้อยที่สุด
-
มากกว่าค่ามากที่สุด; มิฉะนั้น จะใช้ค่า สูงสุด
-
-
ในกล่อง ค่าน้อยที่สุด ให้ใส่ค่าต่ําสุดที่ผู้ใช้สามารถระบุได้โดยการวางตําแหน่งกล่องเลื่อนให้ใกล้กับด้านบนสุดของแถบเลื่อนแนวตั้งหรือด้านซ้ายสุดของแถบเลื่อนแนวนอน
-
ในกล่อง ค่ามากที่สุด ให้ใส่ค่าที่มากที่สุดที่ผู้ใช้สามารถระบุได้โดยการวางตําแหน่งกล่องเลื่อนให้ห่างจากด้านบนของแถบเลื่อนแนวตั้งหรือด้านขวาสุดของแถบเลื่อนแนวนอน
-
ในกล่อง การเปลี่ยนแปลงที่เพิ่มขึ้น ให้ใส่จํานวนค่าที่เพิ่มหรือลด และองศาที่กล่องเลื่อนย้ายเมื่อคลิกลูกศรที่ส่วนท้ายของแถบเลื่อนอันใดอันหนึ่ง
-
ในกล่อง เปลี่ยนหน้า ให้ใส่จํานวนค่าที่เพิ่มหรือลด และองศาที่กล่องเลื่อนจะย้ายเมื่อคุณคลิกพื้นที่ระหว่างกล่องเลื่อนและลูกศรเลื่อนกล่องใดลูกศรหนึ่ง ตัวอย่างเช่น ในกล่องเลื่อนที่มีค่าน้อยที่สุดเป็น 0 และค่าสูงสุด 10 ถ้าคุณตั้งค่าคุณสมบัติ เปลี่ยนหน้า เป็น 2 ค่าจะเพิ่มขึ้นหรือลดลง 2 (ในกรณีนี้คือ 20% ของช่วงค่าของกล่องเลื่อน) เมื่อคุณคลิกที่พื้นที่ระหว่างกล่องเลื่อนและลูกศรเลื่อนอันใดอันหนึ่ง
-
ในกล่อง ลิงก์เซลล์ ให้ใส่การอ้างอิงเซลล์ที่มีตําแหน่งปัจจุบันของกล่องเลื่อน
เซลล์ที่ลิงก์จะส่งกลับค่าปัจจุบันที่สอดคล้องกับตําแหน่งของกล่องเลื่อน
ใช้ค่านี้ในสูตรเพื่อตอบสนองต่อค่าของเซลล์ที่ระบุในกล่อง ลิงก์เซลล์ ที่สอดคล้องกับตําแหน่งปัจจุบันของกล่องเลื่อน ตัวอย่างเช่น หากคุณสร้างแถบเลื่อนปัจจัยความเสี่ยงที่มีคุณสมบัติต่อไปนี้:
-
|
คุณสมบัติ |
ค่า |
|
ค่าปัจจุบัน |
100 |
|
ค่าน้อยที่สุด |
0 |
|
ค่ามากที่สุด |
100 |
|
การเปลี่ยนแปลงแบบเพิ่มเติม |
1 |
|
เปลี่ยนหน้า |
5 |
|
ลิงก์เซลล์ |
C1 |
ด้วยการตั้งค่าเหล่านี้ ผู้ใช้สามารถใช้แถบเลื่อนเพื่อใส่ตัวเลขที่แม่นยํา หรือคลิกพื้นที่ระหว่างแถบเลื่อนและลูกศรเพื่อเปลี่ยนค่าที่เพิ่มขึ้นเป็น 5
สูตรต่อไปนี้ในเซลล์ D1 จะส่งกลับค่าที่แน่นอนที่ยึดตามค่าปัจจุบันในเซลล์ที่ลิงก์
=IF(C1 > 50, "Acceptable", "Unacceptable")
สูตรอาร์เรย์ต่อไปนี้ในเซลล์ D1 จะกําหนดเกรดให้กับตัวคูณความเสี่ยง โดยยึดตามค่าปัจจุบันในเซลล์ที่ลิงก์
=LOOKUP(A4,{0,20,40,60,80},{"F","D","C","B","A"})
หมายเหตุ: การคลิกลูกศรเลื่อนด้านซ้ายหรือด้านบนหลังจากค่าน้อยที่สุดถึงระดับต่ําสุดแล้ว หรือคลิกลูกศรขวาหรือด้านล่างหลังจากค่าสูงสุดถึงระดับสูงสุดแล้วจะไม่มีผลกับค่าที่ส่งกลับ แถบเลื่อนจะยังคงอยู่ที่ค่าต่ําสุดหรือสูงสุด และไม่วนรอบในช่วงของค่าที่อนุญาต
เพิ่มแถบเลื่อน (ตัวควบคุม ActiveX)
-
บนแท็บ นักพัฒนา ในกลุ่ม ตัวควบคุม ให้คลิก แทรก จากนั้นภายใต้ ตัวควบคุม ActiveX ให้คลิก แถบเลื่อน


-
คลิกเวิร์กชีตในตําแหน่งที่คุณต้องการให้มุมบนซ้ายของแถบเลื่อนปรากฏขึ้น
-
เมื่อต้องการแก้ไขตัวควบคุม ตรวจสอบให้แน่ใจว่าคุณอยู่ในโหมดออกแบบ บนแท็บ นักพัฒนา ในกลุ่ม ตัวควบคุม ให้คลิก

-
เมื่อต้องการระบุคุณสมบัติของตัวควบคุม บนแท็บ นักพัฒนา ในกลุ่ม ตัวควบคุม ให้คลิก คุณสมบัติ

เคล็ดลับ: คุณยังสามารถคลิกขวาที่ตัวควบคุม จากนั้นคลิก คุณสมบัติ
กล่องโต้ตอบ คุณสมบัติ จะปรากฏขึ้น สําหรับข้อมูลโดยละเอียดเกี่ยวกับคุณสมบัติแต่ละรายการ ให้เลือกคุณสมบัติ แล้วกด F1 เพื่อแสดงหัวข้อ วิธีใช้ Visual Basic คุณยังสามารถพิมพ์ชื่อคุณสมบัติในกล่อง Search วิธีใช้ Visual Basic ส่วนต่อไปนี้จะสรุปคุณสมบัติที่พร้อมใช้งาน
สรุปคุณสมบัติตามประเภทหน้าที่การใช้งาน
|
ถ้าคุณต้องการระบุ |
ให้ใช้คุณสมบัตินี้ |
|
ทั่วไป: |
|
|
โหลดตัวควบคุมเมื่อเปิดเวิร์กบุ๊กหรือไม่ (ละเว้นสําหรับตัวควบคุม ActiveX) |
AutoLoad (Excel) |
|
ตัวควบคุมสามารถรับโฟกัสและตอบสนองต่อเหตุการณ์ที่ผู้ใช้สร้างขึ้นหรือไม่ |
Enabled (ฟอร์ม) |
|
แก้ไขตัวควบคุมได้หรือไม่ |
Locked (ฟอร์ม) |
|
ชื่อของตัวควบคุม |
Name (ฟอร์ม) |
|
วิธีการแนบตัวควบคุมไว้กับเซลล์ที่อยู่ใต้ตัวควบคุม (ลอยอย่างอิสระ ย้ายโดยไม่ปรับขนาด หรือย้ายและปรับขนาด) |
Placement (Excel) |
|
พิมพ์ตัวควบคุมได้หรือไม่ |
PrintObject (Excel) |
|
แสดงหรือซ่อนตัวควบคุม |
Visible (ฟอร์ม) |
|
ข้อมูลและการเข้าเล่ม: |
|
|
ช่วงที่เชื่อมโยงไปยังค่าของตัวควบคุม |
LinkedCell (Excel) |
|
เนื้อหาหรือสถานะของตัวควบคุม |
ค่า (แบบฟอร์ม) |
|
ขนาดและตําแหน่ง: |
|
|
ความสูงหรือความกว้างเป็นพอยต์ |
Height, Width (ฟอร์ม) |
|
ระยะห่างระหว่างตัวควบคุมและขอบซ้ายหรือขอบบนของเวิร์กชีต |
Left, Top (ฟอร์ม) |
|
ไม่ว่าการวางแนวจะเป็นแนวตั้งหรือแนวนอน |
การวางแนว (ฟอร์ม) |
|
การจัดรูปแบบ: |
|
|
สีพื้นหลัง |
BackColor (ฟอร์ม) |
|
สีพื้นหน้า |
ForeColor (ฟอร์ม) |
|
ตัวควบคุมมีเงาหรือไม่ |
Shadow (Excel) |
|
แป้นพิมพ์และเมาส์: |
|
|
ไอคอนเมาส์แบบกำหนดเอง |
MouseIcon (ฟอร์ม) |
|
ชนิดของตัวชี้ที่จะแสดงขึ้นเมื่อผู้ใช้วางเมาส์เหนือวัตถุใดวัตถุหนึ่ง (ตัวอย่างเช่น มาตรฐาน ลูกศร หรือ I-beam) |
MousePointer (ฟอร์ม) |
|
เฉพาะแถบเลื่อน: |
|
|
การหน่วงเวลาเป็นมิลลิวินาทีหลังจากที่คุณคลิกแถบเลื่อนหนึ่งครั้ง |
หน่วงเวลา (แบบฟอร์ม) |
|
จํานวนการเคลื่อนย้ายที่เกิดขึ้นเมื่อผู้ใช้คลิกที่พื้นที่ระหว่างกล่องเลื่อนและลูกศรเลื่อนอันใดอันหนึ่ง |
LargeChange (ฟอร์ม) |
|
ค่ามากที่สุดและค่าต่ําสุดที่อนุญาต |
Max, Min (ฟอร์ม) |
|
ขนาดของกล่องเลื่อนจะเป็นแบบตามสัดส่วนหรือแบบคงที่ของขอบเขตการเลื่อน |
ProportionalThumb (ฟอร์ม) |
|
จํานวนการเคลื่อนย้ายที่เกิดขึ้นเมื่อผู้ใช้คลิกลูกศรเลื่อนในตัวควบคุม |
SmallChange (ฟอร์ม) |
เพิ่มปุ่มหมุน (ตัวควบคุมฟอร์ม)
-
บนแท็บ นักพัฒนา ในกลุ่ม ตัวควบคุม ให้คลิก แทรก จากนั้นภายใต้ ตัวควบคุมฟอร์ม ให้คลิก ปุ่มหมุน


-
คลิกเวิร์กชีตในตําแหน่งที่คุณต้องการให้มุมบนซ้ายของปุ่มหมุนปรากฏขึ้น
-
บนแท็บ นักพัฒนา ในกลุ่ม ตัวควบคุม ให้คลิก คุณสมบัติ

เคล็ดลับ: คุณยังสามารถคลิกขวาที่ตัวควบคุม แล้วคลิก จัดรูปแบบตัวควบคุม
เมื่อต้องการตั้งค่าคุณสมบัติตัวควบคุม ให้ทําดังต่อไปนี้:
-
ในกล่อง ค่าปัจจุบัน ให้ใส่ค่าเริ่มต้นของปุ่มหมุนภายในช่วงของค่าที่อนุญาตด้านล่าง ค่านี้ต้องไม่เป็น:
-
น้อยกว่าค่าต่ําสุด มิฉะนั้นจะใช้ค่าต่ําสุด
-
มากกว่าค่าสูงสุด มิฉะนั้นจะใช้ค่าสูงสุด
-
-
ในกล่อง ค่าน้อยที่สุด ให้ใส่ค่าต่ําสุดที่ผู้ใช้สามารถระบุได้ด้วยการคลิกลูกศรล่างในปุ่มหมุน
-
ในกล่อง ค่ามากที่สุด ให้ใส่ค่าสูงสุดที่ผู้ใช้สามารถระบุได้โดยการคลิกลูกศรบนสุดในปุ่มหมุน
-
ในกล่อง การเปลี่ยนแปลงที่เพิ่มขึ้น ให้ใส่จํานวนที่ค่าเพิ่มหรือลดเมื่อคลิกลูกศร
-
ในกล่อง ลิงก์เซลล์ ให้ใส่การอ้างอิงเซลล์ที่มีตําแหน่งปัจจุบันของปุ่มหมุน
เซลล์ที่ลิงก์จะส่งกลับตําแหน่งปัจจุบันของปุ่มหมุน
ใช้ค่านี้ในสูตรเพื่อตอบสนองต่อค่าของเซลล์ที่ระบุในกล่อง ลิงก์เซลล์ ที่สอดคล้องกับตําแหน่งปัจจุบันของปุ่มหมุน ตัวอย่างเช่น คุณสร้างปุ่มหมุนสําหรับการตั้งค่าอายุปัจจุบันของพนักงานด้วยคุณสมบัติต่อไปนี้:
-
|
คุณสมบัติ |
ค่า |
|
ค่าปัจจุบัน |
35 |
|
ค่าน้อยที่สุด |
21 |
|
ค่ามากที่สุด |
70 |
|
การเปลี่ยนแปลงแบบเพิ่มเติม |
1 |
|
ลิงก์เซลล์ |
C1 |
ด้วยการตั้งค่าเหล่านี้ ผู้ใช้สามารถคลิกปุ่มหมุนเพื่อป้อนอายุที่อยู่ภายในช่วงอายุขั้นต่ําสุดและสูงสุดได้ อายุมัธยฐานของพนักงานคือ 35 และ 35 เป็นตัวเลือกที่ดีที่จะตั้งเป็นค่าเริ่มต้น
สูตรต่อไปนี้ในเซลล์ D1 จะกําหนดระยะเวลาการจ้างงานโดยยึดตามค่าอายุปัจจุบันในเซลล์ที่ลิงก์กับปุ่มหมุนและอายุของพนักงานณวันที่จ้าง ซึ่งเป็นค่าใน B1 (เรียกใช้จากแหล่งข้อมูลอื่น) จากนั้นสูตรจะคํานวณเปอร์เซ็นต์โบนัสวันหยุดที่ยึดตามปีของการบริการ ดังนี้
=(C1 - B1)* .01
หมายเหตุ: การคลิกลูกศรบนสุดหลังจากค่าน้อยที่สุดมาถึงหรือคลิกลูกศรด้านล่างหลังจากค่าสูงสุดถึงระดับสูงสุดแล้วจะไม่มีผลกับค่าที่ส่งกลับ ปุ่มหมุนจะยังคงอยู่ที่ค่าต่ําสุดหรือสูงสุด และไม่วนผ่านช่วงของค่าที่อนุญาต
เพิ่มปุ่มหมุน (ตัวควบคุม ActiveX)
-
บนแท็บ นักพัฒนา ในกลุ่ม ตัวควบคุม ให้คลิก แทรก จากนั้นภายใต้ ตัวควบคุม ActiveX ให้คลิก ปุ่มหมุน


-
คลิกเวิร์กชีตในตําแหน่งที่คุณต้องการให้มุมบนซ้ายของปุ่มหมุนปรากฏขึ้น
-
เมื่อต้องการแก้ไขตัวควบคุม ตรวจสอบให้แน่ใจว่าคุณอยู่ในโหมดออกแบบ บนแท็บ นักพัฒนา ในกลุ่ม ตัวควบคุม ให้เปิด

-
เมื่อต้องการระบุคุณสมบัติของตัวควบคุม บนแท็บ นักพัฒนา ในกลุ่ม ตัวควบคุม ให้คลิก คุณสมบัติ

เคล็ดลับ: คุณยังสามารถคลิกขวาที่ตัวควบคุม จากนั้นคลิก คุณสมบัติ
กล่องโต้ตอบ คุณสมบัติ จะปรากฏขึ้น สําหรับข้อมูลโดยละเอียดเกี่ยวกับคุณสมบัติแต่ละรายการ ให้เลือกคุณสมบัติ แล้วกด F1 เพื่อแสดงหัวข้อ วิธีใช้ Visual Basic คุณยังสามารถพิมพ์ชื่อคุณสมบัติในกล่อง Search วิธีใช้ Visual Basic ส่วนต่อไปนี้จะสรุปคุณสมบัติที่พร้อมใช้งาน
สรุปคุณสมบัติตามประเภทหน้าที่การใช้งาน
|
ถ้าคุณต้องการระบุ |
ให้ใช้คุณสมบัตินี้ |
|
ทั่วไป: |
|
|
โหลดตัวควบคุมเมื่อเปิดเวิร์กบุ๊กหรือไม่ (ละเว้นสําหรับตัวควบคุม ActiveX) |
AutoLoad (Excel) |
|
ตัวควบคุมสามารถรับโฟกัสและตอบสนองต่อเหตุการณ์ที่ผู้ใช้สร้างขึ้นหรือไม่ |
Enabled (ฟอร์ม) |
|
แก้ไขตัวควบคุมได้หรือไม่ |
Locked (ฟอร์ม) |
|
ชื่อของตัวควบคุม |
Name (ฟอร์ม) |
|
วิธีการแนบตัวควบคุมไว้กับเซลล์ที่อยู่ใต้ตัวควบคุม (ลอยอย่างอิสระ ย้ายโดยไม่ปรับขนาด หรือย้ายและปรับขนาด) |
Placement (Excel) |
|
พิมพ์ตัวควบคุมได้หรือไม่ |
PrintObject (Excel) |
|
แสดงหรือซ่อนตัวควบคุม |
Visible (ฟอร์ม) |
|
ข้อมูลและการเข้าเล่ม: |
|
|
ช่วงที่เชื่อมโยงไปยังค่าของตัวควบคุม |
LinkedCell (Excel) |
|
เนื้อหาหรือสถานะของตัวควบคุม |
ค่า (แบบฟอร์ม) |
|
ขนาดและตำแหน่ง: |
|
|
ความสูงหรือความกว้างเป็นพอยต์ |
Height, Width (ฟอร์ม) |
|
ระยะห่างระหว่างตัวควบคุมและขอบซ้ายหรือขอบบนของเวิร์กชีต |
Left, Top (ฟอร์ม) |
|
ไม่ว่าการวางแนวจะเป็นแนวตั้งหรือแนวนอน |
การวางแนว (ฟอร์ม) |
|
การจัดรูปแบบ: |
|
|
สีพื้นหลัง |
BackColor (ฟอร์ม) |
|
สีพื้นหน้า |
ForeColor (ฟอร์ม) |
|
ตัวควบคุมมีเงาหรือไม่ |
Shadow (Excel) |
|
คีย์บอร์ดและเมาส์: |
|
|
ไอคอนเมาส์แบบกำหนดเอง |
MouseIcon (ฟอร์ม) |
|
ชนิดของตัวชี้ที่จะแสดงขึ้นเมื่อผู้ใช้วางเมาส์เหนือวัตถุใดวัตถุหนึ่ง (ตัวอย่างเช่น มาตรฐาน ลูกศร หรือ I-beam) |
MousePointer (ฟอร์ม) |
|
เฉพาะปุ่มหมุน: |
|
|
การหน่วงเวลาเป็นมิลลิวินาทีหลังจากที่คุณคลิกปุ่มหมุนหนึ่งครั้ง |
หน่วงเวลา (แบบฟอร์ม) |
|
ค่ามากที่สุดและค่าต่ําสุดที่อนุญาต |
Max, Min (ฟอร์ม) |
|
จํานวนการเคลื่อนย้ายที่เกิดขึ้นเมื่อผู้ใช้คลิกลูกศรหมุนในตัวควบคุม |
SmallChange (ฟอร์ม) |