เล่นไฟล์วิดีโอและเสียงที่ฝังอยู่ในแอป Microsoft 365 ด้วยโปรแกรมเล่นเว็บเพียงตัวเดียว
โปรแกรมเล่นเว็บรองรับไฟล์ประเภทต่างๆ ที่คุณสามารถใช้ได้ในแอป Microsoft 365 เช่น Teams
ฟีเจอร์ที่มีรายละเอียดด้านล่างอาจอยู่ระหว่างการเผยแพร่ทั่วทั้ง Microsoft 365 ประสบการณ์การใช้งานของคุณอาจแตกต่างกันเล็กน้อยจนกว่าการเปิดตัวจะเสร็จสมบูรณ์
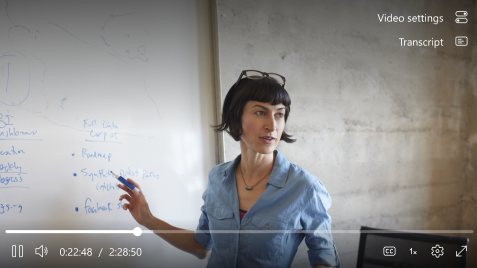
ใช้วิดีโอและเสียงในแบบของคุณด้วยฟีเจอร์ที่กําหนดเองได้
บางครั้งคุณต้องไปที่ส่วนของวิดีโอที่เกี่ยวข้องกับคุณมากที่สุด บางครั้งคุณต้องการประสบการณ์ที่ครอบคลุม เครื่องเล่นเว็บนี้มีโฮสต์ของคุณสมบัติที่ช่วยให้คุณปรับแต่งการเล่น
ข้ามไปข้างหน้าหรือย้อนกลับ 10 วินาที
พลาดจังหวะหรืออยากข้ามไปข้างหน้าใช่ไหม ใช้ Alt+L เพื่อข้ามไปข้างหน้า 10 วินาที และ Alt+J เพื่อข้ามไปข้างหลัง 10 วินาทีในวิดีโอหรือเสียงของคุณ คุณอาจเห็นปุ่มข้ามไปข้างหน้าและย้อนกลับบนหน้าจอทั้งนี้ขึ้นอยู่กับประสบการณ์การใช้งานของคุณ
เปลี่ยนระดับเสียง
เมื่อต้องการเพิ่มหรือลดระดับเสียง ให้โฮเวอร์เหนือไอคอนระดับเสียง และเลือกระดับเสียงที่เหมาะสมโดยการคลิกแถบเลื่อนระดับเสียง
ความเร็วในการเล่น
ในประสบการณ์ที่สนับสนุนบางอย่าง คุณสามารถเปลี่ยนความเร็วในการเล่นเป็น 2x, 1.8x, 1.5x, 1.2x, 1x และ 0.5x คลิกเมนู ความเร็วในการเล่น เพื่อเลือกความเร็วที่เหมาะสม
เปลี่ยนคุณภาพ
คุณภาพวิดีโอสามารถเปลี่ยนแปลงได้ตามความเหมาะสม โดยคลิก การตั้งค่า > คุณภาพ ตามค่าเริ่มต้น โปรแกรมเล่นจะพยายามเลือกคุณภาพที่เหมาะสมที่สุดสําหรับวิดีโอของคุณโดยอัตโนมัติ
คำบรรยายทดแทนการได้ยิน
ทําให้วิดีโอครอบคลุมมากขึ้นสําหรับผู้ชมทุกคนที่มีคําบรรยายทดแทนการได้ยิน คําบรรยายทดแทนการได้ยินอาจสร้างโดยอัตโนมัติ หรืออัปโหลดจากการตั้งค่าวิดีโอ ขึ้นอยู่กับประสบการณ์การใช้งาน เมื่อต้องการเปิด/ปิดคําบรรยายทดแทนการได้ยิน ให้สลับปุ่ม สําเนาถึง
คุณสามารถกําหนดการแสดงคําอธิบายภาพเองได้โดยการคลิก การตั้งค่าคําอธิบายภาพ > ขนาด สี เป็นต้น การปรับแต่งของคุณจะถูกจดจําและนําไปใช้กับวิดีโอที่คุณดูในอนาคตโดยอัตโนมัติ
เต็มหน้าจอ
เมื่อต้องการเพลิดเพลินกับวิดีโอแบบเต็มหน้าจอ ให้คลิกที่ไอคอนเต็มหน้าจอบนโปรแกรมเล่น อีกวิธีหนึ่งคือ คุณสามารถใช้ทางลัด Alt + Enter
แป้นพิมพ์ลัดและการเข้าถึง
คําสั่งแป้นพิมพ์ต่อไปนี้จะพร้อมใช้งานในระหว่างการเล่น
|
การดำเนินการ |
แป้นพิมพ์ลัด |
|---|---|
|
เล่นหรือหยุดสื่อชั่วคราว |
Alt/Option + K |
|
ปิดป็อปอัพที่เปิดอยู่ |
Esc |
|
เข้าสู่หรือออกจากโหมดเต็มหน้าจอ หมายเหตุ: โหมดเต็มหน้าจอไม่ได้รับการสนับสนุนใน IE11 บางเวอร์ชัน |
Alt/Option + Enter |
|
ปิดหรือเปิดเสียง |
Alt/Option + M |
|
สลับคําอธิบายภาพ |
Alt/Option + C |
|
เพิ่มความเร็วในการเล่น (สําหรับประสบการณ์การใช้งานที่สนับสนุน) |
Alt/Option + X |
|
ลดความเร็วในการเล่น (สําหรับประสบการณ์การใช้งานที่สนับสนุน) |
Alt/Option + Z |
|
ข้ามไปข้างหน้า 10 วินาที |
Alt/Option + L |
|
ข้ามไปข้างหลัง 10 วินาที |
Alt/Option + J |
|
เพิ่มระดับเสียง |
Alt/Option + แป้นลูกศรขึ้น |
|
ลดระดับเสียง |
Alt/Option + แป้นลูกศรลง |
|
ค้นหาไปข้างหน้า 15 วินาที |
Alt/Option + แป้นลูกศรขวา |
|
ค้นหาในทางย้อนกลับ 15 วินาที |
Alt/Option + แป้นลูกศรซ้าย |
|
ไปที่ 0% ถึง 90% ของสื่อ |
Alt/Option + แป้นตัวเลข 0 ถึง 9 |
|
แป้นพิมพ์ลัดสําหรับ Access |
Alt/Option + G |
รายงานปัญหา
ถ้ามีข้อสงสัยเกี่ยวกับเนื้อหาที่คุณดู โปรดติดต่อเจ้าของวิดีโอหรือผู้ดูแลระบบ IT ของบริษัทของคุณโดยตรง










