การกู้คืนอัตโนมัติ เป็นฟีเจอร์ที่พร้อมใช้งานในแอปพลิเคชัน Office บางรายการ พยายามกู้คืนไฟล์โดยอัตโนมัติในกรณีที่แอปพลิเคชันหรือระบบหยุดทํางาน ซึ่งทําได้โดยการบันทึกสําเนาของไฟล์ในเบื้องหลังเป็นระยะๆ ตามค่าเริ่มต้น การกู้คืนอัตโนมัติจะบันทึกไฟล์กู้คืนทุกๆ 10 นาที
สิ่งสำคัญ: อย่าใช้การกู้คืนอัตโนมัติแทนการบันทึกไฟล์ของคุณเป็นประจําโดยใช้การบันทึกอัตโนมัติ (ดูด้านล่าง) หรือคลิก บันทึก 
ในบางกรณี คุณสามารถตั้งค่าความถี่ที่ไฟล์กู้คืนอัตโนมัติเหล่านี้ถูกบันทึกได้ ตัวอย่างเช่น หากคุณตั้งค่าการกู้คืนอัตโนมัติให้บันทึกทุกๆ 5 นาที คุณอาจกู้คืนข้อมูลเพิ่มเติมในกรณีที่เกิดการปิดระบบโดยไม่คาดคิด เช่น จากไฟฟ้าดับ — มากกว่าที่ตั้งค่าให้บันทึกทุกๆ 10 หรือ 15 นาที
ถ้าคุณบันทึกไฟล์ของคุณด้วยตนเอง ไฟล์กู้คืนอัตโนมัติก่อนหน้าจะถูกเอาออกเนื่องจากคุณเพิ่งบันทึกการเปลี่ยนแปลงของคุณ
การบันทึกอัตโนมัติเป็นฟีเจอร์อื่นซึ่งจะบันทึกไฟล์ของคุณโดยอัตโนมัติในขณะที่คุณทํางาน เหมือนกับเมื่อคุณบันทึกไฟล์ด้วยตนเอง ดังนั้นคุณจึงไม่ต้องกังวลเกี่ยวกับการบันทึกขณะเดินทาง บน Mac การบันทึกอัตโนมัติพร้อมใช้งานใน Excel, Word และ PowerPoint for Microsoft 365 for Mac สมาชิก เมื่อการบันทึกอัตโนมัติเปิดไฟล์กู้คืนอัตโนมัติจะไม่ค่อยจําเป็นต้องใช้
สําหรับข้อมูลเพิ่มเติม ให้ดูที่ การบันทึกอัตโนมัติคืออะไร
กู้คืนไฟล์ที่บันทึกโดยการกู้คืนอัตโนมัติ
โดยปกติ แอปพลิเคชันจะกู้คืนงานของคุณโดยอัตโนมัติในครั้งถัดไปที่คุณเปิดแอปหลังจากไฟฟ้าขัดข้องหรือการปิดเครื่องโดยไม่คาดคิดอื่น ๆ โดยการตรวจหาว่ามีไฟล์กู้คืนอัตโนมัติอยู่และเปิดโดยอัตโนมัติ ถ้าคุณต้องการเก็บไฟล์ที่กู้คืน ไว้ คุณควรบันทึกไฟล์นั้นทันทีก่อนที่จะปิดหรือแก้ไข
ถ้าคุณต้องการค้นหาไฟล์ที่กู้คืนอัตโนมัติบนคอมพิวเตอร์ของคุณ ให้สลับไปยัง ตัวค้นหา แล้วคลิก ไปที่ > ไปยังโฟลเดอร์ (หรือกด SHIFT + COMMAND + G) และป้อนเส้นทางโฟลเดอร์ที่เหมาะสมจากตารางด้านล่าง แทนที่ >ชื่อผู้ใช้ < ด้วยชื่อผู้ใช้ของคุณ:
|
Excel |
/Users/<username>/Library/Containers/com.microsoft.Excel/Data/Library/Application Support/Microsoft |
|
PowerPoint |
/Users/<username>/Library/Containers/com Microsoft.Powerpoint/Data/Library/Preferences/AutoRecovery |
|
Word |
/Users/<username>/Library/Containers/com Microsoft/Data/Library/Preferences/AutoRecovery |
หมายเหตุ:
-
โฟลเดอร์การกู้คืนอัตโนมัติเป็นโฟลเดอร์ที่ถูกซ่อนไว้ ดังนั้นคุณอาจไม่เห็นถ้าคุณพยายามนําทางไปยังโฟลเดอร์ใน Finder ใช้เครื่องมือ ไปที่โฟลเดอร์ และป้อนเส้นทางแบบเต็มเพื่อไปยังส่วนต่างๆ
-
ถ้าคุณปิดไฟล์แล้วคลิก ไม่บันทึก ไฟล์กู้คืนอัตโนมัติจะถูกลบเนื่องจาก Office ถือว่าทุกอย่างเรียบร้อยและไม่จําเป็นต้องใช้ไฟล์กู้คืนอัตโนมัติ
เปลี่ยนความถี่ในการบันทึกไฟล์กู้คืนอัตโนมัติใน Word หรือ PowerPoint
หมายเหตุ: ใน Excel ตั้งแต่เวอร์ชัน 16.38 คุณจะไม่สามารถตั้งค่าช่วงเวลาการบันทึกการกู้คืนอัตโนมัติได้ Excel จะปรับช่วงเวลาให้เหมาะสมโดยอัตโนมัติเพื่อให้โอกาสที่ดีที่สุดในการกู้คืนไฟล์โดยไม่บันทึก ดังนั้น บ่อยครั้งที่ Excel จะรบกวนการทํางานของคุณ
-
บนเมนู Word หรือ PowerPoint ให้คลิก การกําหนดลักษณะ
-
คลิก บันทึก

-
ในกล่อง บันทึกข้อมูลการกู้คืนอัตโนมัติ ให้ใส่ความถี่ที่คุณต้องการให้โปรแกรมบันทึกเอกสาร
เปลี่ยนตําแหน่งที่จะบันทึกไฟล์กู้คืนอัตโนมัติใน Word
หมายเหตุ: ไม่สามารถเปลี่ยนตําแหน่งที่ตั้งของไฟล์กู้คืนอัตโนมัติใน Excel หรือ PowerPoint ได้ สําหรับแอปพลิเคชันเหล่านั้นไฟล์กู้คืนอัตโนมัติจะถูกเก็บไว้ในโฟลเดอร์ที่เราระบุไว้ข้างต้น
-
ในเมนู Word ให้คลิก การกำหนดลักษณะ
-
ภายใต้ การตั้งค่าส่วนบุคคล ให้คลิก ตําแหน่งที่ตั้งไฟล์

-
ภายใต้ ตำแหน่งที่ตั้งไฟล์ ให้คลิก ไฟล์กู้คืนอัตโนมัติ จากนั้นคลิก Modify
-
ค้นหาตําแหน่งที่ตั้งที่คุณต้องการบันทึกไฟล์โดยอัตโนมัติ แล้วคลิก เปิด
กู้คืนข้อความจากไฟล์ที่เสียหายใน Word
-
ในเมนู Word ให้คลิก การกำหนดลักษณะ
-
ภายใต้ การเขียนและเครื่องมือพิสูจน์อักษร ให้คลิก

-
ตรวจสอบให้แน่ใจว่าได้เลือกกล่องกาเครื่องหมาย ยืนยันการแปลงรูปแบบไฟล์เมื่อเปิด แล้วปิดกล่องโต้ตอบ ทั่วไป
-
คลิก ไฟล์, เปิด
-
บนเมนู เปิด ที่ด้านขวาล่าง ให้เลือก กู้คืนข้อความ
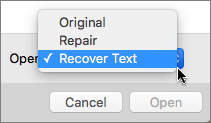
-
เปิดเอกสาร











