หมายเหตุ: บทความนี้ได้ทำหน้าที่จนเสร็จสิ้นแล้ว และกำลังจะเลิกใช้ในไม่ช้า เมื่อต้องการป้องกันปัญหา "ไม่พบหน้า" เรากำลังนำลิงก์ที่เราทราบออก ถ้าคุณได้สร้างลิงก์ไปยังหน้านี้ โปรดนำออกแล้วเราจะเชื่อมต่อเว็บเข้าด้วยกัน
คุณสามารถใช้ฟีเจอร์ การแก้ไขอัตโนมัติ เพื่อแก้ไขการพิมพ์ผิด ข้อผิดพลาดของตัวพิมพ์ใหญ่ และข้อความที่สะกดผิด รวมถึงแทรกสัญลักษณ์และส่วนอื่นๆ ของข้อความโดยอัตโนมัติ ตามค่าเริ่มต้น การแก้ไขอัตโนมัติจะใช้รายการมาตรฐานของการสะกดผิดและสัญลักษณ์ทั่วไป แต่คุณสามารถปรับเปลี่ยนรายการในรายการนี้
หมายเหตุ: ข้อความที่อยู่ในการเชื่อมโยงหลายมิติจะไม่ถูกแก้ไขโดยอัตโนมัติ
งานทั้งหมดที่อธิบายไว้ในบทความนี้สามารถทำได้บนแท็บการแก้ไขอัตโนมัติ
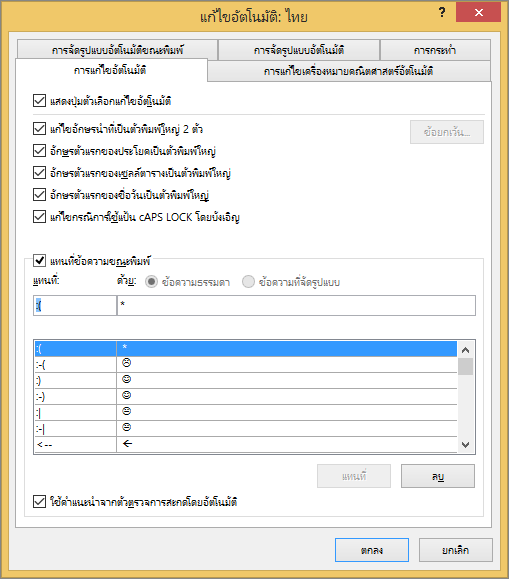
ค้นหาแท็บการแก้ไขอัตโนมัติในโปรแกรม Office ของคุณ
Word, Excel, Access และ PowerPoint:
-
คลิก ปุ่ม Microsoft Office

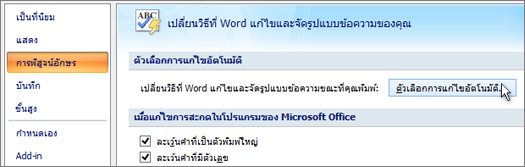
Outlook:
-
เปิดรายการจดหมาย แล้วคลิก ปุ่ม Microsoft Office

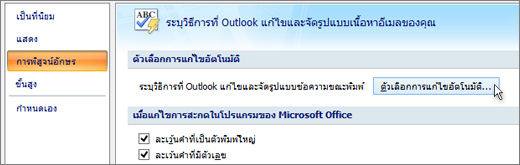
OneNote, Project, Publisher และ Visio:
-
บนเมนู เครื่องมือ ให้คลิก ตัวเลือกการแก้ไขอัตโนมัติ
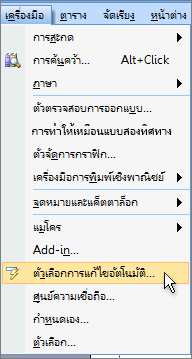
คลิกหัวเรื่องทางด้านล่างสำหรับข้อมูลเพิ่มเติม
คุณสามารถเปิดหรือปิดตัวเลือกต่างๆ สำหรับการแก้ไขตัวอักษรพิมพ์เล็กพิมพ์ใหญ่อัตโนมัติบน แท็บการแก้ไขอัตโนมัติ
-
บน แท็บการแก้ไขอัตโนมัติ ให้เลือกหรือยกเลิกการเลือกกล่องกาเครื่องหมายต่อไปนี้:
-
แก้ไขอักษรนำที่เป็นตัวพิมพ์ใหญ่ 2 ตัว
-
อักษรตัวแรกของประโยคเป็นตัวพิมพ์ใหญ่
-
อักษรตัวแรกของเซลล์ตารางเป็นตัวพิมพ์ใหญ่ (ไม่ได้อยู่ใน Excel หรือ OneNote)
-
อักษรตัวแรกของชื่อวันเป็นตัวพิมพ์ใหญ่
-
แก้ไขกรณีการกดคีย์ CAPS LOCK โดยบังเอิญ
-
คุณสามารถระบุข้อยกเว้นให้กับกฎตัวพิมพ์ใหญ่สองสามข้อ ข้อยกเว้นที่คุณตั้งค่าจะถูกปรับใช้กับโปรแกรม Office ทั้งหมดที่สนับสนุนฟีเจอร์การแก้ไขอัตโนมัติ ซึ่งหมายความว่าการเปลี่ยนแปลงใดๆ ที่คุณเปลี่ยนแปลงในรายการนี้ในโปรแกรมหนึ่งจะมีผลต่อโปรแกรมอื่นๆ ด้วย
-
บน แท็บการแก้ไขอัตโนมัติ ให้คลิก ข้อยกเว้น แล้วเลือกทำอย่างใดอย่างหนึ่งต่อไปนี้:
-
ถ้าคุณเลือกกล่องกาเครื่องหมาย แก้ไขตัวอักษรสองตัวแรกที่เป็นตัวพิมพ์ใหญ่ และคุณต้องการป้องกันไม่ให้การแก้ไขอัตโนมัติทำการแก้ไขคำบางคำที่มีตัวอักษรพิมพ์ใหญ่และตัวอักษรพิมพ์เล็กผสมกัน (เช่น “IDs”) ให้คลิกแท็บ ตัวอักษรตัวแรกพิมพ์ใหญ่
เมื่อต้องการเพิ่มคำลงในรายการข้อยกเว้น ให้พิมพ์คำลงในกล่อง แล้วคลิก เพิ่ม เมื่อต้องการลบข้อความ ให้เลือกที่ข้อความ แล้วคลิกลบ
-
ถ้าคุณเลือกกล่องกาเครื่องหมาย ทำให้ตัวอักษรตัวแรกของประโยคเป็นตัวอักษรพิมพ์ใหญ่ และคุณต้องการป้องกันไม่ให้การแก้ไขอัตโนมัติทำให้คำเป็นตัวอักษรพิมพ์ใหญ่ที่อยู่ต่อจากคำย่อ (เช่น “appt.”) ให้คลิกแท็บ ตัวอักษรแรก
เมื่อต้องการเพิ่มคำลงในรายการข้อยกเว้น ให้พิมพ์คำลงในกล่อง แล้วคลิก เพิ่ม เมื่อต้องการลบข้อความ ให้เลือกที่ข้อความ แล้วคลิกลบ
หมายเหตุ: ในบางOfficeบางโปรแกรม คุณสามารถเลือกหรือล้างกล่องกาเครื่องหมาย เพิ่มข้อความลงในรายการโดยอัตโนมัติ ได้ ตัวเลือกนี้จะมีผลขณะที่คุณแก้ไขไฟล์หรือรายการ เมื่อการแก้ไขอัตโนมัติทําการแก้ไขที่ไม่ต้องการ คุณสามารถเลิกทําการแก้ไขนั้นได้โดยการกด CTRL+Z ถ้า เลือกกล่องกาเครื่องหมาย เพิ่มข้อความ ลงในรายการโดยอัตโนมัติ การแก้ไขที่คุณเลิกทําที่ไม่ต้องการจะถูกเพิ่มลงในรายการข้อยกเว้น
-
การแก้ไขอัตโนมัติจะใช้รายการข้อความแบบขนานสองรายการ ข้อความแรกคือข้อความที่คุณพิมพ์ และข้อความที่สองหรือวลีที่สองคือสิ่งที่โปรแกรมจะใส่โดยอัตโนมัติเพื่อแทนที่ข้อความนั้น
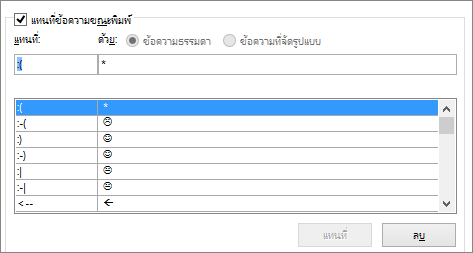
รายการการแก้ไขอัตโนมัติจะถูกนำไปใช้กับโปรแกรม Office ทั้งหมดที่สนับสนุนฟีเจอร์การแก้ไขอัตโนมัติ ซึ่งหมายความว่าเมื่อคุณเพิ่มหรือลบคำจากรายการนี้ในโปรแกรม Office โปรแกรมหนึ่ง จะเป็นการเพิ่มหรือลบคำในโปรแกรม Office อื่นๆ ด้วยเช่นกัน
คุณสามารถเพิ่มหลายรายการที่ชี้ไปยังข้อความ "ด้วย" เดียวกัน ตัวอย่างเช่น: "คุณ've", "you'vr" และ "คุณ ww" สามารถแทนที่ด้วย "คุณได้" เพียงเพิ่มรายการแยกหนึ่งรายการให้กับการเปลี่ยนแปลงแต่ละรายการ
สิ่งสำคัญ: ถ้าการแก้ไขอัตโนมัติดูเหมือนจะไม่ทำงานเลย บน แท็บ การแก้ไขอัตโนมัติ ให้ตรวจสอบให้แน่ใจว่าได้เลือกกล่องกาเครื่องหมาย แทนที่ข้อความขณะพิมพ์
เพิ่ม เปลี่ยน หรือลบรายการในรายการการแก้ไขอัตโนมัติ
เมื่อต้องการเพิ่มรายการ ให้ทำตามขั้นตอนเหล่านี้:
-
ไปที่ แท็บการแก้ไขอัตโนมัติ
-
ในกล่อง แทนที่ ให้พิมพ์คำหรือวลีที่คุณมักจะพิมพ์ผิดหรือสะกดผิดอยู่บ่อยๆ เช่น พิมพ์คำว่า usualy
-
ในกล่อง ด้วย ให้พิมพ์การสะกดคำที่ถูกต้องลงไป ตัวอย่างเช่น พิมพ์ usually
-
คลิก เพิ่ม
เมื่อต้องการเปลี่ยนข้อความแทนที่สำหรับรายการ ให้เลือกข้อความในรายการ แล้วพิมพ์รายการใหม่ในกล่อง ด้วย
เมื่อต้องการลบรายการ ให้เลือกรายการ แล้วคลิก ลบ
หมายเหตุ: รายการ ข้อยกเว้น จะบอกตัวตรวจสอบการสะกดว่าไม่ต้องแทนที่รายการโดยอัตโนมัติที่คิดว่าสะกดผิด ถ้าข้อความนั้นถูกแทนที่โดยอัตโนมัติ และคุณได้ยืนยันว่าไม่ได้อยู่บนรายการการแก้ไขอัตโนมัติ ให้เพิ่มข้อความลงในรายการ ข้อยกเว้น เพื่อให้แน่ใจว่าตัวตรวจสอบการสะกดจะไม่แทนที่โดยอัตโนมัติ
เพิ่มรายการโดยใช้ตัวแก้ไข
ถ้าคุณเป็นสมาชิก Microsoft 365 ติดตั้งการอัปเดตล่าสุด คุณควรมีฟีเจอร์ตัวแก้ไขในแอปพลิเคชันOfficeบนเดสก์ท็อปของคุณ ถ้าคุณOfficeพบข้อความสะกดผิด จะขีดเส้นใต้ด้วยเส้นใต้สีแดง คลิกขวาที่ชื่อที่สะกดผิด และเมนูบริบทจะเปิดขึ้นพร้อมกับการแก้ไขที่แนะนว ถ้าคุณต้องการเพิ่มคู่การสะกด/การแก้ไขนั้นลงใน การแก้ไขอัตโนมัติ ให้คลิกลูกศรถัดจากการแก้ไข แล้วเลือก เพิ่มลงในการแก้ไขอัตโนมัติ
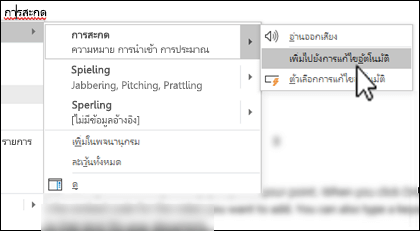
ถ้าคุณต้องการป้องกันไม่ให้การแก้ไขอัตโนมัติทำการเปลี่ยนแปลงหรือแทนที่ ให้เปิด แท็บการแก้ไขอัตโนมัติ จากนั้นให้:
-
ยกเลิกการเลือกกล่องกาเครื่องหมายทั้งหมดที่อยู่ด้านบนของแท็บเพื่อปิดการทำให้เป็นตัวอักษรพิมพ์ใหญ่โดยอัตโนมัติทั้งหมด
-
ยกเลิกการเลือกกล่องกาเครื่องหมาย แทนที่คำขณะที่คุณพิมพ์ เพื่อปิดการแทนที่ข้อความโดยอัตโนมัติทั้งหมด
เคล็ดลับ: ถ้า Office แก้ไขบางอย่างโดยอัตโนมัติให้คุณและคุณไม่ต้องการการเปลี่ยนแปลงดังกล่าว เพียงคลิก เลิกทำ หรือกด CTRL+Z บนคีย์บอร์ดชองคุณเพื่อเลิกทำการเปลี่ยนแปลง
เมื่อคุณติดตั้ง Microsoft Officeการแก้ไขอัตโนมัติจะถูกตั้งค่าตามค่าเริ่มต้นเพื่อพยายามจับคู่และแก้ไขการสะกดผิดด้วย word ในพจนานุกรมหลักที่ตัวตรวจสอบการสะกดใช้ อย่างไรก็ตาม ถ้าคุณต้องการตรวจสอบให้แน่ใจว่าตัวเลือกนี้เปิดใช้งานอยู่ ให้เปิดการเปิดใช้ตัวเลือกต่อไปนี้
-
บน แท็บการแก้ไขอัตโนมัติ ให้เลือก ใช้คำที่แนะนำจากตัวตรวจสอบการสะกดโดยอัตโนมัติ ถ้ายังไม่ได้เลือกไว้
-
ถ้าคุณทำการเปลี่ยนแปลง ให้คลิก ตกลง เพื่อทำให้มีผล
เมื่อต้องการแทรกสัญลักษณ์อย่างรวดเร็วโดยไม่ต้องเข้าไปที่เมนู ให้กำหนดการกดแป้นพิมพ์หรือข้อความให้กับสัญลักษณ์ ซึ่งมีประโยชน์อย่างยิ่งถ้าคุณวางแผนที่จะแทรกสัญลักษณ์บ่อยๆ และไม่ต้องการใช้การสั่ง สัญลักษณ์ บน Ribbon ในแต่ละครั้ง
ขั้นตอนจะแตกต่างกันเล็กน้อยใน Excel หรือ PowerPoint และ Word ดังนั้น ให้เลือกผลิตภัณฑ์ที่คุณใช้อยู่จากตัวควบคุมรายการดรอปดาวน์ด้านล่าง
- คุณใช้แอปพลิเคชันใดอยู่
- Word
- Excel หรือ PowerPoint
-
บนแท็บ แทรก ให้คลิก สัญลักษณ์ > สัญลักษณ์เพิ่มเติม
-
เลื่อนรายการลง แล้วคลิกสัญลักษณ์ที่คุณต้องการใช้
เคล็ดลับ: สัญลักษณ์ที่ใช้บ่อยส่วนใหญ่เป็นส่วนหนึ่งของชุดฟอนต์ Wingdings ตั้งค่าฟอนต์เป็น Wingdings ในกล่องโต้ตอบ สัญลักษณ์ เพื่อให้การค้นหาของคุณรวดเร็วขึ้น
-
คลิก AutoCorrect
สัญลักษณ์ที่คุณเลือกจะปรากฎขึ้นในกล่อง กับ โดยอัตโนมัติ
-
ในกล่อง แทนที่ ให้พิมพ์คำหรือวลีที่คุณต้องการเชื่อมโยงกับสัญลักษณ์เครื่องหมายถูก ตัวอย่างเช่น พิมพ์ check1
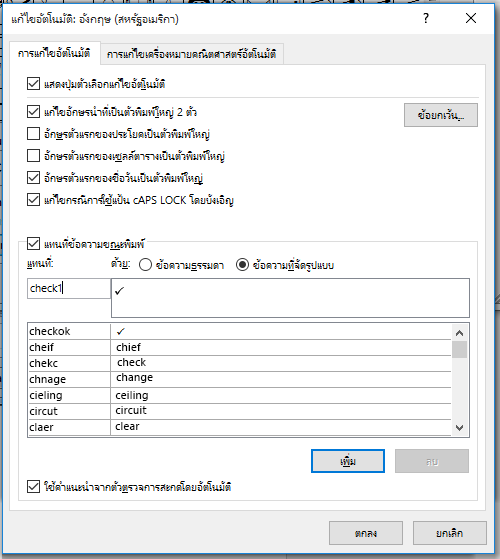
-
คลิก เพิ่ม > ตกลง
-
เมื่อใดก็ตามที่คุณต้องการใช้สัญลักษณ์เครื่องหมายถูกที่คุณเพิ่งกำหนดไว้ ให้พิมพ์คำที่คุณใช้ในขั้นตอนที่ 5 เพื่อเพิ่มสัญลักษณ์
เคล็ดลับ: ถ้าอักขระที่แทรกไม่ใช่อักขระที่คุณต้องการ ให้ลองไฮไลต์อักขระที่ถูกแทรกและตรวจสอบให้แน่ใจว่าฟอนต์ของอักขระดังกล่าวคือ Wingdings
ในExcel PowerPointคุณจะต้องแทรกสัญลักษณ์หนึ่งครั้ง ให้คัดลอกสัญลักษณ์ แล้วเพิ่มกฎการแก้ไขอัตโนมัติ เมื่อคุณเสร็จสิ้นขั้นตอนที่ 8 ด้านล่าง คุณสามารถลบสัญลักษณ์ที่คุณแทรกเพื่อสร้างกฎได้ ถ้าคุณต้องการ ลบสัญลักษณ์นั้นมากเกินไปเกี่ยวกับที่ที่คุณแทรก
-
บนแท็บ แทรก ให้คลิก สัญลักษณ์ > สัญลักษณ์เพิ่มเติม
-
เลื่อนรายการลง แล้วดับเบิลคลิกสัญลักษณ์ที่คุณต้องการใช้เพื่อแทรกในไฟล์ ปิดกล่องโต้ตอบสัญลักษณ์
เคล็ดลับ: สัญลักษณ์ที่ใช้บ่อยส่วนใหญ่เป็นส่วนหนึ่งของชุดฟอนต์ Wingdings ตั้งค่าฟอนต์เป็น Wingdings ในกล่องโต้ตอบ สัญลักษณ์ เพื่อให้การค้นหาของคุณรวดเร็วขึ้น
-
เลือกสัญลักษณ์ที่แทรกในเวิร์กบุ๊กของคุณ แล้วคลิก คัดลอก จาก แท็บ หน้าแรก ของ Ribbon (หรือกด CTRL+C)
-
คลิก ไฟล์ > ตัวเลือก > การพิสูจน์อักษร > ตัวเลือกการแก้ไขอัตโนมัติ
-
คลิกกล่อง ด้วย แล้วกด CTRL+V เพื่อวางสัญลักษณ์ที่คัดลอกลงในเขตข้อมูล
-
ในกล่อง แทนที่ ให้พิมพ์คำหรือวลีที่คุณต้องการเชื่อมโยงกับสัญลักษณ์ ตัวอย่างเช่น พิมพ์ check1
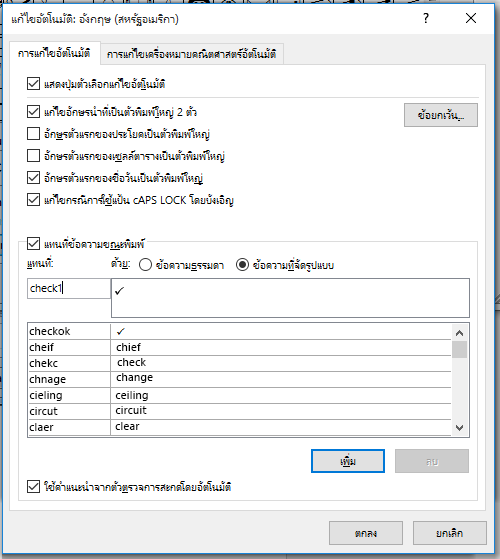
-
คลิก เพิ่ม > ตกลง
-
เมื่อใดก็ตามที่คุณต้องการใช้สัญลักษณ์เครื่องหมายถูกที่คุณเพิ่งกำหนดไว้ ให้พิมพ์คำที่คุณใช้ในขั้นตอนที่ 7 เพื่อเพิมสัญลักษณ์
เคล็ดลับ: ถ้าอักขระที่แทรกไม่ใช่อักขระที่คุณต้องการ ให้ลองไฮไลต์อักขระที่แทรกไว้และตรวจสอบให้แน่ใจว่าฟอนต์ของอักขระนั้นคือ Wingdings
เลิกทำการแก้ไขอัตโนมัติ
ถ้า Office แก้ไขบางอย่างโดยอัตโนมัติให้คุณและคุณไม่ต้องการการเปลี่ยนแปลงดังกล่าว เพียงคลิก เลิกทำ หรือกด CTRL+Z บนคีย์บอร์ดชองคุณเพื่อเลิกทำการเปลี่ยนแปลง










