คุณสามารถใช้เทมเพลตของ Project Online Power BI Content Pack เพื่อรายงานเกี่ยวกับโครงการสำหรับเว็บข้อมูลที่อยู่ใน Dataverse ของคุณได้ นอกจากนี้ คุณยังสามารถกําหนดและขยายความสามารถของเทมเพลตได้โดยการเปลี่ยนไฟล์ให้เหมาะสมกับความต้องการขององค์กรคุณ
หากต้องการคําแนะนําเกี่ยวกับการเชื่อมต่อกับแหล่งข้อมูลของคุณและการติดตั้งเทมเพลตนี้ ให้ดูเชื่อมต่อกับ Project เพื่อดูข้อมูลบนเว็บผ่าน Power BI Desktop
เทมเพลตมีการเชื่อมต่อหรือคิวรีสําหรับเอนทิตีพื้นฐานทั้งหมดของ โครงการสำหรับเว็บ รวมถึงโครงการ งาน ทรัพยากรที่สามารถจองได้ บักเก็ตโครงการ ทีมโครงการ และผู้ใช้ระบบ นอกจากนี้ ยังมีการเชื่อมต่อที่จําเป็นในการดึงข้อมูลจากบริการแผนการทํางาน (แผนการทํางาน รายการแผนการทํางาน และลิงก์รายการแผนการทํางาน) โดยเวอร์ชันที่พร้อมใช้งานคือการเชื่อมต่อ Project Web App (PWA) สำหรับสถานการณ์การรายงานพอร์ตโครงการที่สมบูรณ์ เวอร์ชันเทมเพลตทั้งหมดมีให้ใช้งานใน GitHub ที่aka.ms/ProjectReports
เทมเพลตจะแสดงตัวอย่างของวิธีที่ Power BI และ โครงการสำหรับเว็บ สามารถทํางานร่วมกันเพื่อให้ข้อมูลเชิงลึกที่มีประสิทธิภาพในพอร์ตโครงการ
ไฟล์เทมเพลตนี้ได้รับการสร้างขึ้นเพื่อช่วยคุณกําหนดเนื้อหารายงานขององค์กรของคุณและขยายข้อมูลเชิงลึกไปยังด้านต่างๆ ของพอร์ตโครงการ เมื่อมีการเพิ่มฟังก์ชันการทํางานเพิ่มเติมลงในโครงการสำหรับเว็บ รายงานจะได้รับการกําหนดเพิ่มเติมเพื่อให้สามารถมองเห็นข้อมูลที่จัดการโดยฟีเจอร์ใหม่ได้มากขึ้น
ซึ่งมักจะดึงดูดให้มีการสอบถามและเพิ่มข้อมูลทั้งหมดจากแหล่งข้อมูล เนื่องจากคิดว่าคุณอาจใช้ข้อมูลนั้นในรายงานของคุณในภายหลัง อย่างไรก็ตาม การสอบถามข้อมูลทั้งหมดอาจส่งผลกระทบต่อประสิทธิภาพการทํางานของรายงานอย่างมาก ทั้งนี้ ขึ้นอยู่กับขนาดของชุดข้อมูลของคุณ ยิ่งรายงานจําเป็นต้องโหลดข้อมูลมากเท่าใด การโหลดและการรีเฟรชจะใช้เวลานานขึ้นนั้น และการแสดงภาพก็อาจใช้เวลานานขึ้นในการแสดงผลบนหน้าจอของคุณ
เราขอแนะนําให้คุณมุ่งเน้นไปที่ความต้องการปัจจุบันในการใช้รายงานสําหรับองค์กรของคุณหรือสถานการณ์การรายงานเฉพาะ และเพิ่มประสิทธิภาพคิวรีของคุณเพื่อเรียกใช้เฉพาะข้อมูลที่จําเป็นในการสนับสนุนการแสดงภาพของคุณ
เทมเพลต Project Online Power BI Content Pack เป็นตัวอย่างของวิธีเพิ่มประสิทธิภาพคิวรีสําหรับหัวข้อที่กําลังสํารวจ บางคอลัมน์ที่มีประโยชน์สําหรับหัวข้ออื่นๆ ถูกแยกออกไป คุณสามารถขยายเอนทิตีของ Project ใน Dataverse ใน PowerApps ได้โดยการเพิ่มคอลัมน์เพิ่มเติม หากต้องการข้อมูลเกี่ยวกับวิธีการดำเนินการนี้ โปรดดวิธีการสร้างและแก้ไขคอลัมน์ คุณสามารถเพิ่มคอลัมน์เหล่านั้นลงในคิวรีเพื่อขยายหรือเปลี่ยนโฟกัสของรายงาน Power BI ได้
ตัวอย่าง: การสํารวจคอลัมน์ตําแหน่งที่ตั้งและโปรแกรม
-
บน Ribbon ให้เลือก แก้ไขคิวรี จากนั้นในตัวแก้ไข Power Queryภายใต้คิวรี ให้เลือก Projects
-
ทางด้านขวา ภายใต้้การตั้งค่าคิวรี ถัดจากนำคอลัมน์อื่นออก ให้เลือกไอคอนรูปเฟือง
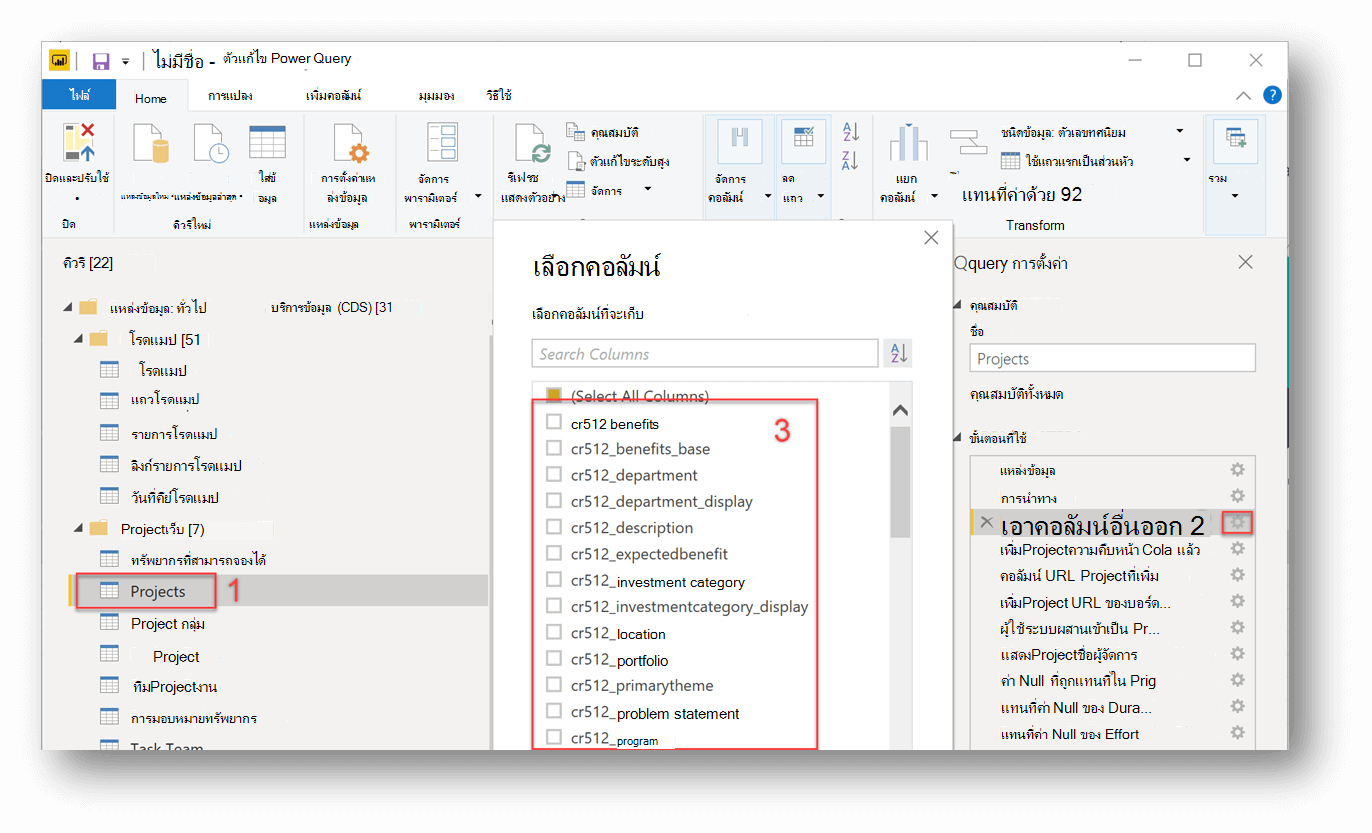
-
ในกล่องโต้ตอบ เลือกคอลัมน์ ให้ค้นหาคอลัมน์แบบกําหนดเองที่คุณต้องการเพิ่มลงในรายงาน ในตัวอย่างนี้ เราได้เพิ่มคอลัมน์ cr512_location และ cr512_program จากรายการของคอลัมน์แบบกําหนดเองที่องค์กรมีในเอนทิตี Projects ขององค์กร คุณสามารถเพิ่มคอลัมน์แบบกําหนดเองหรือเพิ่มคอลัมน์ที่มีอยู่แล้วได้
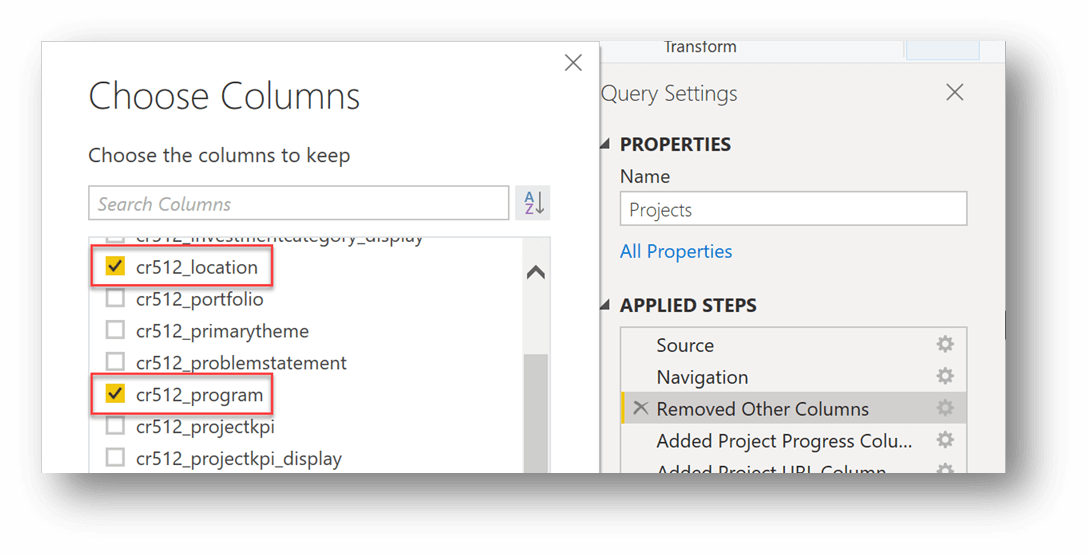
-
ในหน้าต่าง ตัวแก้ไข Power Query ให้เลือก ปิดและนําไปใช้ แล้วเลือก รีเฟรช บน Ribbon ของ Power BI หลัก
การเพิ่มคอลัมน์ในตัวอย่างนี้ช่วยให้มีการสร้างแผนภูมิต่อไปนี้ซึ่งแสดงจํานวนโครงการตามโปรแกรมและตําแหน่งที่ตั้ง
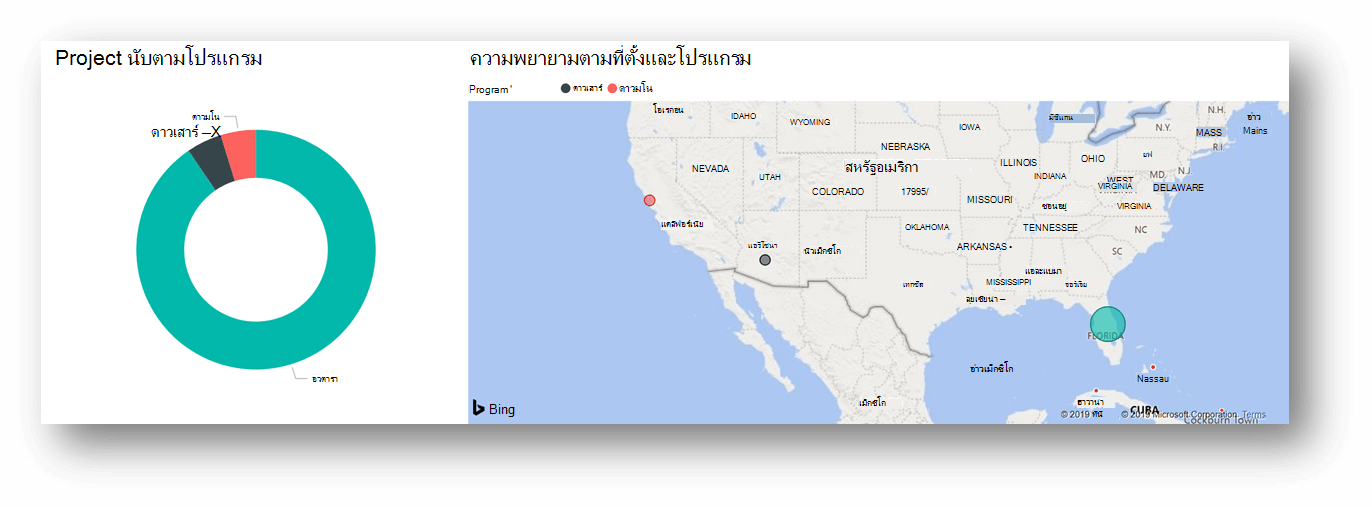
อีกตัวอย่างหนึ่งคือการใช้คอลัมน์ที่มีอยู่แล้วภายใน createdon เพื่อแสดงจํานวนโครงการที่สร้างขึ้นตามเดือน
หากคุณกำลังพัฒนารายงานและต้องการดูข้อมูลอาร์ทิแฟกต์การจัดการโครงการแบบกําหนดเองเพิ่มเติมเนื่องจากเกี่ยวข้องกับโครงการในระบบ คุณสามารถเพิ่มตารางข้อมูลใหม่ได้โดยการตั้งคิวรีสําหรับเอนทิตี Dataverse แบบกําหนดเอง การออกแบบของเทมเพลตช่วยให้การนำเอนทิตีใหม่มาใช้และเชื่อมต่อเอนทิตีกับ โครงการ ในแบบจําลองข้อมูลของคุณเป็นเรื่องง่าย
-
เลือก แก้ไขคิวรี
-
ภายใต้ คิวรี ให้คลิกขวาที่คิวรี Project Bucket แล้วเลือก ทําซ้ํา
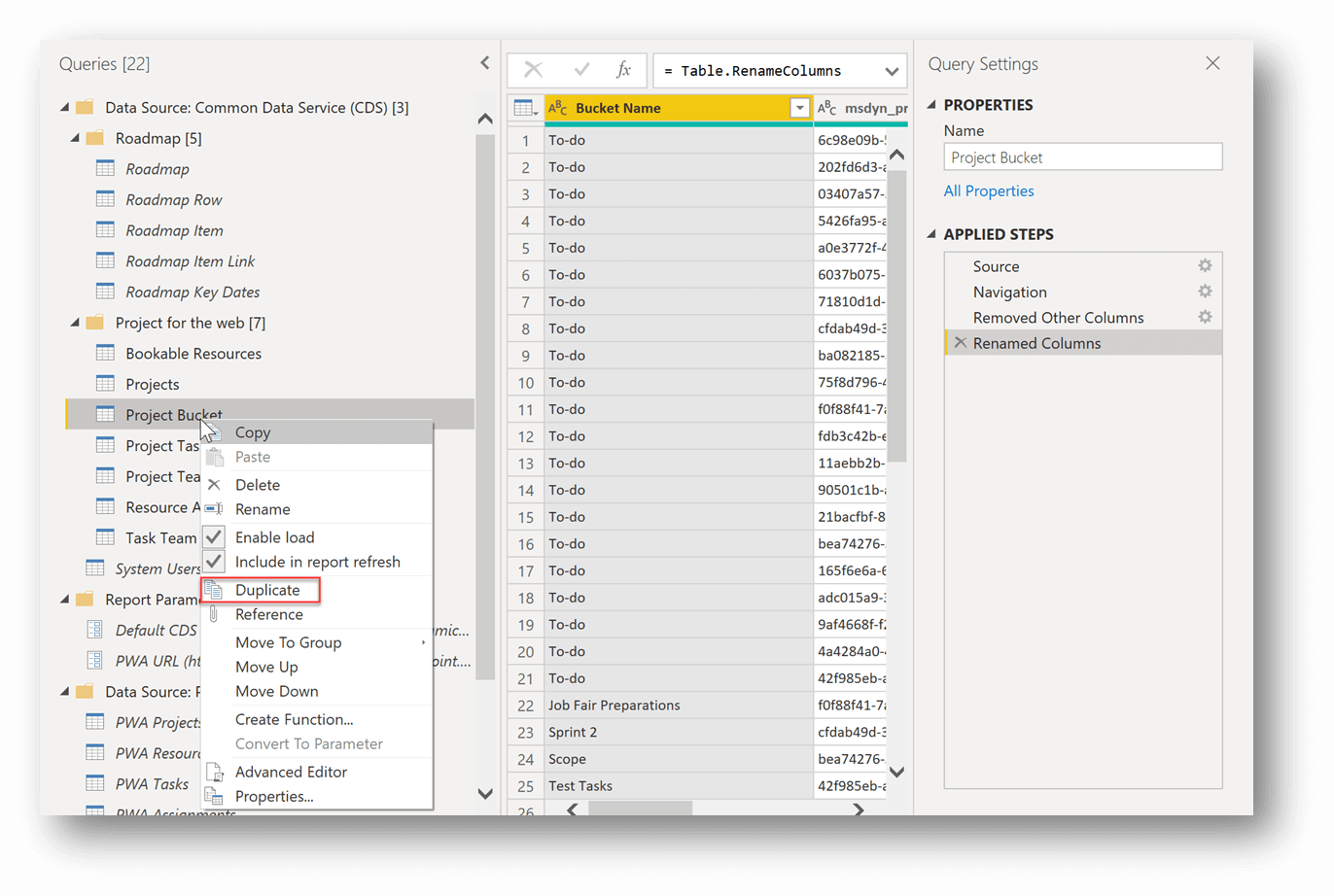
-
สําหรับคิวรีทีซ้ำกันซึ่งสร้งขึ้นมาใหม่ที่ปัจจุบันมีชื่อว่า Project Bucket (แสดงในรูปด้านบน) ในบานหน้าต่าง การตั้งค่าคิวรี ภายใต้้ขั้นตอนที่ใช้ ให้ลบขั้นตอนสําหรับคอลัมน์ที่ถูกเปลี่ยนชื่อและนำคอลัมน์อื่นออก
-
อีกครั้ง ภายใต้ ขั้นตอนที่ใช้ ให้เลือกเฟืองการตั้งค่าถัดจากการนําทาง
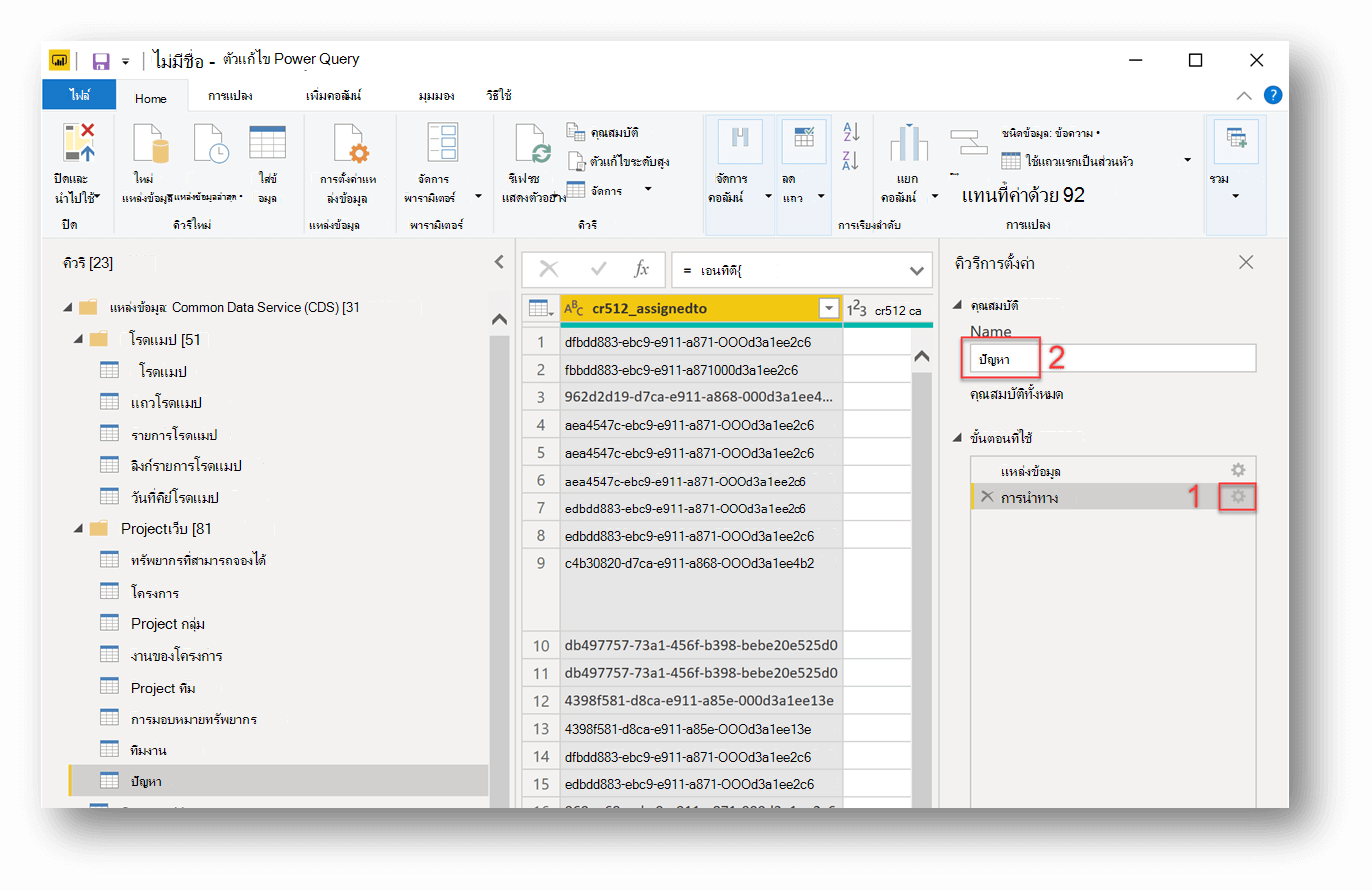
-
เลือกเอนทิตีที่คุณต้องการนําทาง ในตัวอย่างของเรา เราจะเลือกเอนทิตีที่มีป้ายกำกับว่า cr512_issues ซึ่งในตัวอย่างนี้เป็นเอนทิตีแบบกําหนดเองใน Dataverse ที่จัดเก็บข้อมูลเกี่ยวกับปัญหาของโครงการของเรา
-
เปลี่ยนชื่อคิวรีของคุณในบานหน้าต่างการตั้งค่าคิวรีในกล่องชื่อ เราได้เปลี่ยนชื่อคิวรีเป็น “ปัญหา”
-
หากต้องการเลือกคอลัมน์ที่ต้องการเก็บไว้ บนแท็บหน้าแรก ให้เลือกจัดการคอลัมน์ > เลือกคอลัมน์
หมายเหตุ: นอกจากนี้ คุณยังสามารถเปลี่ยนชื่อคอลัมน์เป็นชื่อที่เข้าใจง่ายสำหรับผู้ใช้ขึ้นมาเล็กน้อยได้ด้วย (ซึ่งจะช่วยให้รายงานของคุณดูเป็นมืออาชีพมากขึ้น รวมถึงช่วยปรับปรุงฟีเจอร์ถามและตอบในบริการของ Power BI)
-
ในหน้าต่าง ตัวแก้ไข Power Query ให้เลือก ปิดและนําไปใช้
-
ไปที่มุมมอง “แบบจําลอง” แล้วสร้างความสัมพันธ์ตามความจําเป็นโดยใช้เอนทิตีใหม่ของคุณและเอนทิตีของโครงการ
หมายเหตุ: ความสัมพันธ์ที่คุณสร้างจะขึ้นอยู่กับสถานการณ์เฉพาะของคุณ ในตัวอย่างนี้ เราได้เชื่อมต่อตารางปัญหากับตารางโครงการ (รหัสโครงการในโครงการเป็น cr512_msdyn_project ในปัญหา)
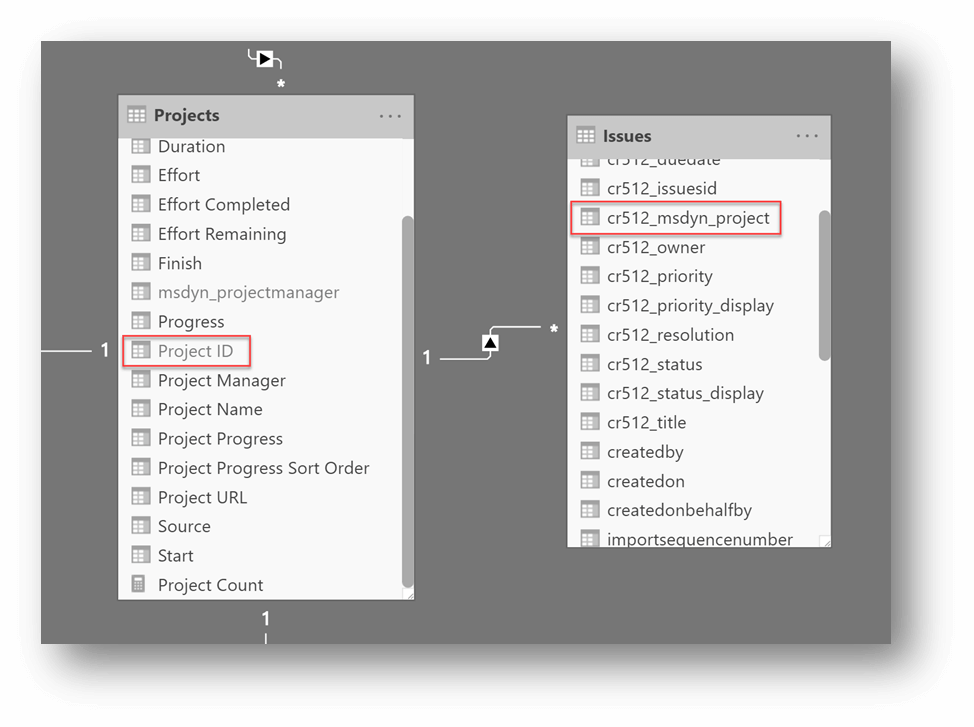
เมื่อใช้ข้อมูลเพิ่มเติมและความสัมพันธ์ คุณสามารถสร้างแผนภูมิโดนัทได้โดยใช้โครงการ ชื่อโครงการ และปัญหา Count of cr512_issueid แผนภูมิจะแสดงให้เห็นว่าโครงการ 2 โครงการที่มีปัญหามากที่สุดคือโครงการเซนเซอร์ติดตามอัตโนมัติและโครงการการโยกย้าย Power BI โดยแต่ละโครงการมีปัญหา 4 อย่าง
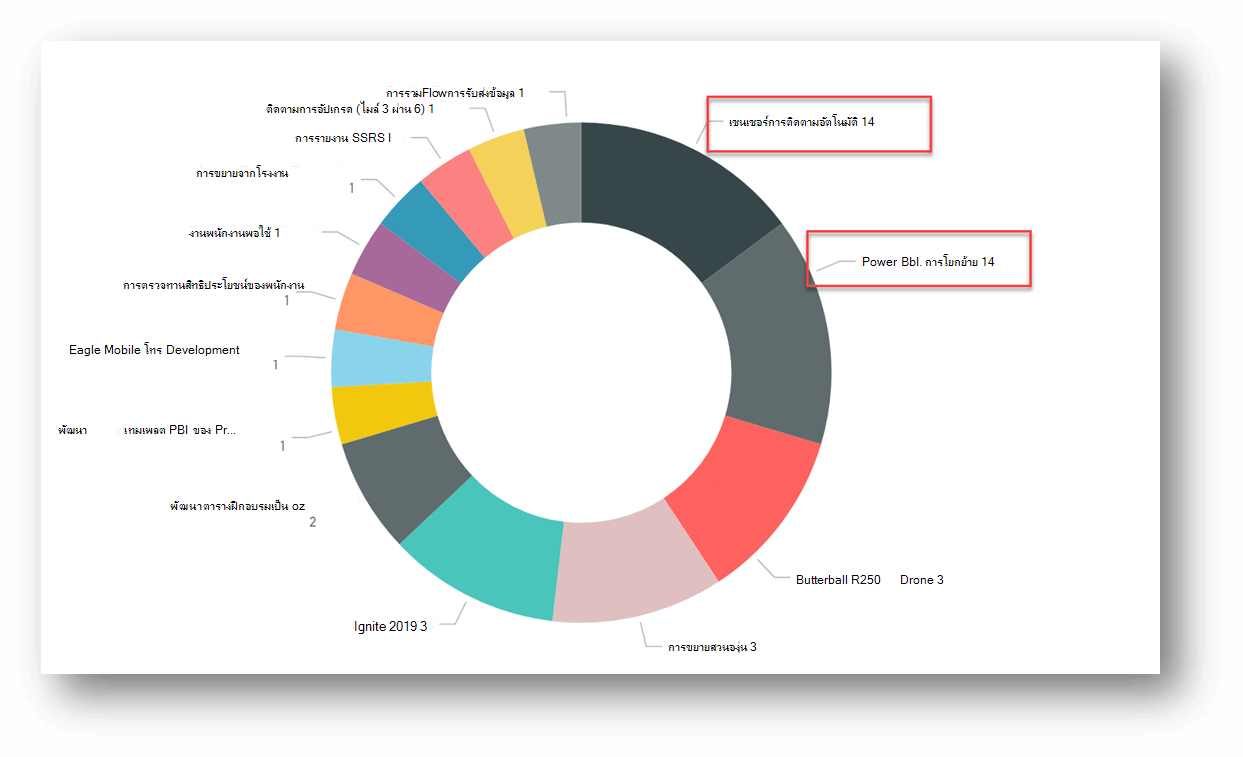
อีกวิธีหนึ่งคือ ฟีเจอร์ตรวจหาความสัมพันธ์อัตโนมัติมักจะพบความสัมพันธ์ใหม่ในข้อมูลของคุณ บน Ribbon ของหน้าจอ Power BI หลัก ให้เลือก จัดการความสัมพันธ์ จากนั้นเลือกปุ่ม ตรวจหาอัตโนมัติ ที่ด้านล่าง Power BI จะค้นพบความสัมพันธ์ของข้อมูลใหม่ในรายงาน เมื่อเสร็จสมบูรณ์ ระบบจะแสดงจํานวนความสัมพันธ์ใหม่ที่พบในปัจจุบันซึ่งมีข้อมูลและคอลัมน์ใหม่เพิ่มเข้ามา คุณจะต้องตรวจสอบความสัมพันธ์ใหม่เหล่านี้เพื่อให้แน่ใจว่าแบบจําลองข้อมูลที่แสดงอยู่คือสิ่งที่คุณคาดหวัง
เมื่อเพิ่มการเชื่อมต่อ (คิวรี) เพิ่มเติมลงในรายงาน คุณอาจเลือกที่จะอนุญาตให้บริการ Power BI ให้ข้อมูลเชิงลึกจากชุดข้อมูลของคุณ
-
หากต้องการข้อมูลสรุปวิธีการใช้ข้อมูลเชิงลึกของPower BI โปรดดูสร้างข้อมูลเชิงลึกบนชุดข้อมูลของคุณโดยอัตโนมัติด้วย Power BI
นอกจากนี้ การปักหมุดการแสดงภาพไปยังแดชบอร์ดยังสามารถนำไปสู่การใช้ถามและตอบในบริการ Power BI เพื่อรับข้อมูลเชิงลึกเพิ่มเติมจากชุดข้อมูล
-
สำหรับรายละเอียดเกี่ยวกับการพัฒนาแดชบอร์ด โปรดดูสร้างแดชบอร์ด Power BI จากรายงาน
-
สำหรับข้อมูลเพิ่มเติมเกี่ยวกับถามและตอบ โปรดดูใช้ถามและตอบของ Power BI ในการสำรวจข้อมูลของคุณและสร้างภาพ
-
สำหรับคำแนะนำเกี่ยวกับวิธีเพิ่มการแสดงภาพ (เช่น แผนภูมิและแผนที่) ไปยังรายงาน โปรดดูเพิ่มการแสดงภาพไปยังรายงาน Power BI (ตอนที่ 1) และเพิ่มการแสดงภาพไปยังรายงาน Power BI (ตอนที่ 2)










