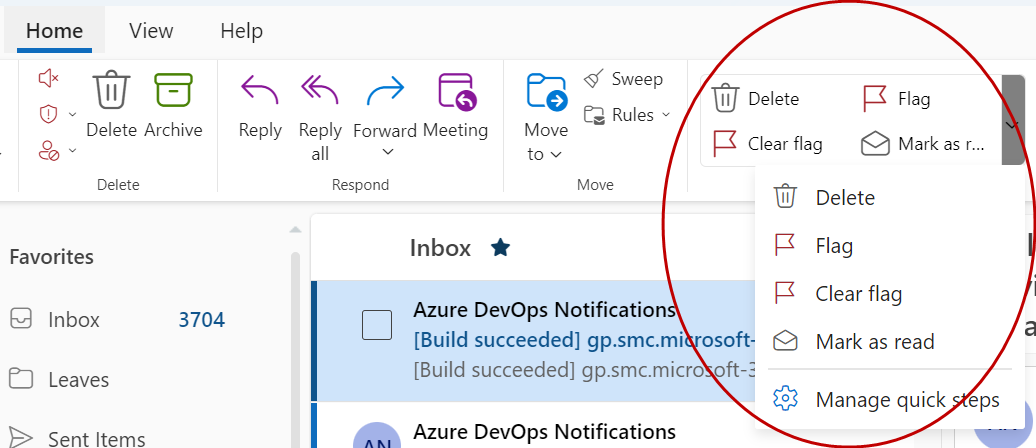ขั้นตอนด่วนใช้การดําเนินการหลายอย่างพร้อมกันกับข้อความอีเมล ซึ่งช่วยให้คุณจัดการกล่องจดหมายของคุณได้อย่างรวดเร็ว ตัวอย่างเช่น ถ้าคุณย้ายข้อความไปยังโฟลเดอร์ที่ระบุบ่อยๆ คุณสามารถใช้ขั้นตอนด่วนเพื่อย้ายข้อความได้ในคลิกเดียว หรือถ้าคุณต้องการปักหมุดอีเมลและทําเครื่องหมายว่ายังไม่ได้อ่าน ขั้นตอนด่วนสามารถทําให้งานง่ายขึ้นได้ในคลิกเดียว
หมายเหตุ: ขั้นตอนด่วนบางขั้นตอน เช่น ลบอย่างถาวร และ ละเว้น ไม่สามารถเลิกทําได้โดยใช้คําสั่งเมนูหรือใช้แป้นพิมพ์ลัด เช่น Ctrl+Z
วิธีสร้างขั้นตอนด่วน
เมื่อต้องการสร้างขั้นตอนด่วน
-
ใน จดหมาย ให้เลือก หน้าแรก ในแถบเมนูด้านบน ให้เลือกเมนูดรอปดาวน์ที่อยู่ถัดจาก ขั้นตอนด่วน แล้วเลือก จัดการขั้นตอนด่วน

-
ในหน้าต่าง การตั้งค่า ภายใต้ ขั้นตอนด่วน ให้เลือกปุ่ม ขั้นตอนด่วนใหม่
-
ในกล่อง ชื่อ ให้พิมพ์ชื่อสําหรับขั้นตอนด่วนใหม่
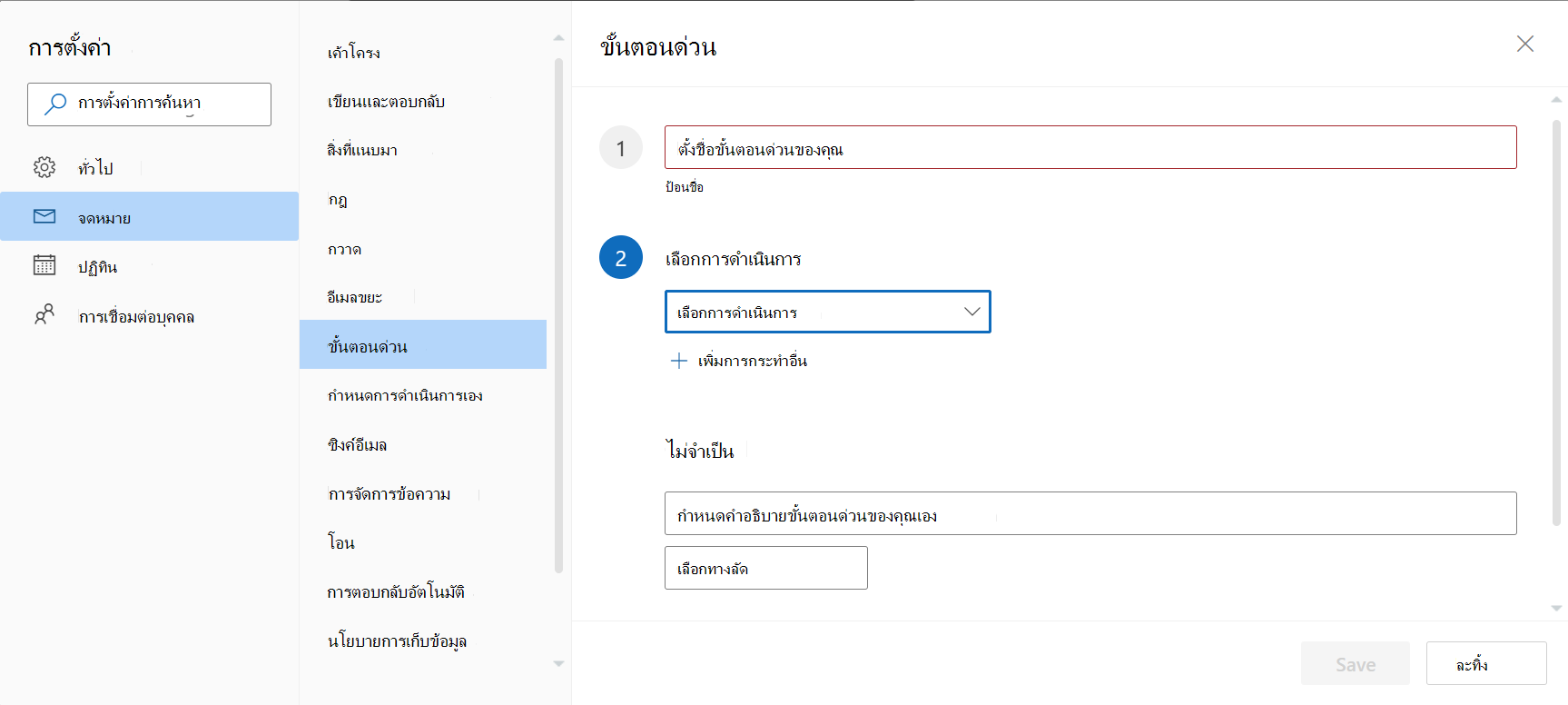
-
ภายใต้ เลือกการกระทํา ให้เลือกการกระทําที่คุณต้องการให้ขั้นตอนด่วนทํา เลือก เพิ่มการกระทําอื่น สําหรับการดําเนินการเพิ่มเติมใดๆ
-
เมื่อต้องการดูคําอธิบายแบบกําหนดเองของขั้นตอนด่วนเมื่อเคอร์เซอร์อยู่เหนือขั้นตอนด่วนในแถบเมนูของแท็บ หน้าแรก ในส่วน เพิ่มเติม ให้พิมพ์คําอธิบายที่จําเป็นในกล่อง กําหนดคําอธิบายขั้นตอนด่วนของคุณเอง
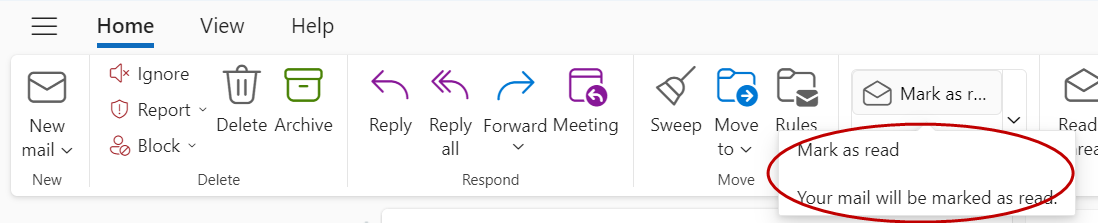
-
เมื่อต้องการสร้างแป้นพิมพ์ลัดเพิ่มเติม ในกล่อง เลือกทางลัด ให้เลือกแป้นพิมพ์ลัดที่คุณต้องการกําหนด Ctrl+Shift 5-9 เป็นตัวเลือกที่พร้อมใช้งาน
วิธีการเปลี่ยนขั้นตอนด่วนที่มีอยู่
เมื่อต้องการกําหนดค่าหรือเปลี่ยนแปลงขั้นตอนด่วนที่มีอยู่:
-
ใน จดหมาย ให้เลือก หน้าแรก เลือกเมนูดรอปดาวน์ที่อยู่ถัดจาก ขั้นตอนด่วน แล้วเลือก จัดการขั้นตอนด่วน
-
ค้นหาขั้นตอนด่วนที่คุณต้องการเปลี่ยนแปลง แล้วเลือกไอคอนรูปดินสอเพื่อแก้ไข
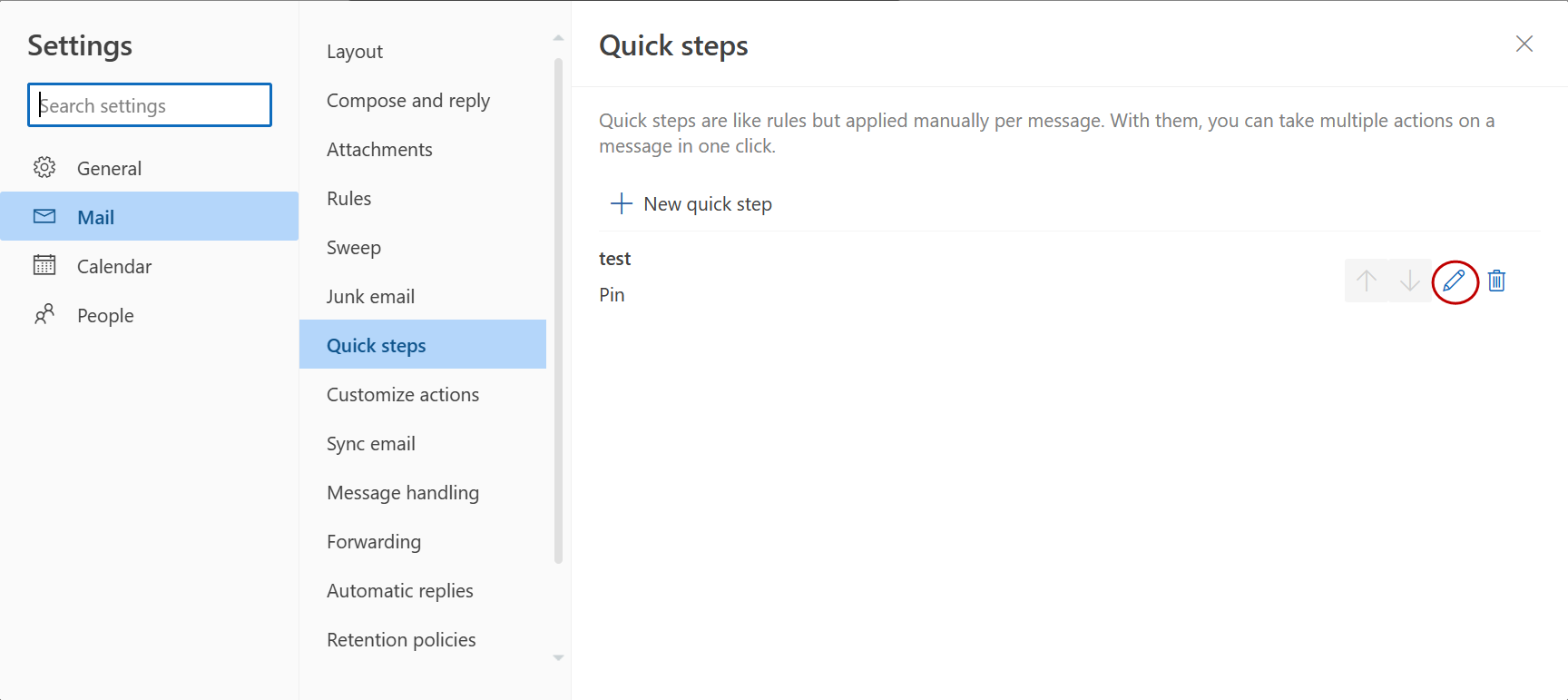
-
ภายใต้ เลือกการกระทํา ให้เปลี่ยนหรือเพิ่มการดําเนินการที่คุณต้องการให้ขั้นตอนด่วนนี้ทํา
-
เมื่อต้องการเปลี่ยนชื่อขั้นตอนด่วน ให้อัปเดตชื่อขั้นตอนด่วนในกล่องด้านบน
-
ถ้าคุณต้องการ ในกล่อง เลือกทางลัด ให้เลือกแป้นพิมพ์ลัดที่คุณต้องการกําหนดให้กับขั้นตอนด่วนนั้น
-
เมื่อต้องการอัปเดตคําอธิบาย ให้อัปเดตข้อความที่แสดงภายใต้ส่วน เพิ่มเติม
หมายเหตุ: ขั้นตอนด่วนใหม่จะปรากฏขึ้นที่ด้านบนของแกลเลอรีบนแท็บ หน้าแรก ในกลุ่ม ขั้นตอนด่วน
เมื่อต้องการจัดเรียงลําดับที่แสดงขั้นตอนด่วนในแท็บ หน้าแรก ใหม่ ให้ไปที่ จัดการขั้นตอนด่วน แล้วเลือกลูกศรขึ้นหรือลงของขั้นตอนด่วนที่คุณต้องการย้าย
ตัวอย่างเช่น พิจารณาขั้นตอนด่วนที่จัดเรียงตามลําดับต่อไปนี้ใน การตั้งค่า:
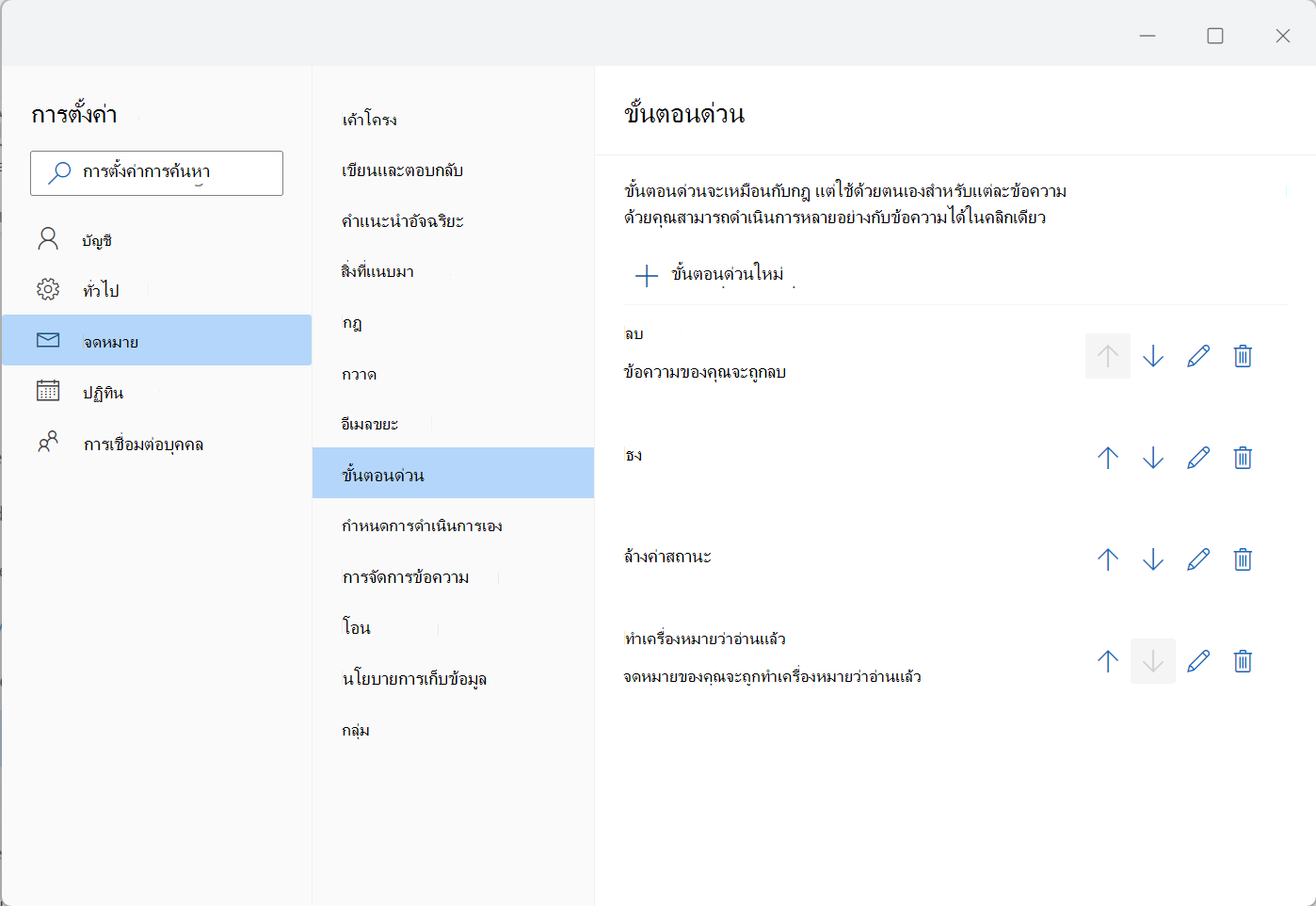
ลําดับขั้นตอนด่วนที่แสดงในแท็บ หน้าแรก :
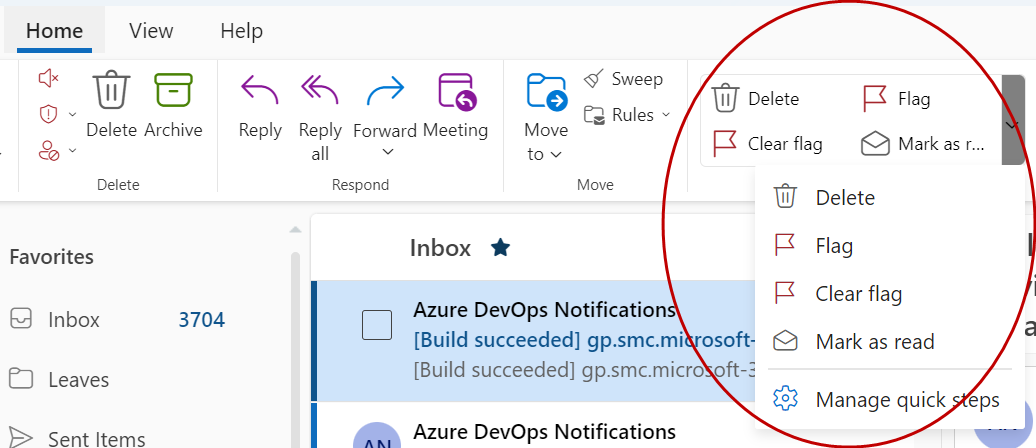
วิธีสร้างขั้นตอนด่วน
เมื่อต้องการสร้างขั้นตอนด่วน
-
ใน จดหมาย ให้เลือก หน้าแรก ในแถบเมนูด้านบน ให้เลือกเมนูดรอปดาวน์ที่อยู่ถัดจาก ขั้นตอนด่วน แล้วเลือก จัดการขั้นตอนด่วน

-
ในหน้าต่าง การตั้งค่า ภายใต้ ขั้นตอนด่วน ให้เลือกปุ่ม ขั้นตอนด่วนใหม่
-
ในกล่อง ชื่อ ให้พิมพ์ชื่อสําหรับขั้นตอนด่วนใหม่
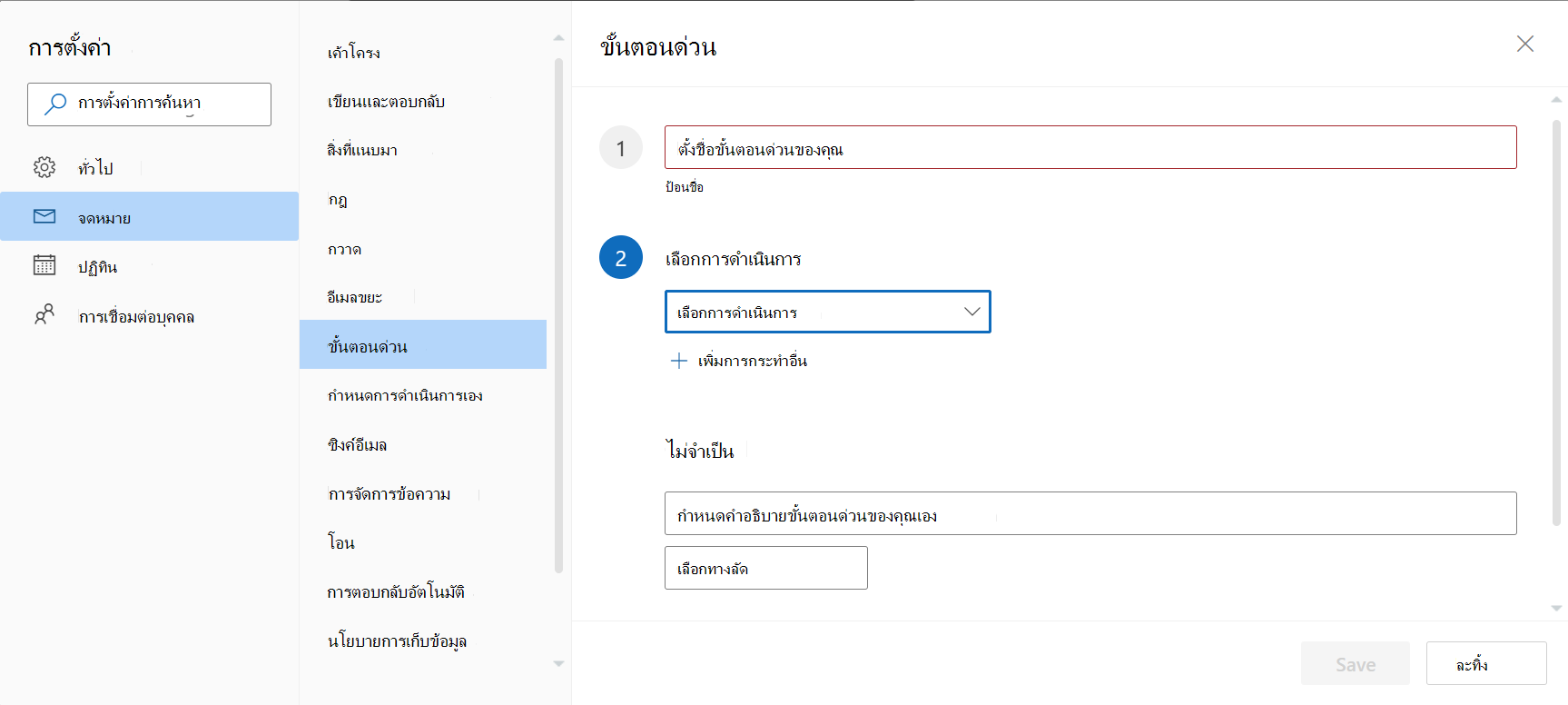
-
ภายใต้ เลือกการกระทํา ให้เลือกการกระทําที่คุณต้องการให้ขั้นตอนด่วนทํา เลือก เพิ่มการกระทําอื่น สําหรับการดําเนินการเพิ่มเติมใดๆ
-
เมื่อต้องการดูคําอธิบายแบบกําหนดเองของขั้นตอนด่วนเมื่อเคอร์เซอร์อยู่เหนือขั้นตอนด่วนในแถบเมนูของแท็บ หน้าแรก ในส่วน เพิ่มเติม ให้พิมพ์คําอธิบายที่จําเป็นในกล่อง กําหนดคําอธิบายขั้นตอนด่วนของคุณเอง
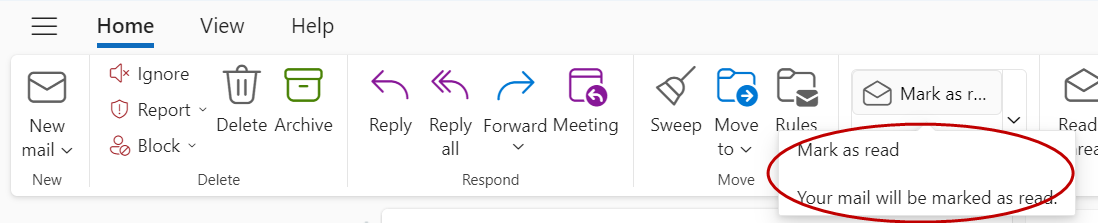
-
เมื่อต้องการสร้างแป้นพิมพ์ลัดเพิ่มเติม ในกล่อง เลือกทางลัด ให้เลือกแป้นพิมพ์ลัดที่คุณต้องการกําหนด Ctrl+Shift 5-9 เป็นตัวเลือกที่พร้อมใช้งาน
วิธีการเปลี่ยนขั้นตอนด่วนที่มีอยู่
เมื่อต้องการกําหนดค่าหรือเปลี่ยนแปลงขั้นตอนด่วนที่มีอยู่:
-
ใน จดหมาย ให้เลือก หน้าแรก เลือกเมนูดรอปดาวน์ที่อยู่ถัดจาก ขั้นตอนด่วน แล้วเลือก จัดการขั้นตอนด่วน
-
ค้นหาขั้นตอนด่วนที่คุณต้องการเปลี่ยนแปลง แล้วเลือกไอคอนรูปดินสอเพื่อแก้ไข
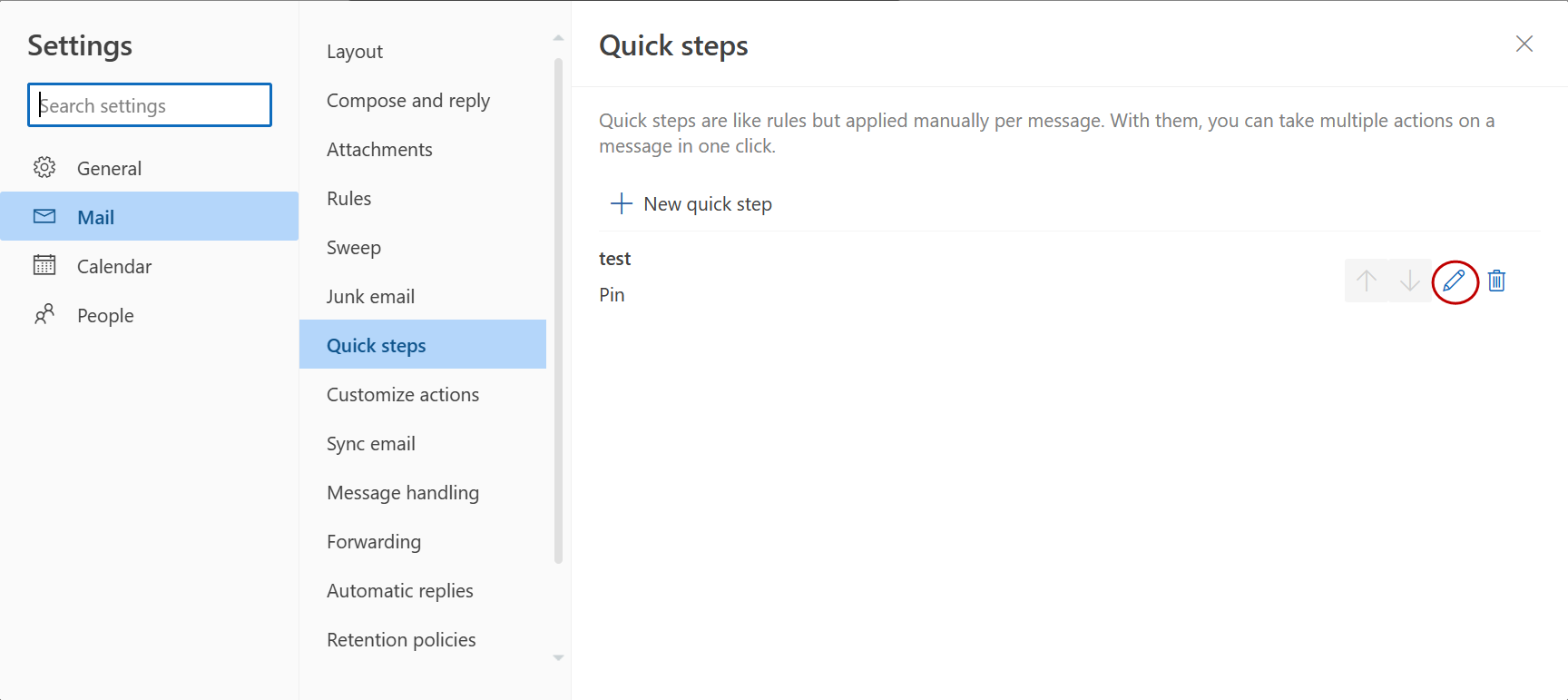
-
ภายใต้ เลือกการกระทํา ให้เปลี่ยนหรือเพิ่มการดําเนินการที่คุณต้องการให้ขั้นตอนด่วนนี้ทํา
-
เมื่อต้องการเปลี่ยนชื่อขั้นตอนด่วน ให้อัปเดตชื่อขั้นตอนด่วนในกล่องด้านบน
-
ถ้าคุณต้องการ ในกล่อง เลือกทางลัด ให้เลือกแป้นพิมพ์ลัดที่คุณต้องการกําหนดให้กับขั้นตอนด่วนนั้น
-
เมื่อต้องการอัปเดตคําอธิบาย ให้อัปเดตข้อความที่แสดงภายใต้ส่วน เพิ่มเติม
หมายเหตุ: ขั้นตอนด่วนใหม่จะปรากฏขึ้นที่ด้านบนของแกลเลอรีบนแท็บ หน้าแรก ในกลุ่ม ขั้นตอนด่วน
เมื่อต้องการจัดเรียงลําดับที่แสดงขั้นตอนด่วนในแท็บ หน้าแรก ใหม่ ให้ไปที่ จัดการขั้นตอนด่วน แล้วเลือกลูกศรขึ้นหรือลงของขั้นตอนด่วนที่คุณต้องการย้าย
ตัวอย่างเช่น พิจารณาขั้นตอนด่วนที่จัดเรียงตามลําดับต่อไปนี้ใน การตั้งค่า:
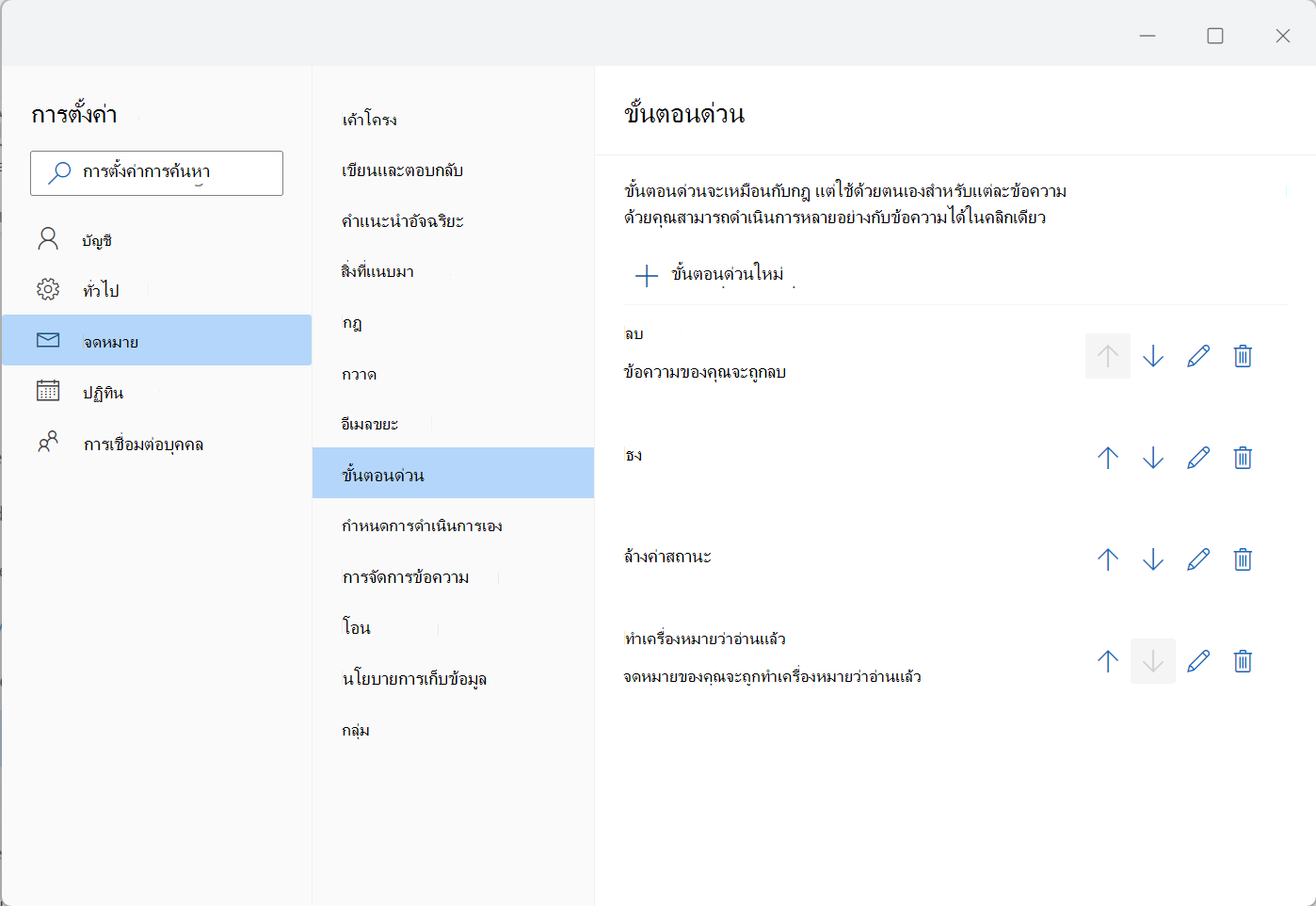
ลําดับขั้นตอนด่วนที่แสดงในแท็บ หน้าแรก :