หมายเหตุ: เราต้องการมอบเนื้อหาวิธีใช้ปัจจุบันในภาษาของคุณให้กับคุณโดยเร็วที่สุดเท่าที่เราจะทำได้ หน้านี้ได้รับการแปลด้วยระบบอัตโนมัติ และอาจมีข้อผิดพลาดทางไวยากรณ์หรือความไม่ถูกต้อง จุดประสงค์ของเราคือเพื่อให้เนื้อหานี้มีประโยชน์กับคุณ คุณแจ้งให้เราทราบว่าข้อมูลดังกล่าวมีประโยชน์ต่อคุณที่ด้านล่างของหน้านี้ได้หรือไม่ นี่คือ บทความภาษาอังกฤษ เพื่อให้ง่ายต่อการอ้างอิง
คุณสามารถสร้างลิงก์กล่องข้อความในเอกสารเพื่อใส่ข้อความทั้งหมดไว้ภายใน เรื่อง และลำดับข้อความระหว่างกล่องข้อความได้ เมื่อกล่องข้อความเต็ม ข้อความในกล่องข้อความลิงก์จะถูกลำดับจากกล่องข้อความหนึ่งไปยังกล่องข้อความถัดไปในสายการเชื่อมโยง คุณสามารถสร้างลิงก์ได้สูงสุด 31 ลิงก์และกล่องข้อความได้สูงสุด 32 กล่องที่เชื่อมโยงเข้าด้วยกัน
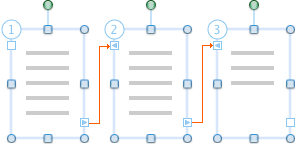
สิ่งสำคัญ: เมื่อต้องการดูกล่องข้อความลิงก์ คุณต้องดูเอกสารในมุมมองเค้าโครงเหมือนพิมพ์หรือมุมมองเค้าโครงประกาศ
คุณต้องการทำสิ่งใด
สร้างกล่องข้อความที่ลิงก์
-
บนเมนูมุมมอง เลือกเค้าโครงเหมือนพิมพ์

เค้าโครงเหมือนพิมพ์ อาจถูกเลือกอยู่แล้ว
-
บนแท็บแทรก เลือกกล่องข้อความ นั้นแล้ว เลือกกล่องข้อความวาด หรือกล่องข้อความแนวตั้ง
เคล็ดลับ: ไม่ว่าคุณแทรกกล่องข้อความที่ มีข้อความแนวตั้ง หรือแนวนอน คุณสามารถหมุนกล่องข้อความได้หลังจากที่แทรกไว้
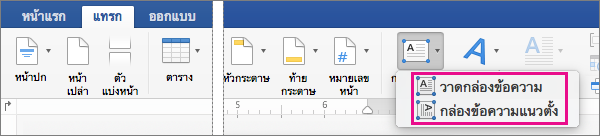
ถ้าหน้าต่างWord คือแคบ คุณอาจต้องการเลือกข้อความ แรกบนแท็บแทรก เมื่อต้องการดูกล่องข้อความ
-
ในหน้า คลิ กและลากตัวชี้เพื่อสร้างกล่องข้อความ
-
วางตัวชี้บนจุดจับลิงก์กล่องข้อความที่มุมล่างขวาของกล่องข้อความ คลิกเครื่องหมายบวก

ตอนนี้คุณมีกล่องข้อความลิงก์สองกล่อง เมื่อกล่องข้อความแรกเต็ม ข้อความจะลำดับลงในกล่องข้อความลิงก์ถัดไปโดยอัตโนมัติ
-
เมื่อต้องการลิงก์กล่องข้อความเพิ่มเติม ทำซ้ำขั้นตอนที่ 4
หมายเหตุ: คุณสามารถสร้างลิงก์ไปยังกล่องข้อความว่างเท่านั้น
ตัดลิงก์ในเรื่องราว
กล่องข้อความ สามารถมีลิงก์ไปข้างหน้า (ถัดไป) ได้หนึ่งลิงก์ และลิงก์ย้อนกลับ (ก่อนหน้า) ได้หนึ่งลิงก์เท่านั้น คุณสามารถตัดลิงก์ระหว่างกล่องข้อความใดๆ สองกล่องที่เป็นส่วนหนึ่งของการ เรื่อง ได้ เมื่อคุณตัดลิงก์ในการเชื่อมโยง คุณจะสร้างการเชื่อมโยงสองชุด ลิงก์ที่อยู่ก่อนและหลังการตัดจะยังคงอยู่ อย่างไรก็ตาม ข้อความจะหยุดการลำดับที่กล่องข้อความสุดท้ายก่อนลิงก์ที่ถูกตัด ชุดที่สองของกล่องข้อความลิงก์ ซึ่งขณะนี้ มีการเชื่อมโยงของตนเอง จะว่างเปล่า ถ้าคุณต้องการ คุณสามารถลำดับข้อความใหม่โดยเริ่มต้นในกล่องข้อความว่างใดๆ ก็ได้
-
บนเมนู มุมมอง ให้คลิก เค้าโครงเหมือนพิมพ์ หรือ เค้าโครงประกาศ
-
คลิกกล่องข้อความที่คุณต้องการให้ให้เป็นลิงก์สุดท้ายในการเชื่อมโยง
-
บนแท็บ รูปแบบ ภายใต้ กล่องข้อความ ให้คลิก ตัดลิงก์

คัดลอก หรือย้ายกล่องข้อความที่ลิงก์
คุณสามารถคัดลอก เรื่อง หรือสายการเชื่อมโยงของกล่องข้อความลิงก์ ลงในเอกสารอื่นหรือลงในตำแหน่งอื่นในเอกสาร Word เดียวกันได้ เมื่อต้องการคัดลอกกล่องข้อความลิงก์และข้อความที่มีอยู่ให้สมบูรณ์ คุณต้องคัดลอกกล่องข้อความลิงก์ทั้งหมดในการเชื่อมโยง
-
บนเมนู มุมมอง ให้คลิก เค้าโครงเหมือนพิมพ์ หรือ เค้าโครงประกาศ
-
กด SHIFT ค้างไว้ และเลือกแต่ละกล่องข้อความในการเชื่อมโยง
หมายเหตุ: มีสองวิธีในการดูว่ากล่องข้อความใดที่เป็นส่วนหนึ่งของการเชื่อมโยง ในมุมมองเค้าโครงเหมือนพิมพ์หรือมุมมองเค้าโครงประกาศ คลิกกล่องข้อความแรก แล้วคลิกจุดจับกล่องข้อความถัดไป

-
บนเมนู แก้ไข ให้คลิก คัดลอก
-
คลิกตำแหน่งในเอกสารที่คุณต้องการคัดลอกการเชื่อมโยง
-
บนเมนู แก้ไข ให้คลิก วาง
เคล็ดลับ:
-
เมื่อต้องการย้ายกล่องข้อความ ใช้คำสั่ง ตัด แทนคำสั่ง คัดลอก
-
คุณสามารถลากกล่องข้อความไปยังตำแหน่งใหม่ในเอกสารเดียวกัน หรือลงในเอกสาร Word อื่น
-
เมื่อต้องการคัดลอกบางส่วนของข้อความจากเรื่องราว เลือกเฉพาะข้อความที่คุณต้องการคัดลอก แล้วคัดลอก ห้ามเลือกที่กล่องข้อความ คุณสามารถวางข้อความที่คัดลอกลงในเอกสารของคุณ ลงในตำแหน่งอื่นภายในการเชื่อมโยงเดียวกัน หรือลงในการเชื่อมโยงอื่นได้โดยตรง
-
ย้ายไปมาระหว่างกล่องข้อความที่ลิงก์
คุณสามารถเลื่อนผ่านกล่องข้อความลิงก์เพื่อระบุกล่องข้อความที่ถูกลิงก์และเพื่อติดตามการลำดับของ เรื่อง ซึ่งจะเป็นประโยชน์เมื่อเอกสารประกอบด้วยการเชื่อมโยงหลายชุดที่ขยายไปหน้าอื่นๆ หรือประกอบด้วยการเชื่องโยงที่มีกล่องข้อความลิงก์หลายกล่อง
-
บนเมนู มุมมอง ให้คลิก เค้าโครงเหมือนพิมพ์ หรือ เค้าโครงประกาศ
-
เลือกกล่องข้อความลิงก์
-
บนเฟรมกล่องข้อความ คลิกจุดจับกล่องข้อความถัดไป


ลบกล่องข้อความที่ลิงก์โดยไม่ต้องการลบข้อความของเรื่องราว
-
บนเมนู มุมมอง ให้คลิก เค้าโครงเหมือนพิมพ์ หรือ เค้าโครงประกาศ
-
เลือกกล่องข้อความที่เป็นส่วนหนึ่งของ เรื่อง วางตัวชี้บนเส้นขอบของกล่องข้อความจนกระทั่งตัวชี้กลายเป็น

กล่องข้อความจะถูกเลือกเมื่อจุดจับสำหรับปรับขนาดปรากฏขึ้น
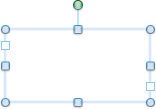
-
กด DELETE
หมายเหตุ: เมื่อคุณลบกล่องข้อความ ข้อความจากกล่องข้อความที่ถูกลบจะถูกลำดับลงในกล่องข้อความลิงก์ที่เหลือ เมื่อต้องการแสดงข้อความทั้งหมด คุณอาจต้องปรับขนาดกล่องข้อความที่เหลือ โดยการลากจุดจับสำหรับปรับขนาด
เลือกข้อความทั้งหมดในกล่องข้อความที่ลิงก์
คุณสามารถเลือกข้อความทั้งหมดที่อยู่ในชุดกล่องข้อความลิงก์ได้
-
บนเมนู มุมมอง ให้คลิก เค้าโครงเหมือนพิมพ์ หรือ เค้าโครงประกาศ
-
คลิกกล่องข้อความลิงก์ใดๆ ก็ได้ แล้วกด

ข้อความในเรื่องการเรียงหน้ากระดาษใหม่
กล่องข้อความ สามารถมีลิงก์ไปข้างหน้า (ถัดไป) ได้หนึ่งลิงก์ และลิงก์ย้อนกลับ (ก่อนหน้า) ได้หนึ่งลิงก์เท่านั้น คุณสามารถตัดลิงก์ระหว่างกล่องข้อความใดๆ สองกล่องที่เป็นส่วนหนึ่งของการ เรื่อง ได้ เมื่อคุณตัดลิงก์ในการเชื่อมโยง คุณจะสร้างการเชื่อมโยงสองชุด ลิงก์ที่อยู่ก่อนและหลังการตัดจะยังคงอยู่ อย่างไรก็ตาม ข้อความจะหยุดการลำดับที่กล่องข้อความสุดท้ายก่อนลิงก์ที่ถูกตัด ชุดที่สองของกล่องข้อความลิงก์ ซึ่งขณะนี้ มีการเชื่อมโยงของตนเอง จะว่างเปล่า ถ้าคุณต้องการ คุณสามารถลำดับข้อความใหม่โดยเริ่มต้นในกล่องข้อความว่างใดๆ ก็ได้
-
บนเมนู มุมมอง ให้คลิก เค้าโครงเหมือนพิมพ์ หรือ เค้าโครงประกาศ
-
คลิกกล่องข้อความที่อยู่ก่อนกล่องข้อความที่คุณต้องการจัดลำดับใหม่
-
คลิกแท็บ รูปแบบ ภายใต้ กล่องข้อความ ให้คลิก ตัดลิงก์

-
บนแท็บ รูปแบบ ภายใต้ กล่องข้อความ ให้คลิก สร้างลิงก์

ตัวชี้จะเปลี่ยนเป็น

-
คลิกกล่องข้อความเปล่าที่คุณต้องการเริ่มต้นการลำดับข้อความใหม่
ข้อความจะลำดับผ่านกล่องข้อความเปล่าตามลำดับ
เคล็ดลับ:
-
เมื่อต้องการเปลี่ยนลำดับของกล่องข้อความลิงก์ คุณต้องตัดลิงก์ภายในการเชื่องโยงก่อน
-
เมื่อต้องการยกเลิกกระบวนการการลิงก์ กด ESC
-
เมื่อต้องการดูเค้าโครงของกล่องข้อความ บนเมนู มุมมอง คลิก เค้าโครงการประกาศ บนเมนู มุมมอง ให้ชี้ไปที่ การนำเสนอ แล้วคลิก เค้าร่าง
-
ดูเพิ่มเติม
จัดแนวข้อความหรือปรับระยะขอบภายในกล่องข้อความ










