 |
ฟีเจอร์นี้พร้อมใช้งานสําหรับสมาชิก Microsoft 365 เท่านั้น ผู้สมัครใช้งานจะได้รับฟีเจอร์และการปรับปรุงใหม่รายเดือน คลิกเพื่อลองหรือซื้อการสมัครใช้งาน นอกจากนี้เครื่องมือเริ่มต้นด่วนจะพร้อมใช้งานเฉพาะในภาษาอังกฤษ (สหรัฐ), ภาษาฝรั่งเศส (ฝรั่งเศส), ภาษาอิตาลี (อิตาลี), ภาษาเยอรมัน (เยอรมนี), ภาษาสเปน (สเปน) และภาษาญี่ปุ่น (ญี่ปุ่น) |
เครื่องมือเริ่มต้นด่วนใน PowerPoint จะสร้างเค้าโครงเพื่อช่วยให้คุณเริ่มต้นใช้งานการค้นคว้าหัวข้อที่คุณเลือก


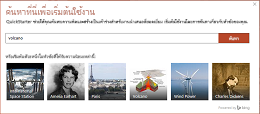


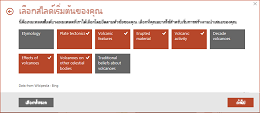


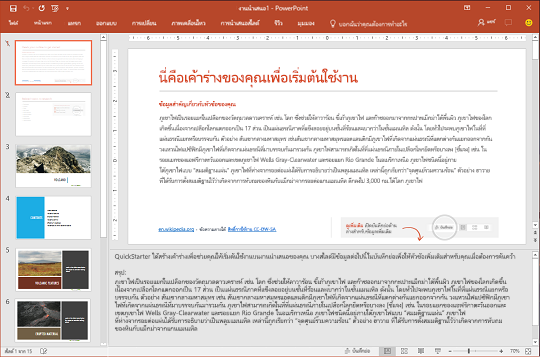
เค้าโครง QuickStarter รวมถึง:
-
สองสไลด์ของข้อมูลที่รวบรวมจากแหล่งข้อมูลออนไลน์ สไลด์แรกแสดงรายการข้อเท็จจริงที่สําคัญบนสไลด์และในบานหน้าต่างบันทึกย่อด้านล่างสไลด์ สไลด์ที่สองแสดงรายการหัวข้อที่เกี่ยวข้องเพื่อให้คุณสามารถค้นคว้าได้ (สไลด์สองสไลด์นี้เหมาะสําหรับคุณ เท่านั้น ดังนั้น สไลด์เหล่านี้จะถูก ซ่อน จากมุมมองเมื่อคุณนําเสนอสไลด์ของคุณให้กับผู้อื่น)
-
สไลด์ชื่อเรื่อง
-
สารบัญจะอ้างอิงจากส่วนที่เลือกที่คุณเลือก
-
สไลด์สำหรับแต่ละหัวข้อ ในบางครั้งจะมีจุดพูดคุยที่แนะนำในบันทึกย่อด้านล่างสไดล์
-
สไลด์สรุป “งานที่อ้างถึง” เป็นสไลด์สำหรับให้คุณสร้างรายการทรัพยากรของข้อมูลที่คุณใช้ในการค้นคว้า
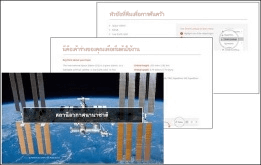
รูปภาพที่อยู่ในเค้าโครงเป็นโดเมนสาธารณะหรือได้รับอนุญาตภายใต้ Creative Commons

เลือกหัวข้อแล้วเริ่มทำการค้นคว้า
เมื่อต้องการสร้างเค้าโครง
-
ใน PowerPoint for Microsoft 365 หรือ PowerPoint for Microsoft 365 for Mac ให้เลือก ไฟล์ > ใหม่ จากนั้นเลือกเทมเพลต QuickStarter:
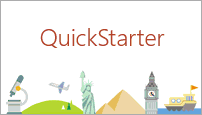
ถ้าคุณยังไม่ได้เปิดบริการอัจฉริยะของ Office คุณจะต้องเปิดใช้งานบริการดังกล่าวเพื่อดูและใช้ QuickStarter ใน PowerPoint: ไปที่ ไฟล์>บัญชี และภายใต้ ความเป็นส่วนตัวของบัญชี ให้เลือก จัดการการตั้งค่า
-
กำหนดหัวข้อที่จะค้นหา หรือเลือกจากหัวข้อยอดนิยมที่แสดงที่ด้านล่างของกล่องโต้ตอบ
QuickStarter จะรวบรวมข้อมูลและเสนอรายการหัวข้อที่เกี่ยวข้องกับหัวข้อที่คุณค้นคว้า
ถ้าคุณเห็นเนื้อหาที่ไม่เหมาะสม ให้เลื่อนเมาส์ของคุณให้ชี้ไปที่เนื้อหานั้น คลิกคำสั่ง เพิ่มเติม(...) ที่มุมบนขวาของไอคอน แล้วเลือก รายงานหัวข้อที่ไม่เหมาะสม

-
เลือกกล่องที่แสดงหัวข้อที่คุณต้องการรวมไว้ในเค้าร่างที่ QuickStarter จะรวบรวมไว้ให้คุณ (ใช้ เลือกทั้งหมด เพื่อเลือกหัวข้อทั้งหมดในครั้งเดียว)
-
คลิก ถัดไป เพื่อยืนยันรายการหัวข้อที่คุณเลือกเพื่อรวมไว้ในเค้าร่าง (แต่ละหัวข้อที่คุณเลือกจะกลายเป็นสไลด์ในเค้าร่าง)
-
เลือกการออกแบบสำหรับสไลด์ในงานนำเสนอ จากนั้นคลิก สร้าง
PowerPoint จะรวบรวมเค้าโครงงานนำเสนอแล้วเปิดให้คุณ
-
อ่านเค้าร่างและเริ่มทําการค้นคว้าของคุณ ใช้ข้อมูลสําคัญ (บนสไลด์ 1) และหัวข้อที่เกี่ยวข้อง (สไลด์ที่ 2) สําหรับแนวคิดเมื่อคุณค้นคว้าและเขียนเกี่ยวกับหัวข้อของคุณ บางครั้งมีข้อมูลเพิ่มเติมในบันทึกย่อด้านล่างสไลด์
ขั้นตอนต่อไป
ค้าหาข้อมูลออนไลน์
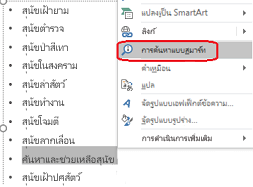
การค้นคว้าและเขียน
สไลด์แรกในงานนําเสนอคือ "นี่คือเค้าร่างของคุณ" ซึ่งรวมถึงข้อมูลสรุปเกี่ยวกับหัวข้อ และมักจะมีวันที่และข้อมูลที่มีประโยชน์ประเภทอื่นๆ ย่อหน้าใดๆ บนสไลด์ที่ถูกตัดทอนด้วยจุดไข่ปลา (...) จะถูกทําซ้ําแบบเต็มในบันทึกย่อของสไลด์ด้านล่าง
สไลด์ที่สองในงานนําเสนอคือ "หัวข้อที่เกี่ยวข้อง" สไลด์นี้แสดงคําที่ควรค่าแก่การค้นคว้าเพิ่มเติม คุณสามารถเริ่มต้นด้วยการเลือกคําหรือวลีในเค้าร่าง คลิกขวาที่คํา แล้วเลือก การค้นหาแบบสมาร์ท เพื่อดูคําจํากัดความ เว็บไซต์ และการค้นหาที่เกี่ยวข้องยอดนิยมจากเว็บเกี่ยวกับคํานั้น
สไลด์อื่นๆ ในงานนําเสนอจะเกี่ยวกับหัวข้อที่แนะนํา (ขึ้นอยู่กับหัวข้อที่คุณเลือกขณะสร้างเค้าร่าง) สไลด์บางสไลด์เกี่ยวกับหัวข้อที่แนะนํายังมีจุดพูดคุยที่แนะนํา ซึ่งแสดงอยู่ในบานหน้าต่างบันทึกย่อสําหรับสไลด์นั้น
ไอเดียการออกแบบ
เมื่อต้องการเพิ่มการตรวจสอบสำหรับรูปลักษณ์และความรู้สึกของงานนำเสนอของคุณ ให้เปิด แนวคิดการออกแบบ โดยการไปที่ ออกแบบ > แนวคิดการออกแบบ










