เมื่อกล่องข้อความหรือรูปร่างอัตโนมัติมีข้อความมากกว่าที่สามารถแสดงได้ Publisher จะเก็บข้อความที่เกินมา เกินขนาด ข้อความ คุณสามารถย้ายข้อความของคุณออกจากสิ่งพิมพ์ที่เกินมาและกลับเข้าไปในสิ่งพิมพ์ของคุณได้โดยการย้ายข้อความไปยังกล่องข้อความอื่น ปรับข้อความให้พอดีโดยอัตโนมัติ ขยายกล่องข้อความ เปลี่ยนขนาดข้อความ เปลี่ยนระยะขอบภายในกล่องข้อความ หรือลบบางข้อความในกล่องข้อความ
ย้ายข้อความจากข้อความที่ยาวเกินไปยังกล่องข้อความอื่น
เมื่อกล่องข้อความมีข้อความมากเกินไป กล่องขนาดเล็กที่มีจุดไข่ปลาจะปรากฏขึ้นที่ด้านขวาล่างของกล่องข้อความ คุณสามารถลิงก์กล่องข้อความเพื่อให้ข้อความที่ยาวเกินจากกล่องหนึ่งไปยังอีกกล่องหนึ่งได้
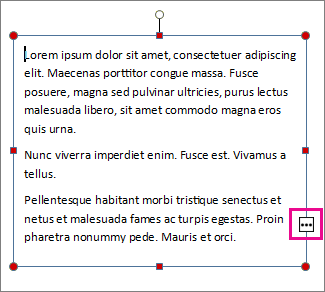
-
สร้างกล่องข้อความใหม่:
-
คลิก หน้าแรก > วาดกล่องข้อความ และลากเคอร์เซอร์รูปกากบาทเพื่อวาดกล่องที่คุณต้องการข้อความ
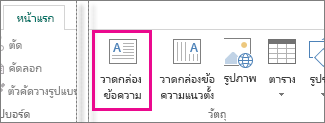
-
-
คลิกที่ตัวบ่งชี้ข้อความยาวเกินไป แล้วเคอร์เซอร์ของคุณจะเปลี่ยนเป็นรูปเหยือก

-
ย้ายไปยังกล่องข้อความใหม่และคลิก
ข้อความที่เกินมาจะปรากฏในกล่องข้อความใหม่
ตอนนี้เมื่อคุณเพิ่มข้อความ ข้อความนั้นจะถูกพิมพ์ต่อเนื่องจากกล่องข้อความหนึ่งไปยังอีกกล่องหนึ่ง ถ้าคุณไม่มีที่ว่างพอในกล่องที่สอง คุณสามารถลิงก์ไปยังกล่องข้อความอีกกล่องหนึ่งได้ และข้อความจะต่อเนื่องไปตลอดทั้งสามกล่อง
จัดข้อความให้พอดีโดยอัตโนมัติ
-
คลิกที่ใดก็ได้ในข้อความ
-
บนแท็บ รูปแบบ ของ เครื่องมือ กล่องข้อความ ให้คลิก จัดข้อความให้พอดี แล้วเลือกเลือกอย่างใดอย่างหนึ่งต่อไปนี้
-
เมื่อต้องการลดขนาดพอยต์ของข้อความจนกว่าจะไม่มีข้อความที่ยาวเกิน ให้คลิก ลด ขนาดข้อความเมื่อข้อความยาวเกิน
-
เมื่อต้องการย่อหรือขยายข้อความให้พอดีกับกล่องข้อความเมื่อคุณปรับขนาดกล่อง ให้คลิกจัดให้พอดี
-
การขยายกล่องข้อความหรือรูปร่างอัตโนมัติให้ใหญ่ขึ้น
-
คลิกวัตถุเพื่อเลือก
-
วางตัวชี้เมาส์ไว้เหนือจุดจับใดจุดจับหนึ่งจนกว่าคุณจะเห็นตัวชี้

-
เลือกทำอย่างใดอย่างหนึ่งต่อไปนี้
-
เมื่อต้องการปรับขนาดวัตถุตามสัดส่วน ให้เลือกจุดจับมุม แล้วกด Shift ค้างไว้ แล้วดําเนินการต่อในขั้นตอนที่ 4
-
เมื่อต้องการยืดวัตถุ ให้เลือกจุดจับด้านบน ด้านล่าง หรือด้านข้าง แล้วดําเนินการต่อในขั้นตอนที่ 4
-
-
กดปุ่มเมาส์ค้างไว้ แล้วลากจุดจับเพื่อปรับขนาดวัตถุ
เปลี่ยนขนาดของข้อความ
-
เลือกทำอย่างใดอย่างหนึ่งต่อไปนี้
-
เมื่อต้องการเปลี่ยนขนาดข้อความของข้อความเดียว ให้วางจุดแทรกภายใน Word นั้น
-
เมื่อต้องการเปลี่ยนขนาดข้อความของหลายข้อความหรืออักขระสองสามตัว ให้เน้นข้อความเพื่อเลือก
-
-
บนแท็บ รูปแบบ ของ เครื่องมือ กล่องข้อความ ให้ใส่ขนาด ในกล่อง ขนาด

หมายเหตุ: คุณสามารถพิมพ์ขนาดฟอนต์ที่แตกต่างจากที่แสดงอยู่ในกล่อง ขนาดฟอนต์ เพื่อให้มีความเที่ยงตรง 0.1 pt ตัวอย่างเช่น คุณสามารถพิมพ์ขนาดฟอนต์ 9.3 จุด
เปลี่ยนระยะขอบภายในกล่องข้อความหรือรูปร่างอัตโนมัติ
-
คลิกขวาที่กล่องข้อความ
-
บนเมนู ให้คลิก จัดรูปแบบกล่องข้อความ กล่องโต้ตอบ จัดรูปแบบกล่องข้อความ จะปรากฏขึ้น
-
คลิกแท็บกล่องข้อความ
-
ภายใต้ ระยะขอบของกล่องข้อความ ให้ใส่การตั้งค่าระยะขอบซ้าย ขวา บน และด้านล่าง
ลบบางข้อความ
-
เลือกข้อความ
-
กด Delete
ย้ายข้อความจากข้อความที่ยาวเกินไปยังกล่องข้อความอื่น
-
ถ้าต้องใช้ ให้สร้างกล่องข้อความใหม่ดังนี้
-
บนแถบเครื่องมือวัตถุให้คลิก กล่องข้อความ

-
ในสิ่งพิมพ์ของคุณ ให้คลิกที่ๆ คุณต้องการให้มุมหนึ่งของข้อความปรากฏขึ้น แล้วลากตามแนวทแยงจนกว่าจะได้ขนาดกล่องที่คุณต้องการ
-
-
คลิกในกล่องข้อความที่มีข้อความมากเกินไป
-
บนแถบเครื่องมือเชื่อมต่อกล่องข้อความให้คลิก สร้างลิงก์กล่องข้อความ

ตัวชี้เมาส์จะเปลี่ยนเป็นรูปเหย

-
คลิกในกล่องข้อความที่คุณต้องการเป็นกล่องข้อความถัดไป เรื่อง
ในตอนนี้ กล่องข้อความนี้จะเชื่อมต่อกับกล่องแรก และข้อความใดๆ ที่เกินมาจะปรากฏขึ้นในกล่องถัดไป
-
เมื่อต้องการเชื่อมต่อกล่องข้อความเพิ่มเติมกับเรื่องราว ให้ทําซ้ําขั้นตอนที่ 3 และ 4
จัดข้อความให้พอดีโดยอัตโนมัติ
-
คลิกที่ใดก็ได้ในข้อความ
-
บนเมนู รูปแบบ ให้ชี้ไปที่ ปรับ ข้อความให้พอดีอัตโนมัติ แล้วเลือกอย่างใดอย่างหนึ่งต่อไปนี้
-
เมื่อต้องการลดขนาดพอยต์ของข้อความจนกว่าจะไม่มีข้อความที่ยาวเกิน ให้คลิก ลด ขนาดข้อความเมื่อข้อความยาวเกิน
-
เมื่อต้องการย่อหรือขยายข้อความให้พอดีกับกล่องข้อความเมื่อคุณปรับขนาดกล่อง ให้คลิกจัดให้พอดี
-
การขยายกล่องข้อความหรือรูปร่างอัตโนมัติให้ใหญ่ขึ้น
-
คลิกวัตถุเพื่อเลือก
-
วางตัวชี้เมาส์ไว้เหนือจุดจับใดจุดจับหนึ่งจนกว่าคุณจะเห็นตัวชี้

-
เลือกทำอย่างใดอย่างหนึ่งต่อไปนี้
-
เมื่อต้องการปรับขนาดวัตถุตามสัดส่วน ให้เลือกจุดจับมุม แล้วกด SHIFT ค้างไว้ แล้วดําเนินการต่อในขั้นตอนที่ 4
-
เมื่อต้องการยืดวัตถุ ให้เลือกจุดจับด้านบน ด้านล่าง หรือด้านข้าง แล้วดําเนินการต่อในขั้นตอนที่ 4
-
-
กดปุ่มเมาส์ค้างไว้ แล้วลากจุดจับเพื่อเปลี่ยนวัตถุ
เปลี่ยนขนาดของข้อความ
-
เลือกทำอย่างใดอย่างหนึ่งต่อไปนี้
-
เมื่อต้องการเปลี่ยนขนาดข้อความของข้อความเดียว ให้วางจุดแทรกภายใน Word นั้น
-
เมื่อต้องการเปลี่ยนขนาดข้อความของหลายข้อความหรืออักขระสองสามตัว ให้เน้นข้อความเพื่อเลือก
-
-
บนแถบเครื่องมือ การจัดรูปแบบ ให้ใส่ขนาดในกล่อง ขนาดฟอนต์

หมายเหตุ: คุณสามารถพิมพ์ขนาดฟอนต์ที่แตกต่างจากที่แสดงอยู่ในกล่อง ขนาดฟอนต์ เพื่อให้มีความเที่ยงตรง 0.1 pt ตัวอย่างเช่น คุณสามารถพิมพ์ขนาดฟอนต์ 9.3 จุด
เปลี่ยนระยะขอบภายในกล่องข้อความหรือรูปร่างอัตโนมัติ
-
คลิกขวาที่กล่องข้อความหรือรูปร่างอัตโนมัติ
-
บนเมนูทางลัด ให้คลิก จัดรูปแบบ<วัตถุ>ที่คุณต้องการ
-
คลิกแท็บกล่องข้อความ
-
ภายใต้ ระยะขอบของกล่องข้อความ ให้ใส่การตั้งค่าระยะขอบซ้าย ขวา บน และด้านล่าง
ลบบางข้อความ
-
เลือกข้อความ
-
กด Delete










