หมายเหตุ: บทความนี้ได้ทำหน้าที่จนเสร็จสิ้นแล้ว และกำลังจะเลิกใช้ในไม่ช้า เมื่อต้องการป้องกันปัญหา "ไม่พบหน้า" เรากำลังนำลิงก์ที่เราทราบออก ถ้าคุณได้สร้างลิงก์ไปยังหน้านี้ โปรดนำออกแล้วเราจะเชื่อมต่อเว็บเข้าด้วยกัน
คุณสามารถแทรกรูปภาพลงในเอกสาร Word ของคุณได้จากหลายสถานที่ต่างๆเช่นคอมพิวเตอร์ของคุณแหล่งข้อมูลออนไลน์เช่น Bing.com เว็บเพจหรือรูปภาพที่สแกน รูปภาพที่คุณแทรกสามารถปรับขนาดหมุนและพลิกได้อย่างใดอย่างหนึ่งเพื่อทำให้รูปภาพมีลักษณะตามที่คุณต้องการหรือเพื่อให้พอดีกับหน้า
คุณต้องการทำอะไร
ในหัวข้อนี้
หัวข้ออื่นๆในวิธีใช้ Office:
การพลิกรูปภาพ
การพลิกรูปภาพจะย้อนกลับรูปภาพตามแนวนอนหรือแนวตั้งตามที่เห็นในกระจก คุณสามารถใช้เอฟเฟ็กต์นี้เพื่อกำหนดเองหรือเพิ่มความหลากหลายในการแทรกภาพประกอบหรือกราฟิก ตัวอย่างเช่นคุณสามารถพลิกรูปภาพของลูกศรเพื่อให้มีจุดในทิศทางตรงกันข้าม
-
คลิกรูปภาพที่คุณต้องการพลิก
-
บนแท็บรูปแบบรูปภาพให้คลิกหมุนวัตถุ
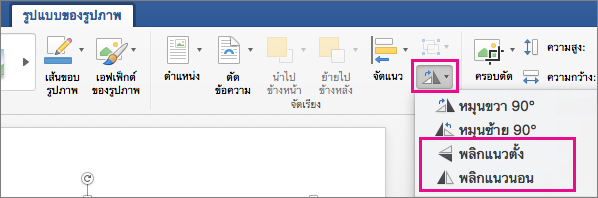
เลือกทำอย่างใดอย่างหนึ่งต่อไปนี้
-
คลิก พลิกแนวตั้ง เมื่อต้องการพลิกรูปภาพที่เลือกตามแนวตั้ง
-
คลิก พลิกแนวนอน เมื่อต้องการพลิกรูปภาพที่เลือกตามแนวนอน
-
หมายเหตุ: ถ้าผลลัพธ์ไม่ใช่สิ่งที่คุณต้องการให้กด 
ทำให้รูปภาพโปร่งใส
ถ้าคุณต้องการให้รูปภาพมีน้ำหนักเบาคุณสามารถปรับความโปร่งใสของรูปภาพได้ ตัวอย่างเช่นคุณอาจทำเช่นนี้เพื่อทำให้รูปภาพมีน้ำหนักเบากว่าข้อความ
-
คลิกรูปภาพที่คุณต้องการทำให้โปร่งใสยิ่งขึ้น
-
บนแท็บรูปแบบรูปภาพให้คลิกความโปร่งใสจากนั้นคลิกที่ระดับความโปร่งใสที่คุณต้องการ
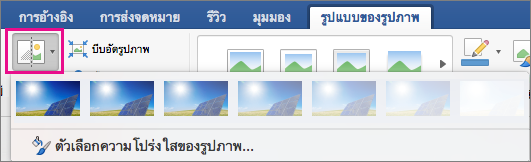
หมายเหตุ: เมื่อต้องการปรับแต่งจำนวนความโปร่งใสให้คลิกตัวเลือกความโปร่งใสของรูปภาพซึ่งจะเปิดบานหน้าต่างจัดรูปแบบรูปภาพทางด้านขวาของหน้าต่าง Word ในบานหน้าต่างให้ย้ายแถบเลื่อนความโปร่งใสไปยังเปอร์เซ็นต์ความโปร่งใสที่คุณต้องการ
ตั้งค่ารูปภาพใหม่
คุณสามารถเลิกทำหรือตั้งค่าการเปลี่ยนแปลงใดๆที่คุณทำกับรูปภาพได้
-
คลิกรูปภาพที่คุณต้องการตั้งค่าใหม่เป็นสถานะเดิม
-
บนแท็บรูปแบบรูปภาพให้คลิกลูกศรที่อยู่ถัดจากตั้งค่ารูปภาพใหม่
เลือกทำอย่างใดอย่างหนึ่งต่อไปนี้
-
คลิกตั้งค่ารูปภาพใหม่เพื่อตั้งค่ารูปภาพใหม่เป็นสถานะเดิม
-
คลิกรีเซ็ตรูปภาพ & ขนาดใหม่เพื่อตั้งค่ารูปภาพใหม่เป็นสถานะเดิมและยังคืนค่ารูปภาพเป็นขนาดเดิม
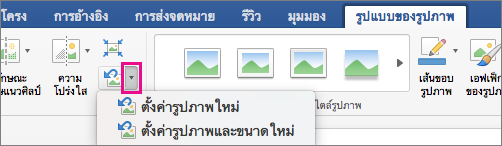
-










