หมายเหตุ: บทความนี้ได้ทำหน้าที่จนเสร็จสิ้นแล้ว และกำลังจะเลิกใช้ในไม่ช้า เมื่อต้องการป้องกันปัญหา "ไม่พบหน้า" เรากำลังนำลิงก์ที่เราทราบออก ถ้าคุณได้สร้างลิงก์ไปยังหน้านี้ โปรดนำออกแล้วเราจะเชื่อมต่อเว็บเข้าด้วยกัน
ใน PowerPoint 2016 for Mac และเวอร์ชันที่ใหม่กว่า เมื่อคุณเพิ่มวิดีโอลงในงานนําเสนอของคุณแล้ว คุณสามารถเพิ่มเอฟเฟ็กต์พื้นฐาน ตัดแต่งวิดีโอ และเลือกวิธีเล่นวิดีโอได้
เลือกวิธีการเล่นวิดีโอของคุณ
-
เลือกวิดีโอที่คุณต้องการจัดรูปแบบ
-
คลิกแท็บ รูปแบบ วิดีโอ บน Ribbon
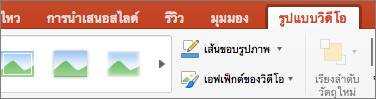
-
คลิกปุ่ม เริ่ม บนแท็บ การเล่น เพื่อเลือกเวลา เล่นวิดีโอระหว่างการสไลด์ (ตัวเลือกต่างๆ จะอธิบายไว้ด้านล่าง)
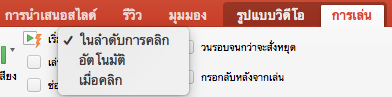
ตัวเลือก
เมื่อวิดีโอเล่นในระหว่างการแสดงสไลด์
โดยอัตโนมัติ
วิดีโอจะเล่นโดยอัตโนมัติเมื่อสไลด์ปรากฏขึ้น
เมื่อคลิก
วิดีโอจะเล่นเมื่อคุณคลิกปุ่ม เล่น เท่านั้น
ตามลำดับตามการคลิก
วิดีโอจะเล่นตามลดับการแอคชันอื่นๆ ที่คุณได้ตั้งโปรแกรมไว้บนสไลด์ (เช่น เอฟเฟ็กต์ภาพเคลื่อนไหว) ตัวเลือกนี้ไม่ต้องใช้การคลิกสัญพจน์ คุณสามารถทริกเกอร์วิดีโอให้เริ่มต้นด้วยตัวคลิกหรือกลไกอื่นๆ ที่เปิดใช้งานการทํางานถัดไปบนสไลด์ (เช่น การกดแป้นลูกศรขวา)
(ตัวเลือกนี้จะพร้อมใช้งานใน PowerPoint for Microsoft 365 for Mac #x1 นอกจากนี้ยังสามารถใช้งานได้ในเวอร์ชันPowerPoint 2016 for Mac 16.9.0 หรือใหม่กว่า)
เพิ่มเอฟเฟ็กต์วิดีโอ
ถ้าคุณต้องการให้วิดีโอของคุณมีสไตล์พิเศษหรือการจัดรูปแบบ คุณสามารถลองเปลี่ยนเอฟเฟ็กต์ วิดีโอได้
-
บนแท็บ รูปแบบ วิดีโอ ให้คลิก เอฟเฟ็กต์วิดีโอ
-
คุณสามารถเลือกเอฟเฟ็กต์จํานวนหนึ่งเพื่อเน้นวิดีโอของคุณมากขึ้น ได้ เช่น เงา สะท้อน เรืองแสง ขอบนุ่ม ยกนูน หรือการหมุนสามมิติ
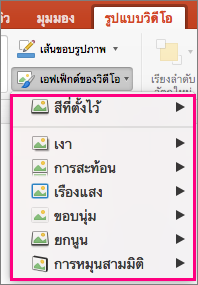
ตัดแต่งวิดีโอ
คุณอาจต้องการเอาส่วนต่างๆ ของวิดีโอที่ไม่เกี่ยวกับข้อความของงานนําเสนอของคุณออก ใช้ฟีเจอร์ ตัดแต่งวิดีโอ เพื่อตัดแต่งจุดเริ่มต้นและ/หรือจุดสิ้นสุดของคลิปวิดีโอของคุณ
|
|
สิ่งสำคัญ: คุณสามารถตัดแต่งวิดีโอที่คุณฝังจากคอมพิวเตอร์ของคุณเท่านั้น ตัวเลือก ตัดแต่ง ไม่พร้อมใช้งานวิดีโอที่แทรกจากเว็บ
-
ในมุมมองปกติหรือเค้าร่าง ให้เลือกเฟรมวิดีโอบนสไลด์
-
บนแท็บ การเล่น ของ Ribbon ให้คลิก ตัด แต่งวิดีโอ
-
เมื่อต้องการระบุจุดที่คุณต้องการตัดแต่งคลิปเสียง ให้คลิกเล่น
-
เมื่อถึงจุดที่คุณต้องการตัด ให้คลิก หยุดชั่วขณะ
คุณสามารถใช้เฟรม ถัดไป และ เฟรมก่อนหน้า (ที่อยู่ติด กันบนปุ่ม เล่น) เพื่อปรับการตั้งค่าที่ตั้งที่คุณตั้งค่าเครื่องหมาย
-
เลือกทำอย่างใดอย่างหนึ่งหรือทั้งสองอย่างต่อไปนี้
-
เมื่อต้องการตัดแต่งตอนต้นของคลิป ให้คลิกปุ่ม ตั้งค่า สีเขียวทางด้านซ้าย
-
เมื่อต้องการตัดแต่งตอนท้ายของคลิป ให้คลิกปุ่ม ตั้งค่า สีแดงทางด้านขวา
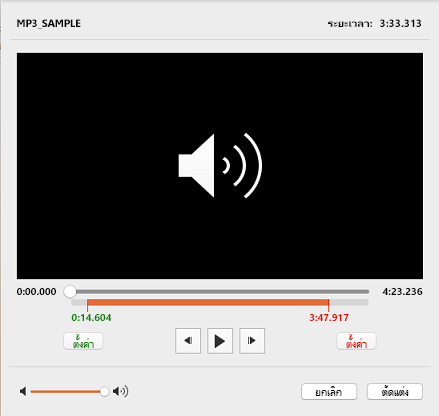
-











