หมายเหตุ: เราต้องการมอบเนื้อหาวิธีใช้ปัจจุบันในภาษาของคุณให้กับคุณโดยเร็วที่สุดเท่าที่เราจะทำได้ หน้านี้ได้รับการแปลด้วยระบบอัตโนมัติ และอาจมีข้อผิดพลาดทางไวยากรณ์หรือความไม่ถูกต้อง จุดประสงค์ของเราคือเพื่อให้เนื้อหานี้มีประโยชน์กับคุณ คุณแจ้งให้เราทราบว่าข้อมูลดังกล่าวมีประโยชน์ต่อคุณที่ด้านล่างของหน้านี้ได้หรือไม่ นี่คือ บทความภาษาอังกฤษ เพื่อให้ง่ายต่อการอ้างอิง
คุณสามารถใช้ Word บนแท็บเล็ต Android, iPad หรือแท็บเล็ต Windows เพื่อเลือก และจัดรูปแบบข้อความ เปลี่ยนแผนภูมิเส้นและระยะห่างย่อหน้า เปลี่ยนการเยื้อง เพิ่มรายการ คุณสามารถใช้เมนูแก้ไขเพื่อตัด คัดลอก วาง และลบข้อความที่คุณเลือก
บนแท็บเล็ต Android ของคุณ
คุณสามารถเลือกคำ ประโยค หรือย่อหน้า
-
เมื่อต้องการเลือกคำ แตะสองครั้งดังกล่าว
-
เมื่อต้องการเลือกกลุ่มของคำหรือกลุ่มข้อความ เลือกคำแรกแล้ว ลากจุดจับ (

-
เมื่อต้องการเลือกย่อหน้า กสามคแตะนั้น
-
เปลี่ยนฟอนต์: เลือกบางข้อความ จากนั้น แตะกล่องชื่อฟอนต์ เลือกฟอนต์จากรายการดรอปดาวน์
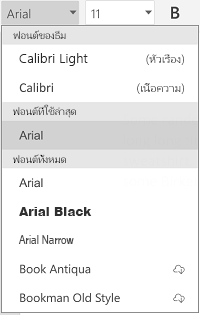
-
เปลี่ยนขนาดฟอนต์: เลือกบางข้อความ แตะกล่องขนาดฟอนต์ และเลือกขนาดจากรายการดรอปดาวน์แล้ว
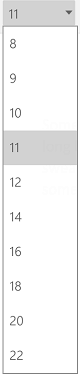
-
เปลี่ยนสีฟอนต์: แตะไอคอนสีฟอนต์ แล้ว เลือกสี
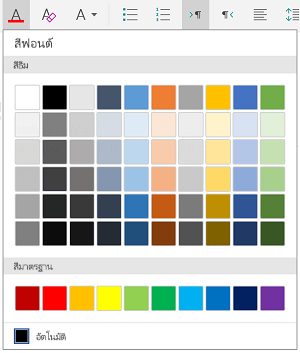
-
เพิ่ม bold ตัวเอียง ขีดเส้น ใต้ หรือขีดทับ: เลือกบางข้อความ จากนั้น แตะไอคอนที่เหมาะสมเพื่อนำการจัดรูปแบบ
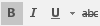
-
เน้นข้อความ: เลือกบางข้อความ แตะไอคอนเน้น แล้ว เลือกสีการเน้นออก
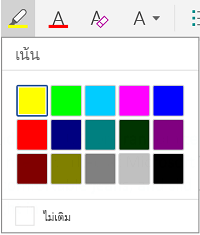
-
นำสไตล์: เลือกบางข้อความ แตะไอคอนสไตล์ แล้ว เลือกจากรายการของสไตล์ที่กำหนดไว้
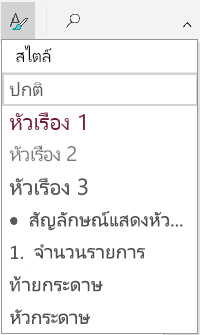
หมายเหตุ:
-
ถ้าคุณกำลังใช้อุปกรณ์ของคุณในโหมดแนวตั้ง หลายตัวเลือกการจัดรูปแบบจะปรากฏบนเมนูฟอนต์
-
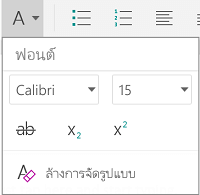
-
-
เอาการจัดรูปแบบ: เลือกข้อความที่มีการจัดรูปแบบคุณต้องการเอาออก จากนั้น แตะไอคอนจัดรูปแบบธรรมดา (

-
ตัวยกหรือตัวห้อยเพิ่ม: เลือกข้อความคุณต้องการทำให้ตัวห้อย หรือตัว ยก แตะไอคอนฟอนต์ และเลือกตัวห้อยหรือตัวยกออก

-
เพิ่มหัวข้อย่อยหรือรายการลำดับเลข: เลือกข้อความ จากนั้น แตะไอคอนรายการลำดับเลขหรือสัญลักษณ์แสดงหัวข้อ
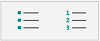
คุณสามารถเลือกหัวข้อย่อยหรือลำดับเลขสไตล์
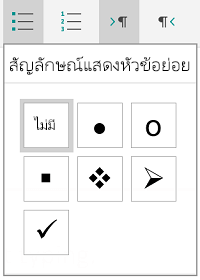
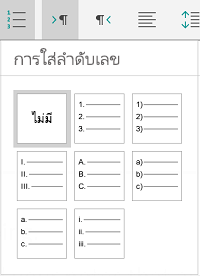
-
เยื้องย่อหน้า: แตะที่ใดก็ได้ในย่อหน้า จากนั้น แตะไอคอนการเยื้องหรือไอคอนการเยื้องซ้าย

-
จัดแนวข้อความ: แตะข้อความ จากนั้น แตะไอคอนการจัดแนวเพื่อจัดแนวข้อความ left ศูนย์ความ ขวา หรือจัดเต็มแนว
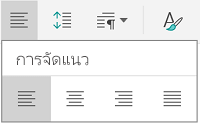
-
ระยะห่างบรรทัด: เมื่อต้องการเพิ่ม หรือเอาระยะห่างก่อน หรือ หลังเส้นหรือย่อหน้า แตะที่ข้อความของคุณ แตะไอคอนระยะห่าง แล้ว ทำการเลือกของคุณ
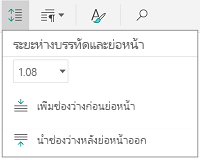
-
แทรก หรือลบแท็บ: แตะที่ตำแหน่งที่คุณต้องการแท็บเมื่อต้องการจะอยู่ แตะไอคอนแท็บ แล้วแตะแท็บแทรก หรือเอาไอคอนแท็บ
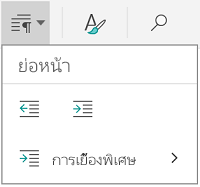
เมื่อต้องการเยื้องบรรทัดแรกเท่านั้น หรือใช้กั้นหน้าลอย แตะไอคอนแท็บย่อหน้า แตะที่เยื้องพิเศษ แล้ว ทำการเลือกของคุณ
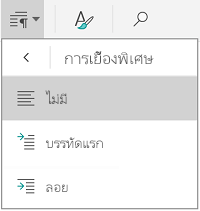
คุณยังสามารถเลือกตัวเลือกการจัดรูปแบบจากเมนูแก้ไข

-
ตัด และวาง หรือคัดลอก และวาง: เลือกบางข้อความ แตะไอคอน scissors หรือไอคอนสำเนา แตะเพื่อเลือกตำแหน่งที่ตั้งใหม่ จากนั้น แตะไอคอนคลิปบอร์ด แตะลูกศรถัดจากคลิปบอร์ดเพื่อดูเมนูวาง คุณสามารถเลือกวางรักษาการจัดรูปแบบต้นฉบับเก็บข้อความเท่านั้น หรือวางรูปแบบ
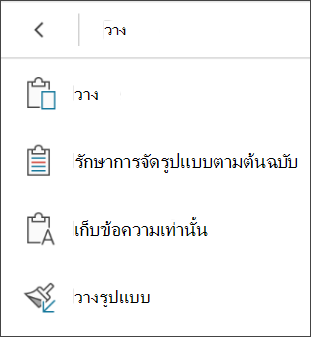
บน iPad ของคุณ
คุณสามารถเลือกคำ ประโยค หรือย่อหน้า
-
เมื่อต้องการเลือกคำ แตะสองครั้งดังกล่าว
-
เมื่อต้องการเลือกกลุ่มของคำหรือกลุ่มข้อความ เลือกคำแรกแล้ว ลากจุดจับ (

-
เมื่อต้องการเลือกย่อหน้า กสามคแตะนั้น
คุณสามารถใช้ตัวเลือกจัดรูปแบบที่พร้อมใช้งานบนแท็บหน้าแรก เพื่อจัดรูปแบบข้อความ
เคล็ดลับ: ใช้ลูกศรไปข้างหน้าย้อนกลับและบนแท็บหน้าแรก เพื่อเลิกทำ หรือทำซ้ำการเปลี่ยนแปลง
-
เปลี่ยนฟอนต์: เลือกบางข้อความ จากนั้น แตะกล่องชื่อฟอนต์ เลือกฟอนต์จากรายการดรอปดาวน์
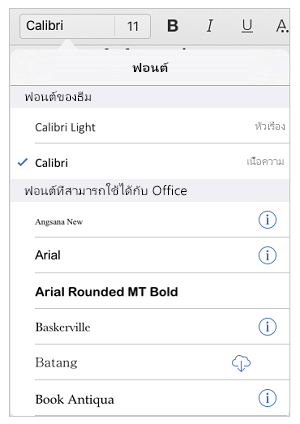
-
เปลี่ยนขนาดฟอนต์: เลือกบางข้อความ แตะกล่องขนาดฟอนต์ และเลือกขนาดจากรายการดรอปดาวน์แล้ว
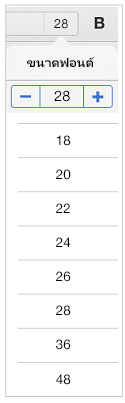
-
เพิ่มเป็นตัวหนา ตัว เอียง หรือขีดเส้นใต้: เลือกบางข้อความ จากนั้น แตะไอคอนที่เหมาะสมเพื่อนำการจัดรูปแบบ
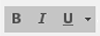
-
เพิ่มการจัดรูปแบบพิเศษ: เมื่อต้องการเพิ่มการจัดรูปแบบเช่นขีดทับหรือตัวห้อย เลือกบางข้อความ จากนั้น แตะไอคอนการจัดรูปแบบ
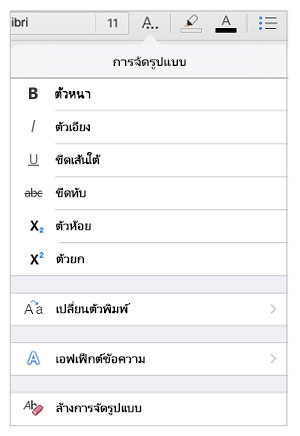
คุณยังสามารถเลือกจากตัวเลือกตัวพิมพ์ใหญ่หรือเอฟเฟ็กต์ข้อความพิเศษ และคุณสามารถล้างการจัดรูปแบบ
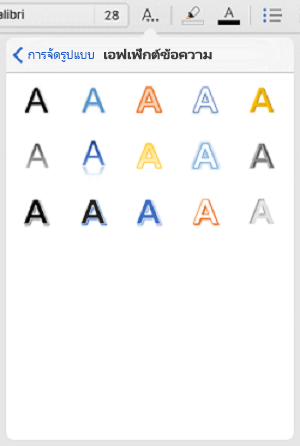
-
เน้นข้อความ: เลือกบางข้อความ แตะไอคอนเน้น แล้ว เลือกสีการเน้นออก
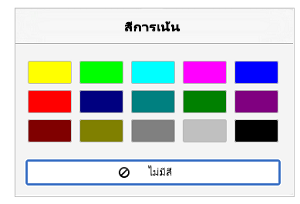
-
เปลี่ยนสีฟอนต์: แตะไอคอนสีฟอนต์แล้ว เลือกสี
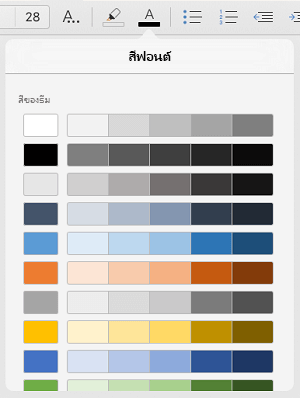
-
นำสไตล์: เมื่อต้องการเลือกข้อความสไตล์ แตะไอคอนสไตล์ แล้ว เลือกจากรายการของสไตล์ที่กำหนดไว้
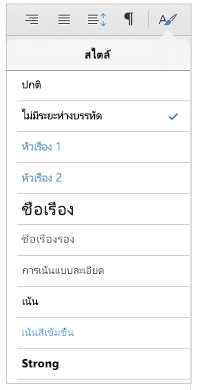
-
เพิ่มหัวข้อย่อยหรือรายการลำดับเลข: แตะข้อความ จากนั้น แตะไอคอนรายการลำดับเลขหรือสัญลักษณ์แสดงหัวข้อ
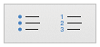
คุณสามารถเลือกหัวข้อย่อยหรือลำดับเลขสไตล์
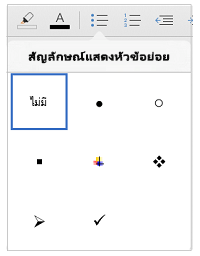
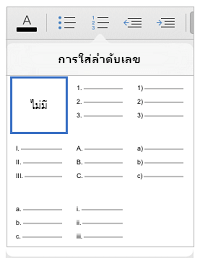
-
เยื้องย่อหน้า: แตะข้อความ จากนั้น แตะไอคอนเยื้องเพื่อย้ายข้อความไปทางขวา แตะไอคอนการเยื้องซ้ายเพื่อย้ายข้อความไปทางซ้าย
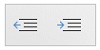
-
จัดแนวข้อความ: แตะข้อความ จากนั้น แตะไอคอนที่เหมาะสมเพื่อจัดชิด ซ้าย ขวา ศูนย์ หรือจัดเต็มแนวข้อความ
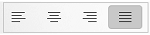
-
เปลี่ยนระยะห่างระหว่างบรรทัด: แตะที่ใดก็ได้ในย่อหน้า จากนั้น แตะไอคอนระยะห่างบรรทัด เลือกตัวเลือกระยะห่าง
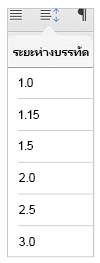
คุณยังสามารถเลือกตัวเลือกการจัดรูปแบบจากเมนูแก้ไข

-
ตัด และวาง หรือคัดลอก และวาง: เลือกบางข้อความ แตะที่ถูกตัด หรือคัดลอก แตะเพื่อเลือกตำแหน่งที่ตั้งใหม่ แล้ว แตะวาง
-
คัดลอกการจัดรูปแบบ: เลือกข้อความที่มีการจัดรูปแบบคุณต้องการใช้ แตะคัดลอก เลือกข้อความที่คุณต้องการจัดรูปแบบ จากนั้น แตะวางรูปแบบ
-
ลบข้อความ: เลือกข้อความที่คุณต้องการเอาออก จากนั้น แตะลบ
-
ค้นหาคำจำกัดความ: เลือกคำ จากนั้น แตะกำหนด
-
เพิ่มข้อคิดเห็น: เลือกข้อความ แตะที่ข้อคิดเห็นใหม่ แล้ว พิมพ์ข้อคิดเห็นของคุณในกล่องข้อคิดเห็น
-
เพิ่มแท็บและตัวแบ่งบรรทัด: แตะที่ตำแหน่งที่ตั้งที่คุณต้องการแบ่งบรรทัดหรือ tab แตะแทรก จากนั้น แตะแท็บ หรือตัวแบ่งบรรทัด บนเมนูบริบท
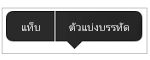
บนแท็บเล็ต Windows 10 ของคุณ
-
เมื่อต้องการเลือกคำ แตะสองครั้งดังกล่าว
-
เมื่อต้องการเลือกกลุ่มของคำหรือกลุ่มข้อความ เลือกคำแรกแล้ว ลากจุดจับ (

-
เมื่อต้องการเลือกย่อหน้า กสามคแตะนั้น
คุณสามารถใช้ตัวเลือกจัดรูปแบบที่พร้อมใช้งานบนแท็บหน้าแรก เพื่อจัดรูปแบบข้อความ
-
เปลี่ยนฟอนต์: เลือกบางข้อความ จากนั้น แตะกล่องชื่อฟอนต์ เลือกฟอนต์จากรายการดรอปดาวน์
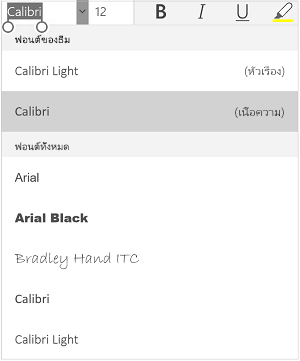
-
เปลี่ยนขนาดฟอนต์: เลือกบางข้อความ แตะกล่องขนาดฟอนต์ และเลือกขนาดจากรายการดรอปดาวน์แล้ว
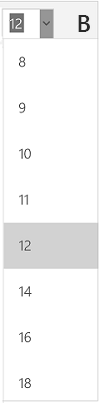
-
เพิ่มเป็นตัวหนา ตัว เอียง หรือขีดเส้นใต้: เลือกบางข้อความ จากนั้น แตะไอคอนที่เหมาะสมเพื่อนำการจัดรูปแบบ

-
เน้นข้อความ: เลือกบางข้อความ แตะไอคอนเน้น แล้ว เลือกสีการเน้นออก
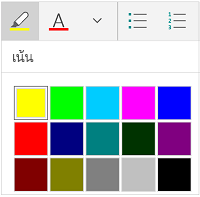
-
เปลี่ยนสีฟอนต์: แตะไอคอนสีฟอนต์ แล้ว เลือกสี
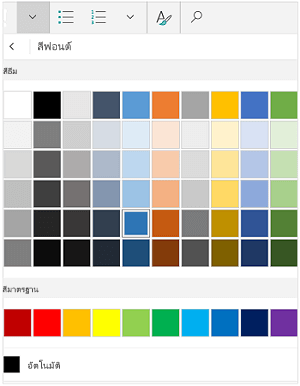
-
ขีดทับเพิ่ม: เลือกข้อความ จากนั้น แตะลูกศรลง แตะไอคอนขีดทับบนเมนูฟอนต์
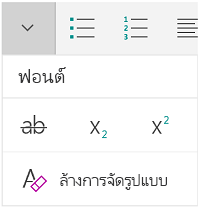
-
เอาการจัดรูปแบบ: เลือกข้อความที่มีการจัดรูปแบบคุณต้องการเอาออก จากนั้น แตะลูกศรลง แตะการล้างการจัดรูปแบบ บนเมนูฟอนต์
-
ตัวยกหรือตัวห้อยเพิ่ม: เลือกบางข้อความ แตะลูกศรลง และเลือกตัวห้อยหรือตัวยกบนเมนูฟอนต์
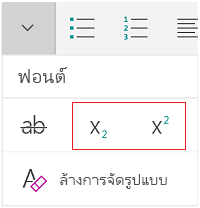
หมายเหตุ:
-
ถ้าคุณกำลังใช้อุปกรณ์ของคุณในโหมดแนวตั้ง หลายตัวเลือกการจัดรูปแบบจะปรากฏบนเมนูฟอนต์
-
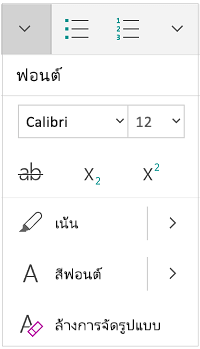
-
-
นำสไตล์: เลือกบางข้อความ แตะไอคอนสไตล์ แล้ว เลือกจากรายการของสไตล์ที่กำหนดไว้
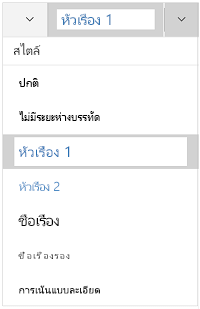
-
เพิ่มหัวข้อย่อยหรือรายการลำดับเลข: เลือกข้อความ จากนั้น แตะไอคอนรายการลำดับเลขหรือสัญลักษณ์แสดงหัวข้อ
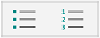
คุณสามารถเลือกหัวข้อย่อยหรือลำดับเลขสไตล์
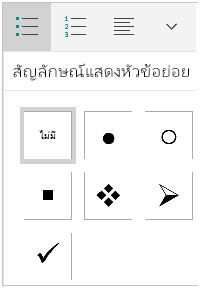
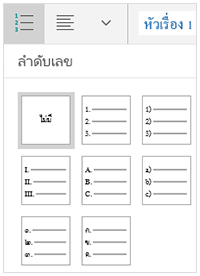
-
เยื้องย่อหน้า: แตะที่ใดก็ได้ในย่อหน้า จากนั้น แตะไอคอนการเยื้องหรือไอคอนการเยื้องซ้าย

-
จัดแนวข้อความ: แตะข้อความ จากนั้น แตะไอคอนการจัดแนวเพื่อจัดแนวข้อความ left ศูนย์ความ ขวา หรือจัดเต็มแนว
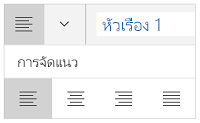
-
ระยะห่างบรรทัด: เมื่อต้องการเพิ่ม หรือเอาระยะห่างก่อน หรือ หลังเส้นหรือย่อหน้า แตะลูกศร จากนั้น เลือกตัวเลือกระยะห่างจากกัน
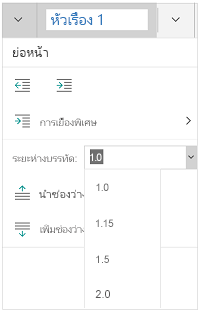
-
แทรก หรือลบแท็บ: แตะที่ตำแหน่งที่คุณต้องการแท็บเมื่อต้องการได้อยู่ แตะไอคอนของแท็บย่อหน้า แล้วแตะที่แท็บแทรก หรือแตะไอคอนเอาออก
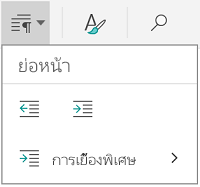
เมื่อต้องการเยื้องบรรทัดแรกเท่านั้น หรือใช้กั้นหน้าลอย แตะไอคอนแท็บย่อหน้า แตะที่เยื้องพิเศษ แล้ว ทำการเลือกของคุณ
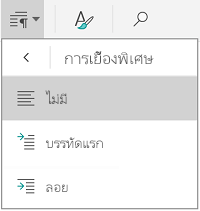
คุณยังสามารถเลือกตัวเลือกการจัดรูปแบบจากเมนูแก้ไข

-
ตัด และวาง หรือคัดลอก และวาง: เลือกบางข้อความ แตะไอคอน scissors เพื่อตัดข้อความหรือไอคอนคัดลอกเพื่อคัดลอกข้อความ แตะที่ตำแหน่งที่ตั้งใหม่ จากนั้น แตะไอคอนคลิปบอร์ด แตะลูกศรถัดจากคลิปบอร์ดเพื่อดูเมนูวาง คุณสามารถเลือกวางรักษาการจัดรูปแบบต้นฉบับเก็บข้อความเท่านั้น หรือวางรูปแบบ
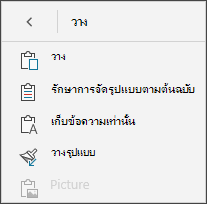
-
ค้นหาคำจำกัดความ: เลือกคำ จากนั้น แตะค้นหาสมาร์ท










