เมื่อต้องการดู Snapshot ของกิจกรรมและข้อคิดเห็นทั้งหมดบนไฟล์OneDrive ให้ใช้บานหน้าต่างรายละเอียดบนไฟล์ของคุณ นอกจากนี้ คุณยังสามารถดูว่าใครมีสิทธิ์เข้าถึงไฟล์ได้
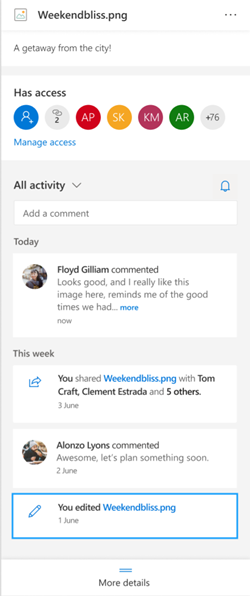
หมายเหตุ: ข้อคิดเห็นใหม่ที่ Word บน WordExcel และ PowerPoint หลังจากวันที่ 15 กันยายน 2020 จะไม่แสดงในบานหน้าต่างรายละเอียดหรือตัวดึงข้อมูลกิจกรรม อย่างไรก็ตาม ข้อคิดเห็นก่อนหน้าวันที่นั้นจะยังคงแสดงต่อไป ถ้าคุณต้องการเพิ่มข้อคิดเห็นใหม่ เราขอแนะนนะให้ใช้ฟีเจอร์การแสดงข้อคิดเห็นที่มีอยู่แล้วภายในแอปเหล่านั้น
วิธีการเปิดบานหน้าต่างรายละเอียด
บนไฟล์OneDriveบนเว็บ ให้เลือกข้อมูล 
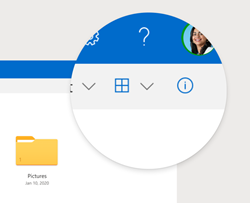
ถ้าคุณไม่ได้เลือกไฟล์ไว้ และคุณได้เลือกข้อมูล คุณจะเห็นข้อมูลสรุปของกิจกรรมทั้งหมดที่เกิดขึ้นภายในOneDriveของคุณ กิจกรรมจะแสดงในช่วง 30 วันที่ผ่านมาเท่านั้น
@mentionsไฟล์ที่ไม่ใช่Officeอื่น
การใช้ @mentions เป็นวิธีที่ยอดเยี่ยมในการดึงความสนใจของผู้อื่นไปยังไฟล์ OneDrive ตอนนี้ @mentionบุคคลในบานหน้าต่างรายละเอียดของไฟล์ใดๆ ที่Officeไม่ได้บันทึกในOneDrive สำหรับใช้งานที่บ้าน รวมถึงรูปถ่าย วิดีโอ PDF และอื่นๆ
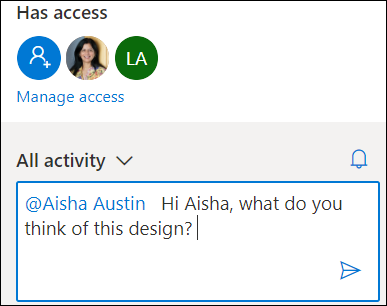
-
ค้นหารูปถ่าย วิดีโอ หรือไฟล์อื่นOfficeไม่ได้ในOneDrive แล้วเลือกไอคอน

-
ภายใต้ กิจกรรมทั้งหมด ให้ใส่ข้อคิดเห็นใหม่แล้วพิมพ์สัญลักษณ์ @ ไว้หน้าชื่อผู้รับ เมื่อคุณพร้อม ให้เลือกลูกศรเพื่อส่งข้อคิดเห็นของคุณ
-
ถ้าผู้รับไม่มีสิทธิ์เข้าถึงไฟล์ OneDrive จะยืนยันว่าคุณต้องการแชร์ไฟล์และแจ้งให้ทราบ เลือก แชร์ และแจ้งให้ทราบ
-
OneDriveส่งการแจ้งเตือนทางอีเมลถึงผู้รับและสร้างบัตรกิจกรรมในบานหน้าต่างรายละเอียด
วิธีจัดการข้อคิดเห็น
-
ถ้าคุณเป็นเจ้าของไฟล์ คุณสามารถเปิดหรือปิดการแสดงข้อคิดเห็นได้ ถัดจากชื่อไฟล์ เลือก เพิ่มเติม


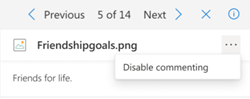
-
เมื่อต้องการลบข้อคิดเห็นแต่ละรายการ ให้โฮเวอร์เหนือข้อคิดเห็นแล้วเลือกปุ่มลบ
-
ข้อคิดเห็นแบบยาวอาจยุบอยู่เพื่อประหยัดพื้นที่ในฟีดกิจกรรมของคุณ เลือก ดูเพิ่มเติมเพื่อขยายข้อคิดเห็น หมายเหตุ: ไม่พร้อมใช้งานใน OneDrive ที่โรงเรียนหรือที่โรงเรียน
-
ตัวดึงข้อมูลกิจกรรมในบานหน้าต่างรายละเอียดจะแสดงทั้งข้อคิดเห็นและกิจกรรม เช่น การเปลี่ยนชื่อไฟล์ หรือการเพิ่มป้ายอธิบายภาพและรายละเอียด เมื่อต้องการดูเฉพาะข้อคิดเห็น ให้เลือกลูกศรที่อยู่ถัดจาก กิจกรรมทั้งหมด และกรอง ตามข้อคิดเห็น หมายเหตุ: ในมุมมอง OneDrive หรือโรงเรียน ให้กรองกิจกรรม ที่อยู่ถัดจากดู










