หมายเหตุ:
-
To ensure your device meets the minimum requirements to view and navigate a SharePoint space, see Device support for SharePoint spaces.
-
เมื่อต้องการดูเนื้อหาในพื้นที่ ผู้เขียนพื้นที่จะต้องตรวจสอบให้แน่ใจว่าเนื้อหาถูกเก็บไว้ในสถานที่ที่มีสิทธิ์ในการดูที่เหมาะสม
ต่อไปนี้เป็นวิดีโอสั้นๆ ที่แสดงข้อมูลพื้นฐานให้คุณเห็น ดูข้อมูลด้านล่างวิดีโอเพื่อดูรายละเอียดเพิ่มเติม

ขณะแก้ไข
|
เลื่อนช่องว่างจากซ้ายไปขวา |
แผงติดตามเมาส์หรือแล็ปท็อป: กดปุ่มเมาส์ซ้ายหรือปุ่มติดตามแป้นค้างไว้ แล้วลากเคอร์เซอร์จากซ้ายไปขวา |
|
เลื่อนช่องว่างจากบนลงล่าง |
แผงติดตามเมาส์หรือแล็ปท็อป: กดปุ่มเมาส์ด้านซ้ายหรือปุ่มติดตามแผงค้างไว้ แล้วลากเคอร์เซอร์จากบนลงล่าง |
|
มุมมองจากบนลง (มุมมองจากด้านบน) |
แป้นพิมพ์ลัด: ล้อเลื่อน |
|
มุมมองที่ระดับสายตา |
แป้นพิมพ์ลัด: ล้อเลื่อน |
หมายเหตุ: การป้อนข้อมูลด้วยการสัมผัสจะรองรับเฉพาะพื้นที่การดูเท่านั้น เมื่อต้องการแก้ไขพื้นที่ว่าง ให้ใช้เมาส์และแป้นพิมพ์หรือแทร็คแพ็ด
เป็นแบบร่างหรือหลังการประกาศ
|
เลื่อนช่องว่างจากซ้ายไปขวา |
แผงติดตามเมาส์หรือแล็ปท็อป: กดปุ่มเมาส์ซ้ายหรือปุ่มติดตามแป้นค้างไว้ แล้วลากเคอร์เซอร์จากซ้ายไปขวา ระบบสัมผัส:ปัดสองนิ้วจากซ้ายไปขวา |
|
เลื่อนช่องว่างจากบนลงล่าง |
แผงติดตามเมาส์หรือแล็ปท็อป: กดปุ่มเมาส์ด้านซ้ายหรือปุ่มติดตามแผงค้างไว้ แล้วลากเคอร์เซอร์จากบนลงล่าง ระบบสัมผัส:ปัดสองนิ้วจากบนลงล่าง |
เมื่อต้องการดูพื้นที่ว่างในชุดหูฟัง
-
เลือกบันทึกเป็นแบบร่าง หรือ ประกาศ พื้นที่ของคุณ
-
ตรวจสอบให้แน่ใจว่าชุดหูฟังของคุณเชื่อมต่ออยู่
-
ที่ด้านล่างขวาของพื้นที่วาดรูป ให้เลือกชุดหูฟัง
-
เมื่อคุณสวมชุดหูฟัง ให้มองไปรอบๆ พื้นที่เหมือนสภาพแวดล้อมทางกายภาพ
หมายเหตุ: หากคุณมีปัญหาใดๆ ในการใช้ชุดหูฟัง ตรวจสอบให้แน่ใจว่าอุปกรณ์ของคุณตรงตามความต้องการขั้นต่าในการดูพื้นที่ว่าง For more information, see Device support for SharePoint spaces.
โต้ตอบกับ Web Part ในพื้นที่ SharePoint
คลิกครั้งเดียว (คลิกเมาส์ซ้ายบนเมาส์หรือแทร็กแพด ทริกเกอร์บนตัวควบคุม VR หรือแตะระบบสัมผัส): เมื่อการ ทริกเกอร์เมื่อ ถูกมอบหมายบน Web Part การคลิกเพียงครั้งเดียวบน Web Part จะเริ่มการทริกเกอร์ เมื่อไม่มีการทริกเกอร์การทริกเกอร์ที่มอบหมายให้ ไม่มีสิ่งใดเกิดขึ้นเมื่อคลิกครั้งเดียว
คลิกขวา (เมาส์หรือแผงติดตาม) หรือกดค้าง (ตัวควบคุม VR หรือการสัมผัส):
ถ้าผู้เขียนได้มอบหมายการแอคชันให้กับ Web Part มากกว่าหนึ่งรายการ การแอคชันเพิ่มเติมจะแสดงในเมนูบริบท
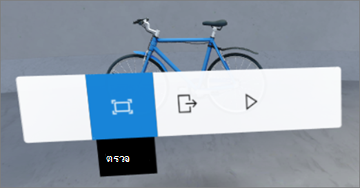
ปัดนิ้วเดียว (สัมผัส) ล้อเลื่อน (เมาส์) หรือธัมป์สติ๊ก (ตัวควบคุม VR):เลื่อนดูรายการต่างๆ ในไลบรารีเอกสาร
หมายเหตุ: การเพิ่มการแอคชันให้กับ Web Part นั้นไม่บังคับ Web Part บางอย่างมีแอคชันเริ่มต้น ในขณะที่ Web Part อื่นๆ สามารถถูกปรับแต่งได้ เมื่อต้องการเรียนรู้เกี่ยวกับการแอคชันที่สามารถเพิ่มลงใน Web Part ให้ดูบทความวิธีใช้ของ Web Part นั้น ดูรายการหัวข้อวิธีใช้ของแต่ละ Web Part ดูเรียนรู้วิธีใช้ Web Part ในพื้นที่ SharePoint
หมายเหตุ: เมื่อต้องการดูเนื้อหาในพื้นที่ ผู้เขียนพื้นที่จะต้องตรวจสอบให้แน่ใจว่าเนื้อหาถูกเก็บไว้ในสถานที่ที่มีสิทธิ์ในการดูที่เหมาะสม
ดูป้ายอธิบายภาพและสถอดเสียงของวิดีโอและเสียงในพื้นที่ SharePoint
เมื่อดูช่องว่างในเบราว์เซอร์ ให้คลิกที่ใดก็ได้ในพื้นที่เพื่อให้แน่ใจว่าเลือกช่องว่างแล้ว จากนั้นกดแป้นCเพื่อเปิดหน้าต่างป้ายอธิบายภาพและสถอดเสียง เมื่อเล่นเสียง การถอดเสียงหรือป้ายอธิบายภาพจะแสดงโดยอัตโนมัติถ้าพวกเขาถูกระบุโดยผู้เขียนพื้นที่
เลือก^ เพื่อขยายหน้าต่างเพื่อให้สถอดเสียงมีขนาดใหญ่ขึ้น










