เกี่ยวกับการถอดข้อความอัตโนมัติและคําบรรยายทดแทนการได้ยิน
วิธีดูคําอธิบายภาพและสําเนาบทสนทนาในวิดีโอ
วิธีจัดการคําอธิบายภาพและสําเนาบทสนทนาสําหรับวิดีโอของคุณ
วิธีการแก้ไขคําอธิบายภาพและสําเนาบทสนทนา
ภาพรวม
ทําให้เนื้อหาของคุณครอบคลุมมากขึ้นด้วยคําอธิบายภาพสําหรับไฟล์วิดีโอของคุณที่เก็บไว้ใน OneDrive for Business หรือ SharePoint คําอธิบายภาพช่วยให้วิดีโอของคุณใช้งานได้ง่ายขึ้นสําหรับผู้ที่หูหนวกหรือมีปัญหาการได้ยิน กําลังเล่นวิดีโอของคุณในสภาพแวดล้อมที่มีเสียงดัง หรือมีความสามารถทางภาษาที่หลากหลาย
ช่วยให้ผู้ชมค้นหาเนื้อหาที่เกี่ยวข้องกับพวกเขาได้อย่างรวดเร็วด้วยสําเนาบทสนทนาในโปรแกรมเล่นบนเว็บ ผู้ชมสามารถเรียกดูสําเนาบทสนทนาและข้ามไปยังเนื้อหาที่พวกเขาต้องการหรือเพียงแค่อ่านสําเนาบทสนทนาแทนที่จะเล่นวิดีโอ
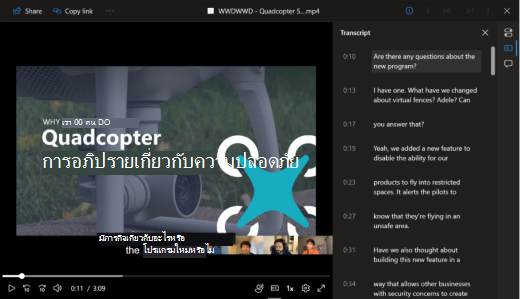
สําหรับการบันทึกการประชุม Teams สําเนาสําเนาบทสนทนาจาก Teams Live Transcription ไปยังไฟล์บันทึกวิดีโอที่จัดเก็บใน OneDrive for Business หรือ SharePoint และใส่ทั้งคําอธิบายภาพและสําเนาบทสนทนาสําหรับการบันทึกการประชุม
เกี่ยวกับการถอดข้อความอัตโนมัติและคําบรรยายทดแทนการได้ยิน
การถอดข้อความและคําบรรยายทดแทนการได้ยินจะถูกสร้างขึ้นโดยอัตโนมัติสําหรับไฟล์วิดีโอที่อัปโหลดไปยัง SharePoint ตามค่าเริ่มต้น ฟีเจอร์นี้ถูกตั้งค่าเป็นเปิดใช้งาน แต่สามารถปิดใช้งานผ่านทางการตั้งค่าระดับผู้เช่าโดยใช้คุณสมบัติ การถอดความสื่อ ภายใน PowerShell มีการหน่วงเวลาบางอย่างระหว่างการอัปโหลดวิดีโอและการสร้างสําเนาบทสนทนา อย่างไรก็ตาม ถ้าการสร้างสําเนาบทสนทนาไม่เริ่มทํางาน คุณสามารถเริ่มต้นกระบวนการด้วยตนเองตามที่อธิบายไว้ใน สร้างคําอธิบายภาพและสําเนาบทสนทนาตามในบทความนี้
จีน (กวางตุ้ง), เดนมาร์ก (เดนมาร์ก), อังกฤษ (สหรัฐอเมริกา), ฝรั่งเศส (ฝรั่งเศส), อิตาลี (อิตาลี), ญี่ปุ่น (ญี่ปุ่น), โปรตุเกส (บราซิล), สเปน (สเปน)
ขีดจํากัดขนาดสําหรับการเรียกใช้สําเนาบทสนทนาอัตโนมัติคือ 1GB ถ้าขนาดไฟล์เกินขีดจํากัดนี้ คุณอาจต้องการค้นหาวิธีอื่นในการสร้างสําเนาบทสนทนา นอกจากนี้ การสร้างโดยอัตโนมัติอาจล้มเหลวถ้าภาษาที่พูดในวิดีโอไม่ได้รับการสนับสนุนหรือไม่รู้จัก
วิธีดูคําอธิบายภาพและสําเนาบทสนทนาในวิดีโอ
การดูคําอธิบายภาพ
ทุกคนที่ดูวิดีโอที่มีไฟล์คําอธิบายภาพ / สําเนาบทสนทนาสามารถเปิดหรือปิดคําอธิบายภาพได้โดยการคลิกปุ่ม CC ในตัวควบคุมโปรแกรมเล่นใกล้กับด้านล่างขวาของวิดีโอ
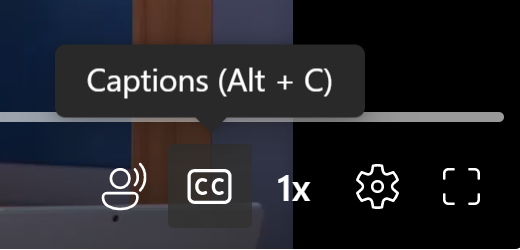
จากนั้นเลือกภาษาของคําอธิบายภาพที่พร้อมใช้งาน
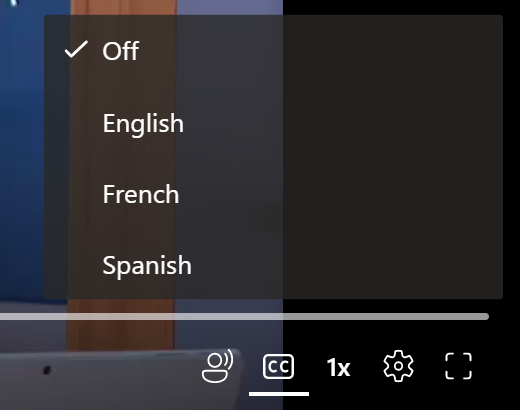
ปรับแต่งการแสดงคําอธิบายภาพโดยการคลิก การตั้งค่าการเล่น > การตั้งค่าคําอธิบายภาพ >ขนาด สี เป็นต้น การกําหนดเองของคุณจะมีอายุการใช้งานสําหรับเซสชันของเบราว์เซอร์
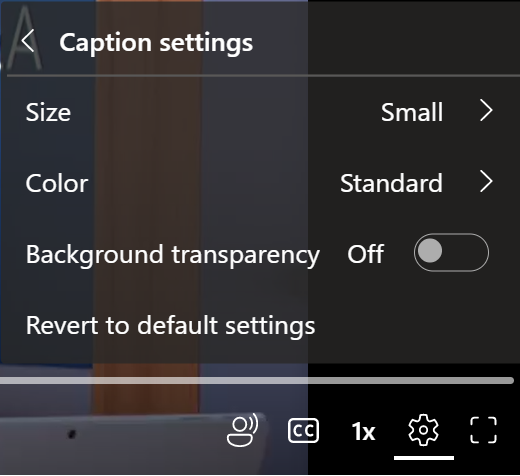
การดูสําเนาบทสนทนา
แสดงหรือซ่อนสําเนาบทสนทนาของวิดีโอโดยการเลือกปุ่ม สําเนาบทสนทนา ที่ด้านบนขวาของวิดีโอที่มีไฟล์คําอธิบายภาพ/ สําเนาบทสนทนา ภายในสําเนาบทสนทนา ให้เลือกบล็อกข้อความใดก็ได้เพื่อข้ามไปยังส่วนนั้นของไฟล์วิดีโอ
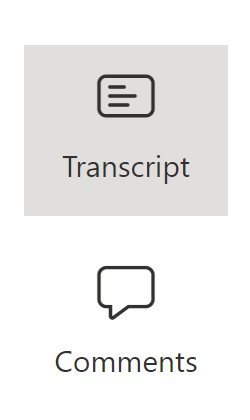
การค้นหาสําเนาบทสนทนา
การค้นหาสําเนาบทสนทนาช่วยให้คุณค้นหาจุดใดก็ได้ในวิดีโอที่คุณต้องการ ค้นหาคําสําคัญใดๆ ในสําเนาบทสนทนา แล้วนําทางผ่านผลลัพธ์การค้นหาเหล่านั้นอย่างรวดเร็ว คุณสามารถคลิกที่ส่วนใดก็ได้ของสําเนาบทสนทนาเพื่อข้ามไปยังจุดนั้นในวิดีโอ
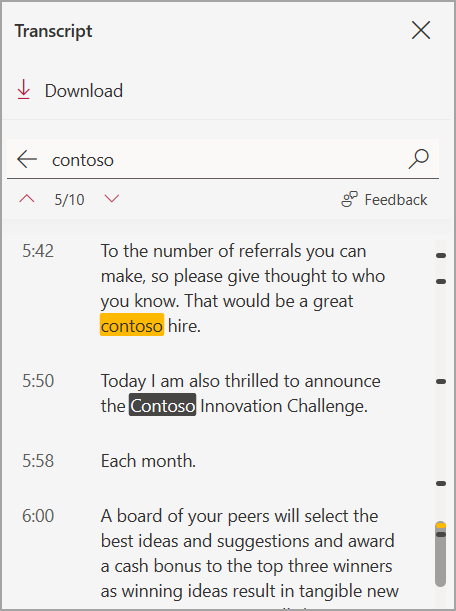
วิธีจัดการคําอธิบายภาพและสําเนาบทสนทนาสําหรับวิดีโอของคุณ
สร้างคําอธิบายภาพและสําเนาบทสนทนา
เจ้าของวิดีโอสามารถสร้างไฟล์สําเนาบทสนทนาและคําอธิบายภาพสําหรับวิดีโอที่พูดใน 28 ภาษาและตําแหน่งที่ตั้งที่แตกต่างกัน เมื่อต้องการสร้างสําเนาบทสนทนาและคําอธิบายภาพ ให้นําทางไปยังแผงการตั้งค่าวิดีโอ แล้วเลือก สร้าง ฟีเจอร์นี้เปิดใช้งานตามค่าเริ่มต้น แต่สามารถปิดใช้งานผ่านการตั้งค่าผู้เช่าและระดับไซต์โดยใช้คุณสมบัติการถอดความสื่อภายใน PowerShell
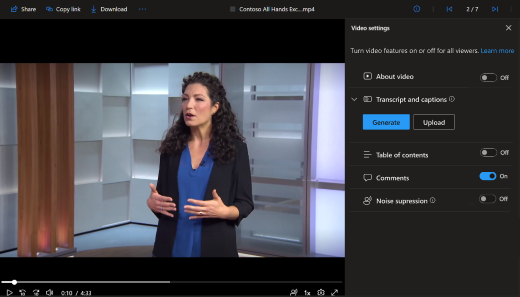
ไฟล์คําบรรยายภาพ/สําเนาบทสนทนาอาจใช้เวลาสักครู่ในการสร้างขึ้นอยู่กับความยาวของวิดีโอ
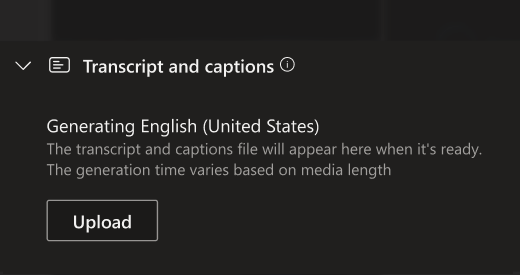
เมื่อสร้างไฟล์ของคุณแล้ว คุณสามารถทําตามขั้นตอนเดียวกันเพื่อเปิดคําอธิบายภาพและสําเนาบทสนทนา
เรากําลังดําเนินการเปิดใช้งานการสร้างคําอธิบายภาพโดยตรงภายในสถานการณ์วิดีโอที่ฝังในขณะเดียวกันคุณสามารถสร้างคําอธิบายภาพใน Stream Web App ที่คุณสามารถจัดการวิดีโอ Stream ทั้งหมดของคุณได้เสมอ
"mts", "m2ts", "ts", "3g2", "3gp", "3gp2", "3gpp", "asf", "wmv", "avi", "m4v", "mov", "mp4", "mp4v", "ogg", "webm", "movie", "mkv", "mpg", "mpeg"
อาหรับ (ซาอุดีอาระเบีย), อาหรับ (สหรัฐอาหรับเอมิเรตส์), จีน (กวางตุ้ง), จีน (จีนกลาง), เดนมาร์ก (เดนมาร์ก), ดัตช์ (เบลเยียม), ดัตช์ (เนเธอร์แลนด์), อังกฤษ (ออสเตรเลีย), อังกฤษ (แคนาดา), อังกฤษ (อินเดีย), อังกฤษ (นิวซีแลนด์), อังกฤษ (สหราชอาณาจักร), อังกฤษ (สหรัฐอเมริกา), ฟินแลนด์ (ฟินแลนด์), ฝรั่งเศส (แคนาดา), ฝรั่งเศส (ฝรั่งเศส), เยอรมัน (เยอรมนี), ฮินดี (อินเดีย), อิตาลี (อิตาลี), ญี่ปุ่น (ญี่ปุ่น), เกาหลี (เกาหลี), นอร์เวย์ (นอร์เวย์), โปแลนด์ (โปแลนด์), โปรตุเกส (บราซิล), รัสเซีย (รัสเซีย), รัสเซีย สเปน (เม็กซิโก), สเปน (สเปน), สวีเดน (สวีเดน)
สําเนาบทสนทนาและการสร้างคําบรรยายทดแทนการได้ยินได้รับการสนับสนุนสําหรับวิดีโอที่มีขนาดน้อยกว่า 4GB เท่านั้น
อัปโหลดคําอธิบายภาพและสําเนาบทสนทนา
อัปโหลดคําอธิบายภาพและไฟล์สําเนาบทสนทนา WebVTT ของคุณเองโดยการเลือก การตั้งค่าวิดีโอ ที่มุมขวาบนของโปรแกรมเล่นบนเว็บ ขยายส่วนสําเนาบทสนทนาและคําอธิบายภาพถ้าปิดอยู่ จากนั้นเลือก อัปโหลด ในกล่องโต้ตอบที่ปรากฏขึ้น ให้เลือกภาษาของไฟล์ที่คุณกําลังอัปโหลด ผู้ชมจะเห็นภาษานี้เมื่อเปิดหรือปิดคําอธิบายภาพ เลือก เลือกไฟล์ เพื่อเลือกไฟล์ WebVTT จากคอมพิวเตอร์ของคุณ หากคุณเลือกไฟล์ผิดโดยไม่ได้ตั้งใจ ให้เลือกไอคอน X เพื่อนําไฟล์ออกแล้วเลือกไฟล์อื่น
รูปแบบไฟล์ WebVTT
บรรทัดแรกต้องอ่าน WEBVTT และรายการที่ตามมาในไฟล์เรียกว่า "สิ่งแสดงแทน" สัญลักษณ์คือ:
-
ตัวทําเครื่องหมายเวลา (เวลาเริ่มต้นและเวลาสิ้นสุด ที่คั่นด้วย "ลูกศร", -->) รูปแบบที่ถูกต้องสําหรับการระบุตัวทําเครื่องหมายเวลา ได้แก่ hh:mm:ss.ttt, hhhh:mm:ss.ttt หรือ mm:ss.ttt ใช้ตัวเลขสองหรือสี่หลักสําหรับชั่วโมง (hh หรือ hhhh) ตัวเลขสองหลักสําหรับนาที (mm) และตัวเลขสองหลักสําหรับวินาที (ss) แยกเครื่องหมายเวลาด้วยเครื่องหมายจุดคู่ (:)) หลัง ss ให้ใส่จุด (.) และสามหลักเพื่อแสดงหลักพันของวินาที (ttt)
-
ข้อความที่ควรปรากฏบนโปรแกรมเล่นวิดีโอในช่วงเวลาหนึ่ง จํากัดข้อความให้มีได้สูงสุดสามบรรทัดเพื่อให้แน่ใจว่าทุกคําจะพอดีกับหน้าจอ
หมาย เหตุ:เขตข้อมูลเพิ่มเติม เช่น บันทึกย่อ ข้อคิดเห็น สไตล์ และอื่นๆ จะไม่ได้รับการสนับสนุน และจะถูกเอาออกจากไฟล์เมื่ออัปโหลด
ตัวอย่าง
WEBVTT
00:00:01.000 --> 00:00:05.330
วันที่ดีทุกคน, ชื่อของฉันคือมิถุนายน Doe.
00:00:07.608 --> 00:00:15.290
วิดีโอนี้สอนวิธีการ
ให้คุณ
สร้างปราสาททรายบนชายหาดใดก็ได้
ในตัวอย่างด้านบน คําอธิบายภาพแรกจะปรากฏขึ้นหลังจากเล่นวิดีโอเป็นเวลาหนึ่งวินาที และจะยังคงอยู่บนหน้าจอจนกว่าจะผ่านไป 5.330 วินาทีของวิดีโอ คําอธิบายภาพถัดไปจะปรากฏหลังจากเล่นวิดีโอเป็นเวลา 7.608 วินาที และจะยังคงอยู่บนหน้าจอจนถึง 15.290 วินาทีของวิดีโอผ่านไป
ข้อความแสดงข้อผิดพลาด
ถ้าการอัปโหลดไม่ทํางาน คุณจะเห็นข้อความแสดงข้อผิดพลาด และสามารถลองเลือกไฟล์อื่นได้ ข้อผิดพลาดทั่วไปบางอย่าง ได้แก่:
-
บางครั้งอาจมีข้อผิดพลาดในไฟล์ WebVTT ของคุณ เมื่อต้องการทํางานอย่างถูกต้อง ไฟล์ของคุณต้องเป็นไปตามรูปแบบ WebVTT ที่แสดงด้านบน
-
ขนาดไฟล์ของคุณเกินขีดจํากัด 4MB ที่ฟีเจอร์นี้รองรับ
ดาวน์โหลด
ถ้าคุณมีสิทธิ์ในการแก้ไขสําหรับไฟล์วิดีโอที่มีไฟล์คําอธิบายภาพที่เกี่ยวข้อง คุณสามารถดาวน์โหลดคําอธิบายภาพเป็นไฟล์ WebVTT ได้ เมื่อต้องการทําเช่นนั้น ให้เปิด การตั้งค่าวิดีโอ และขยายส่วน สําเนาบทสนทนาและคําอธิบายภาพ หากปิดอยู่ จากนั้น ถัดจากสําเนาบทสนทนาที่คุณต้องการดาวน์โหลด เลือก ดาวน์โหลด จาก "..." เมนู
ลบ
หากคุณมีสิทธิ์ในการแก้ไขสําหรับวิดีโอ หากต้องการลบไฟล์สําเนาบทสนทนาและคําอธิบายภาพ ให้เปิดการตั้งค่าวิดีโอ และขยายส่วนสําเนาบทสนทนาและคําอธิบายภาพหากปิดอยู่ จากนั้น ถัดจากสําเนาบทสนทนาที่คุณต้องการลบ ให้เลือก ลบจาก "..." เมนู
หมายเหตุ: ถ้าไฟล์ที่คุณกําลังลบเป็นสําเนาบทสนทนาจากการบันทึกการประชุม Teams สําเนาบทสนทนาจะยังคงพร้อมใช้งานใน Teams เว้นแต่คุณจะลบออกจากการประชุมด้วย
ถ้าคุณลบไฟล์สําเนาบทสนทนาและคําอธิบายภาพโดยไม่ได้ตั้งใจ คุณสามารถกู้คืนได้โดยใช้ประวัติเวอร์ชันใน OneDrive for Business และ SharePoint
แทน
ถ้าคุณมีสิทธิ์ในการแก้ไขสําหรับไฟล์วิดีโอที่มีไฟล์คําอธิบายภาพที่เชื่อมโยงกับไฟล์ คุณสามารถอัปเดตไฟล์ WebVTT ได้โดยการแทนที่ไฟล์นั้น เมื่อต้องการทําเช่นนั้น ให้เปิด การตั้งค่าวิดีโอ และขยายส่วน สําเนาบทสนทนาและคําอธิบายภาพ หากปิดอยู่ จากนั้น ถัดจากสําเนาบทสนทนาที่คุณต้องการแทนที่ ให้เลือก แทนที่ จาก "..." เมนู
วิธีการแก้ไขคําอธิบายภาพและสําเนาบทสนทนา
เจ้าของวิดีโอสามารถแก้ไขสําเนาบทสนทนาภายในบานหน้าต่างสําเนาบทสนทนาได้เพียงแค่โฮเวอร์เหนือข้อความเพื่อแสดงคําสั่ง แก้ไข
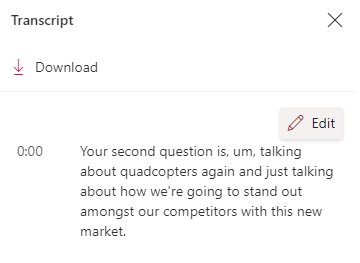
เมื่อต้องการบันทึกการเปลี่ยนแปลงใดๆ ที่ทํากับสําเนาบทสนทนา ให้คลิกคําสั่ง เสร็จสิ้น หรือคุณสามารถนําทางไปยังย่อหน้าสําเนาบทสนทนาอื่นได้ การเปลี่ยนแปลงก่อนหน้าจะถูกบันทึก และคุณจะแก้ไขย่อหน้าสําเนาบทสนทนาใหม่โดยอัตโนมัติ
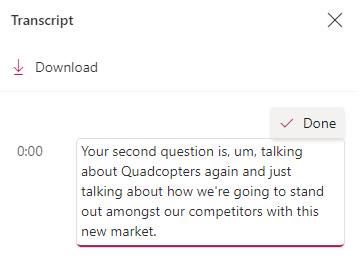
อีกวิธีหนึ่งคุณสามารถดาวน์โหลดสําเนาบทสนทนาเป็นไฟล์ WebVTT แก้ไขจากนั้นโหลดใหม่ ก่อนอื่น ให้ดาวน์โหลดสําเนาบทสนทนาเป็นไฟล์ WebVTT แล้วเปิดในตัวแก้ไขข้อความหรือคําอธิบายภาพหรือตัวแก้ไขคําบรรยายที่คุณเลือก ทําการแก้ไขและบันทึกไฟล์ของคุณ ลบไฟล์สําเนาบทสนทนาที่มีอยู่ออกจากวิดีโอ จากนั้นอัปโหลดไฟล์ WebVTT ที่แก้ไขแล้วของคุณ
หมายเหตุ: สําเนาบทสนทนาสดของ Teams ที่แก้ไขด้วยวิธีนี้จะสูญเสียการระบุแหล่งที่มาของผู้บรรยายว่าใครพูดอะไรบ้างในระหว่างการประชุม
วิธีจัดเก็บคําอธิบายภาพและสําเนาบทสนทนา
ไฟล์คําอธิบายภาพและสําเนาบทสนทนาจะถูกเก็บไว้กับวิดีโอใน OneDrive for Business หรือ SharePoint การทําเช่นนี้จะสืบทอดสิทธิ์และนโยบายเดียวกันกับไฟล์วิดีโอ เพื่อให้ผู้ที่สามารถเข้าถึงไฟล์วิดีโอสามารถเข้าถึงคําอธิบายภาพและสําเนาบทสนทนาได้
ไม่มีการเข้าถึงโดยตรงเพื่อดูหรือจัดการคําอธิบายภาพและไฟล์สําเนาบทสนทนาใน File Explorer สําหรับ OneDrive for Business หรือ SharePoint เนื่องจากไฟล์นี้ปรับปรุงประสบการณ์การดูวิดีโอเท่านั้น ไฟล์จะถูกดูและจัดการผ่านโปรแกรมเล่นวิดีโอตามที่อธิบายไว้ด้านบนเท่านั้น
หากมีการอัปเดตไฟล์คําอธิบายภาพและสําเนาบทสนทนานี้ ไฟล์จะอัปเดตประวัติเวอร์ชันของไฟล์วิดีโอที่เชื่อมโยงกับไฟล์นั้น เมื่อต้องการดูไฟล์คําอธิบายภาพและสําเนาบทสนทนาเวอร์ชันก่อนหน้า คุณสามารถย้อนกลับไปในประวัติไฟล์วิดีโอได้
หากไฟล์วิดีโอถูกลบ ไฟล์สําเนาบทสนทนาที่เก็บไว้ข้างๆ จะถูกลบด้วย ถ้ามีการตั้งค่านโยบายการเก็บข้อมูลสําหรับไฟล์วิดีโอ นโยบายดังกล่าวจะนําไปใช้กับสําเนาบทสนทนาที่เก็บไว้ข้างๆ ด้วย ถ้าคุณย้ายไฟล์วิดีโอไปยังตําแหน่งที่ตั้งอื่น สําเนาบทสนทนาจะถูกย้ายไปด้วย หากคุณคัดลอกไฟล์วิดีโอ สําเนาสําเนาบทสนทนาจะถูกสร้างและจัดเก็บไว้ด้วยเช่นกัน
สําหรับการบันทึกการประชุม Teams สําเนาสําเนาบทสนทนาจากการถอดข้อความสดของ Teams ไปยังไฟล์การบันทึกวิดีโอที่ใช้ในการแสดงทั้งคําอธิบายภาพและสําเนาบทสนทนาสําหรับการบันทึกการประชุม ในขณะที่การถอดเสียงการประชุมนี้โดยทั่วไปจะมีอยู่ในวิดีโอตลอดอายุการใช้งานของวิดีโอนั้น แต่เราอาจเปลี่ยนสถาปัตยกรรมนี้ในอนาคตโดยตรวจสอบให้แน่ใจว่าการบันทึกไฟล์ที่มีอายุน้อยกว่า 60 วันจะแสดงสําเนาบทสนทนาจากการประชุมเป็นคําอธิบายภาพ การเปลี่ยนแปลงดังกล่าวจะถูกอธิบายไว้ที่นี่และในการแจ้งเตือนของศูนย์ข้อความ
วิธีแสดงวิดีโอในการค้นหา
เมื่อไฟล์คําอธิบายภาพและไฟล์สําเนาบทสนทนาถูกจัดเก็บไว้กับวิดีโอใน OneDrive for Business หรือ SharePoint วิดีโอนั้นสามารถพบได้ในการค้นหา M365 ตามคําเหล่านั้นในไฟล์ ลักษณะการทํางานนี้จะเหมือนกับชนิดเอกสาร Office อื่นๆ เช่น Word หรือเอกสาร PowerPoint เฉพาะผู้ชมที่มีสิทธิ์ในการดูวิดีโอเท่านั้นที่จะสามารถค้นหาวิดีโอได้ในการค้นหา M365










