ตัวเลือกการแก้ไข
หลังจากกด Enter ให้ย้ายส่วนที่เลือก ทําให้เซลล์ที่อยู่ติดกันเป็นเซลล์ที่ใช้งานอยู่ถัดไปหลังจากที่คุณกด ENTER ในเซลล์ที่ใช้งานอยู่ปัจจุบัน ในกล่อง ทิศทาง ให้ระบุว่าเซลล์ที่อยู่ติดกันเซลล์ใดจะทํางาน
ทิศ ทาง ทําให้เซลล์ที่อยู่ติดกันเป็นเซลล์ที่ใช้งานอยู่ถัดไปหลังจากที่คุณกด ENTER ในเซลล์ที่ใช้งานอยู่ปัจจุบัน ในกล่อง ทิศทาง ให้ระบุว่าเซลล์ที่อยู่ติดกันเซลล์ใดจะทํางาน
แทรกจุดทศนิยมโดยอัตโนมัติ เลือกกล่องกาเครื่องหมายนี้เพื่อแสดงตัวเลขที่มีจุดทศนิยมตามค่าเริ่มต้น
Places ใส่จํานวนตําแหน่งทศนิยมในกล่อง Places เพื่อระบุตําแหน่งที่ Microsoft Office Excel จะวางจุดทศนิยมในตัวเลขที่คุณพิมพ์เป็นค่าคงที่บนเวิร์กชีตโดยอัตโนมัติ จํานวนบวกจะย้ายจุดทศนิยมไปทางซ้าย จํานวนลบจะย้ายจุดทศนิยมไปทางขวา ถ้ากล่อง Places ว่างเปล่า หรือถูกตั้งค่าเป็น 0 (ศูนย์) คุณจะต้องใส่จุดทศนิยมด้วยตนเอง เมื่อต้องการแทนที่ตัวเลือกนี้ ให้พิมพ์จุดทศนิยมในเซลล์เมื่อคุณพิมพ์ตัวเลข
เปิดใช้งานจุดจับเติมและการลากแล้วปล่อยเซลล์ เลือกกล่องกาเครื่องหมายนี้เพื่อย้ายและคัดลอกเซลล์และข้อมูลโดยการลาก เมื่อเลือกตัวเลือกนี้ คุณยังสามารถลากจุดจับเติมเพื่อคัดลอกข้อมูลและเติมเซลล์ที่อยู่ติดกันด้วยชุดข้อมูลได้
แจ้งเตือนก่อนเขียนทับเซลล์ แสดงข้อความถ้าคุณปล่อยเซลล์ไว้เหนือเซลล์อื่นที่มีข้อมูลอยู่
อนุญาตให้แก้ไขในเซลล์ได้โดยตรง เลือกกล่องกาเครื่องหมายนี้เพื่อเปิดใช้งานการแก้ไขภายในเซลล์ด้วยการดับเบิลคลิกที่เซลล์ แทนที่จะแก้ไขเนื้อหาของเซลล์ในแถบสูตร
ขยายรูปแบบและสูตรของช่วงข้อมูล เลือกเพื่อจัดรูปแบบรายการใหม่ที่เพิ่มลงในส่วนท้ายของรายการโดยอัตโนมัติเพื่อให้ตรงกับรูปแบบของรายการที่เหลือ สูตรที่ถูกทําซ้ําในทุกแถวจะถูกคัดลอกด้วย เมื่อต้องการขยายเวลา รูปแบบและสูตรต้องปรากฏในแถวสุดท้ายอย่างน้อยสามจากห้าแถวก่อนหน้าแถวใหม่
เปิดใช้งานรายการเปอร์เซ็นต์อัตโนมัติ เลือกเพื่อคูณด้วย 100 ตัวเลขทั้งหมดที่น้อยกว่า 1 ที่คุณใส่ในเซลล์ที่มีการจัดรูปแบบในรูปแบบเปอร์เซ็นต์ ล้างกล่องกาเครื่องหมายนี้เพื่อคูณด้วยตัวเลขทั้งหมด 100 ตัวที่คุณใส่ในเซลล์ที่มีการจัดรูปแบบในรูปแบบเปอร์เซ็นต์ รวมถึงจํานวนที่เท่ากับหรือมากกว่า 1
เปิดใช้งานการทําให้สมบูรณ์อัตโนมัติสําหรับค่าในเซลล์ กรอกข้อมูลรายการข้อความที่คุณเริ่มพิมพ์ในคอลัมน์ของข้อมูลให้สมบูรณ์ ถ้าตัวอักษรสองสามตัวแรกที่คุณพิมพ์ตรงกับรายการที่มีอยู่ในคอลัมน์นั้น Excel จะเติมข้อความที่เหลือให้คุณ
ซูมบนม้วนด้วย IntelliMouse ถ้าคุณมีอุปกรณ์ชี้ตําแหน่ง Microsoft IntelliMouse ให้ตั้งค่าปุ่มล้อเลื่อนเพื่อย่อ/ขยายแทนการเลื่อนบนเวิร์กชีตหรือแผ่นงานแผนภูมิของคุณ
แจ้งเตือนผู้ใช้เมื่อการดําเนินงานที่อาจใช้เวลานานเกิดขึ้น เลือกถ้าคุณต้องการได้รับการแจ้งให้ทราบเมื่อการดําเนินการส่งผลกระทบต่อเซลล์จํานวนมาก และอาจใช้เวลานานในการดําเนินการ
-
เมื่อจํานวนเซลล์นี้ (ในหน่วยพัน)ช่วยให้คุณระบุจํานวนสูงสุดของเซลล์ที่ได้รับผลกระทบจากการดําเนินการโดยไม่ต้องได้รับการแจ้งให้ทราบ ถ้ามีเซลล์มากกว่าจํานวนสูงสุดของเซลล์ได้รับผลกระทบ คุณจะได้รับการแจ้งเตือน
-
ใช้ตัวคั่นระบบเลือกเพื่อใช้ตัวคั่นทศนิยมและหลักพันเริ่มต้น ล้างเพื่อใส่ตัวคั่นสํารอง
-
ตัวคั่นทศนิยมเมื่อต้องการเปลี่ยนตัวคั่นทศนิยมเริ่มต้น ให้ล้าง ใช้ตัวคั่นระบบ เลือกตัวคั่นเริ่มต้นในกล่อง ตัวคั่นทศนิยม แล้วพิมพ์ตัวคั่นที่คุณต้องการใช้
-
ตัวคั่นหลักพันเมื่อต้องการเปลี่ยนตัวคั่นหลักพันเริ่มต้น ให้ล้าง ใช้ตัวคั่นระบบ เลือกตัวคั่นเริ่มต้นในกล่อง ตัวคั่นหลักพัน แล้วพิมพ์ตัวคั่นที่คุณต้องการใช้
-
ตัด คัดลอก และวาง
แสดงปุ่มตัวเลือกการวาง เลือกเพื่อให้ Excel แสดงกล่องโต้ตอบที่มีตัวเลือกพิเศษโดยอัตโนมัติเมื่อคุณวาง เช่น การจัดรูปแบบเท่านั้น และ ลิงก์เซลล์
แสดงปุ่มตัวเลือกการแทรก เลือกเพื่อให้ Excel แสดงกล่องโต้ตอบที่มีตัวเลือกพิเศษโดยอัตโนมัติเมื่อคุณแทรกเซลล์ แถวหรือคอลัมน์ เช่น การจัดรูปแบบเหมือนกับด้านบน และ ล้างการจัดรูปแบบ
ตัด คัดลอก และเรียงลําดับวัตถุที่แทรกด้วยเซลล์พาเรนต์ เก็บวัตถุกราฟิก ปุ่ม กล่องข้อความ วัตถุที่วาด และรูปภาพไว้กับเซลล์ที่เกี่ยวข้องเมื่อใดก็ตามที่คุณตัด คัดลอก กรอง หรือเรียงลําดับบนเวิร์กชีต
ตัวเลือกการวางเริ่มต้น คุณสามารถเลือกการดําเนินการวางที่ควรเกิดขึ้นสําหรับกรณีต่อไปนี้:
-
กดปุ่ม วาง บน Ribbon
-
เลือกเซลล์หรือช่วง แล้วกด ENTER หรือ Shift+Insert เพื่อวาง
-
กด CTRL+V
-
กด CTRL+SHIFT+V
คุณสามารถเลือกการดําเนินการวางที่ควรเกิดขึ้นสําหรับสองสถานการณ์หลัก
เคล็ดลับ: คุณสามารถตั้งค่าการดําเนินการวางที่จะเกิดในกรณีต่อไปนี้:
-
กดปุ่ม วาง บน Ribbon
-
เลือกเซลล์หรือช่วง แล้วกด ENTER หรือ Shift+Insert เพื่อวาง
-
กด CTRL/CMD+V
-
กด CTRL/CMD+SHIFT+V
การวางเซลล์หรือช่วงที่คัดลอกเมื่อเซลล์และช่วงเนื้อหาจากเซสชัน Excel เดียวกันอยู่บนคลิปบอร์ดและผู้ใช้วางลงในเซลล์หรือช่วง
การวางเนื้อหาจากแอปพลิเคชันอื่น (ไม่สามารถใช้งานได้ในบางกรณี)
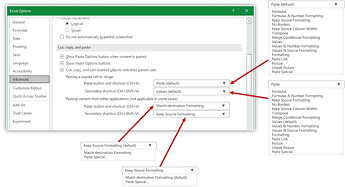
การแปลงข้อมูลอัตโนมัติ
เอาเลขศูนย์นําหน้าออกและแปลงเป็นรูปแบบตัวเลขปิดใช้งานตัวเลือกนี้เพื่อเก็บข้อมูลตัวเลขที่มีเลขศูนย์นําหน้าเป็นข้อความ และรักษาเลขศูนย์นําหน้าแทนที่จะแปลงเป็นตัวเลขและสูญเสียเลขศูนย์นําหน้า ตัวอย่างเช่น 00123 จะยังคงเป็น 00123 ในข้อความ และไม่ถูกแปลงเป็นตัวเลข 123
เก็บตัวเลขยาว 15 หลักแรกและแสดงในเครื่องหมายทางวิทยาศาสตร์ ถ้าจําเป็นปิดใช้งานตัวเลือกนี้เพื่อเก็บข้อมูลตัวเลขที่มีตัวเลข 16 หลักขึ้นไปเป็นข้อความ และเก็บรักษาตัวเลขทั้งหมดแทนที่จะเก็บเฉพาะ 15 หลักแรกและแปลงเป็นตัวเลขที่อาจแสดงในเครื่องหมายทางวิทยาศาสตร์ ตัวอย่างเช่น 12345678901234567890 จะยังคงเป็น 12345678901234567890 ในข้อความ และไม่ถูกแปลงเป็นตัวเลข 12345678901234500000 หรือแสดงในเครื่องหมายทางวิทยาศาสตร์เป็น 1.23457E+19
แปลงตัวเลขรอบตัวอักษร "E" เป็นตัวเลขในเครื่องหมายทางวิทยาศาสตร์ปิดใช้งานตัวเลือกนี้เพื่อเก็บข้อมูลตัวเลขโดยรอบตัวอักษร "E" เป็นข้อความแทนที่จะแปลงเป็นตัวเลขในเครื่องหมายทางวิทยาศาสตร์ ตัวอย่างเช่น 123E5 จะยังคงเป็น 123E5 ในข้อความ และจะไม่ถูกแปลงเป็นตัวเลข 1.23E+07 ในเครื่องหมายทางวิทยาศาสตร์
เมื่อโหลดไฟล์ .csv หรือไฟล์ที่คล้ายกันแจ้งให้ฉันทราบถึงการแปลงข้อมูลอัตโนมัติปิดใช้งานตัวเลือกนี้เพื่อหยุดการแสดงกล่องโต้ตอบที่ระบุว่าการแปลงข้อมูลใดที่กําลังจะเกิดขึ้น ตามค่าเริ่มต้น กล่องโต้ตอบจะแสดงขึ้น อย่างไรก็ตาม กล่องโต้ตอบจะไม่แสดงหากคุณปิดใช้งานตัวเลือกด้านบนทั้งหมด
แผนภูมิ
แสดงชื่อองค์ประกอบแผนภูมิเมื่อโฮเวอร์ แสดงชื่อขององค์ประกอบแผนภูมิเมื่อคุณวางตัวชี้เหนือองค์ประกอบแผนภูมินั้น
แสดงค่าจุดข้อมูลเมื่อโฮเวอร์ แสดงค่าของจุดข้อมูลเมื่อคุณวางตัวชี้เหนือจุดข้อมูลนั้น
คุณสมบัติจะติดตามจุดข้อมูลของแผนภูมิสําหรับเวิร์กบุ๊กใหม่ทั้งหมด เลือกตัวเลือกนี้เพื่อให้การจัดรูปแบบและป้ายชื่อข้อมูลติดตามจุดข้อมูลเมื่อย้ายหรือเปลี่ยนแปลง สําหรับเวิร์กบุ๊กใหม่ทั้งหมดที่คุณสร้าง
เวิร์กบุ๊กปัจจุบัน เลือกเวิร์กบุ๊กที่เปิดอยู่เพื่อใช้กับการตั้งค่าถัดไป (คุณสมบัติจะติดตามจุดข้อมูลแผนภูมิสําหรับเวิร์กบุ๊กปัจจุบัน)
คุณสมบัติจะติดตามจุดข้อมูลของแผนภูมิสําหรับเวิร์กบุ๊กปัจจุบัน เลือกตัวเลือกนี้เพื่อให้การจัดรูปแบบและป้ายชื่อข้อมูลติดตามจุดข้อมูลเมื่อย้ายหรือเปลี่ยนแปลง สําหรับเวิร์กบุ๊กที่แสดงภายใต้การตั้งค่าก่อนหน้า เวิร์กบุ๊กปัจจุบัน
แสดง
แสดงจํานวนเวิร์กบุ๊กล่าสุดนี้ รายการของเวิร์กบุ๊กที่ใช้ล่าสุดจะแสดงภายใต้ ล่าสุด ใน Backstage ทําให้คุณสามารถเปิดเวิร์กบุ๊กเหล่านั้นได้อย่างรวดเร็ว ใส่จํานวนเวิร์กบุ๊กที่คุณต้องการแสดงในกล่อง แสดงจํานวนเวิร์กบุ๊กล่าสุดนี้ ใส่หรือเลือกจํานวนบวกระหว่าง 0 และ 50
เข้าถึงเวิร์กบุ๊กล่าสุดจํานวนนี้อย่างรวดเร็ว เมื่อเลือกไว้ รายการไฟล์จะแสดงที่ด้านล่างของแท็บ ไฟล์ ภายใต้ ตัวเลือก ตั้งค่าจํานวนไฟล์ที่จะแสดงโดยการเปลี่ยนจํานวนไปทางขวา
แสดงจํานวนโฟลเดอร์ล่าสุดที่ไม่ได้ตรึงไว้นี้ รายการของโฟลเดอร์ที่เข้าถึงล่าสุดจะแสดงภายใต้ ล่าสุด ใน Backstage ทําให้คุณสามารถเปิดโฟลเดอร์เหล่านั้นได้อย่างรวดเร็ว ใส่จํานวนเวิร์กบุ๊กที่คุณต้องการแสดงในกล่อง แสดงจํานวนโฟลเดอร์ล่าสุดที่ถอนการตรึงไว้นี้ ใส่หรือเลือกจํานวนบวกระหว่าง 0 และ 50
หน่วยไม้บรรทัด ให้คุณเลือกหน่วยที่คุณต้องการแสดงบนไม้บรรทัดมุมมองเค้าโครง
แสดงแถบสูตร แสดงแถบสูตร แถบสูตรจะปรากฏที่ด้านบนของเวิร์กชีต
แสดงคําแนะนําบนหน้าจอของฟังก์ชัน แสดงคําอธิบายสั้นๆ ของฟังก์ชันที่คุณเลือกในรายการฟังก์ชันที่แสดงเมื่อเปิดการทําให้สูตรสมบูรณ์อัตโนมัติ
สําหรับเซลล์ที่มีข้อคิดเห็น ให้แสดง เลือกตัวเลือกใดตัวเลือกหนึ่งต่อไปนี้เพื่อกําหนดวิธีแสดงบันทึกย่อและข้อคิดเห็นบนเวิร์กชีต
-
ไม่มีข้อคิดเห็นหรือตัวบ่งชี้ถ้าคุณมีเซลล์ที่มีบันทึกย่อหรือข้อคิดเห็น การตั้งค่านี้จะซ่อนตัวบ่งชี้ขนาดเล็กที่มุมบนขวาของเซลล์
-
ตัวบ่งชี้เท่านั้น และข้อคิดเห็นเมื่อโฮเวอร์ถ้าคุณมีเซลล์ที่มีบันทึกย่อหรือข้อคิดเห็น การตั้งค่านี้จะแสดงตัวบ่งชี้ขนาดเล็กที่มุมบนขวาของเซลล์ การตั้งค่านี้ยังทําให้คุณสามารถแสดงบันทึกย่อหรือข้อคิดเห็นได้โดยการโฮเวอร์เหนือเซลล์
-
ข้อคิดเห็นและตัวบ่งชี้ถ้าคุณมีเซลล์ที่มีบันทึกย่อหรือข้อคิดเห็น การตั้งค่านี้จะแสดงตัวบ่งชี้ขนาดเล็กที่มุมบนขวาของเซลล์ ถ้าเซลล์มีบันทึกย่อ Excel จะแสดงบันทึกย่อแสดงไว้ ถ้าเซลล์มีข้อคิดเห็น ข้อคิดเห็นจะยังคงซ่อนอยู่จนกว่าคุณจะโฮเวอร์เหนือเซลล์
ทิศทางเริ่มต้นจะเลือกทิศทางของโฟลว์สําหรับพื้นที่เวิร์กบุ๊ก คุณต้องเปิดเวิร์กบุ๊กที่มีอยู่อีกครั้งเพื่อให้การเปลี่ยนแปลงนี้มีผล
-
จากขวาไปซ้าย จะวางเซลล์ A1 ที่ด้านบนขวาของมุมมอง โดยที่แท็บแผ่นงานจะถูกจัดชิดด้านขวาของหน้าต่าง ตัวควบคุมเฉพาะเซลล์จะปรากฏทางด้านซ้ายของเซลล์
-
จากซ้ายไปขวา จะวางเซลล์ A1 ที่ด้านบนซ้ายของมุมมอง โดยที่แท็บแผ่นงานจะถูกจัดชิดด้านซ้ายของหน้าต่าง ตัวควบคุมเฉพาะเซลล์จะปรากฏที่ด้านขวาของเซลล์
แสดงตัวเลือกสําหรับเวิร์กบุ๊กนี้
แสดงตัวเลือกสําหรับเวิร์กบุ๊กนี้ เลือกเวิร์กบุ๊กในกล่องรายการนี้ที่ได้รับผลกระทบจากตัวเลือกต่อไปนี้
แสดงแถบเลื่อนแนวนอน แสดงแถบเลื่อนแนวนอนที่ด้านล่างของเวิร์กชีต
แสดงแถบเลื่อนแนวตั้ง แสดงแถบเลื่อนแนวตั้งทางด้านขวาของเวิร์กชีต (เมื่อคุณใช้โหมดภาษาที่เรียงจากซ้ายไปขวา) หรือทางด้านซ้าย (เมื่อคุณใช้โหมดภาษาที่เรียงจากขวาไปซ้าย)
แสดงแท็บแผ่นงาน แสดงแท็บเวิร์กชีตเพื่อให้คุณสามารถย้ายไปมาและเลือกแต่ละเวิร์กชีตได้ แท็บเวิร์กชีตจะปรากฏที่ด้านล่างของหน้าต่างเวิร์กชีต
จัดกลุ่มวันที่ในเมนูตัวกรองอัตโนมัติ เปลี่ยนการจัดกลุ่มวันที่แบบลําดับชั้นเป็นรายการวันที่ที่ไม่เป็นลําดับชั้นในรายการวันที่ที่ด้านล่างของเมนูตัวกรองอัตโนมัติในตัวกรองวันที่ ตัวอย่างเช่น คุณสามารถกรองปีแบบสองหลักด้วยการเลือกปีแบบสองหลักจากรายการที่ไม่ใช่ลําดับชั้นด้วยตนเอง
สําหรับวัตถุ ให้แสดง เลือกตัวเลือกใดตัวเลือกหนึ่งต่อไปนี้เพื่อแสดงหรือซ่อนวัตถุกราฟิกในเวิร์กบุ๊ก
-
ทั้ง หมดแสดงวัตถุกราฟิก ปุ่ม กล่องข้อความ วัตถุที่วาด และรูปภาพทั้งหมด
-
ไม่มี (ซ่อนวัตถุ)ซ่อนวัตถุกราฟิก ปุ่ม กล่องข้อความ วัตถุที่วาด และรูปภาพทั้งหมด วัตถุที่ซ่อนจะไม่ถูกพิมพ์
แสดงตัวเลือกสําหรับเวิร์กชีตนี้
แสดงตัวเลือกสําหรับเวิร์กชีตนี้ เลือกเวิร์กชีตในกล่องรายการนี้ที่ได้รับผลกระทบจากตัวเลือกต่อไปนี้
แสดงส่วนหัวของแถวและคอลัมน์ แสดงหมายเลขแถวทางด้านซ้าย (เมื่อคุณใช้โหมดภาษาที่เรียงจากซ้ายไปขวา) หรือทางด้านขวา (เมื่อคุณใช้โหมดภาษาที่เรียงจากขวาไปซ้าย) ของเวิร์กชีตและตัวอักษรคอลัมน์ที่ด้านบนของเวิร์กชีต
แสดงสูตรในเซลล์แทนผลลัพธ์จากการคํานวณ แสดงสูตรในเซลล์แทนค่าที่สูตรสร้างขึ้น
แสดงตัวแบ่งหน้า แสดงตัวแบ่งหน้าที่ Excel ตั้งค่าโดยอัตโนมัติ
แสดงศูนย์ในเซลล์ที่มีค่าศูนย์ แสดง 0 (ศูนย์) ในเซลล์ที่มีค่าศูนย์
แสดงสัญลักษณ์เค้าร่างถ้ามีการนําเค้าร่างไปใช้ แสดงสัญลักษณ์เค้าร่าง สัญลักษณ์เค้าร่างจะไม่แสดงขึ้น เว้นแต่ว่าเวิร์กชีตจะมีเค้าร่าง
แสดงเส้นตาราง แสดงเส้นตารางของเซลล์ เมื่อต้องการพิมพ์เส้นตาราง ให้ตรวจสอบให้แน่ใจว่าได้เลือกกล่องกาเครื่องหมาย พิมพ์ ภายใต้ เส้นตาราง ในกลุ่ม ตัวเลือกแผ่นงาน บนแท็บ เค้าโครงหน้ากระดาษ
-
สีเส้นตาราง ตั้งค่าสีสําหรับเส้นตาราง ถ้าคุณเลือก อัตโนมัติ สีเส้นตารางจะยึดตามสีข้อความที่กําหนดไว้ใน Windows แผงควบคุม
สูตร
เปิดใช้งานการคํานวณแบบหลายเธรด ตัวเลือกนี้เปิดใช้งานการคํานวณอย่างรวดเร็วโดยใช้ตัวประมวลผลหลายตัวที่เลือกตามค่าเริ่มต้น โปรดทราบว่า Excel สนับสนุนการใช้คอร์ประมวลผลสูงสุด 64 คอร์เท่านั้น
จํานวนเธรดการคํานวณ ให้คุณระบุจํานวนตัวประมวลผลที่ใช้สําหรับการคํานวณ
-
ใช้ตัวประมวลผลทั้งหมดบนคอมพิวเตอร์นี้ตัวเลือกนี้ใช้ตัวประมวลผลทั้งหมดที่มีอยู่บนคอมพิวเตอร์ของคุณ โดยตัวเลือกนี้จะถูกเลือกไว้
-
ด้วยตนเองให้คุณระบุจํานวนตัวประมวลผลที่คุณต้องการใช้ ในกล่อง ด้วยตนเอง ให้ใส่จํานวนบวกระหว่าง 1 ถึง 1024
หมายเหตุ: สําหรับจํานวนเธรดการคํานวณที่ถูกต้องในเซสชันเสมือน ให้ดูบทความ: ปริมาณงาน Excel หนักทํางานช้าในสภาพแวดล้อมแบบหลายเซสชัน - Office | Office 2010 Microsoft Learn
เมื่อคํานวณเวิร์กบุ๊กนี้
เมื่อคํานวณเวิร์กบุ๊กนี้ เลือกเวิร์กบุ๊กในกล่องรายการนี้ที่ได้รับผลกระทบจากตัวเลือกต่อไปนี้
อัปเดตลิงก์ไปยังเอกสารอื่น คํานวณและอัปเดตสูตรที่มีการอ้างอิงไปยังแอปพลิเคชันอื่น
ตั้งค่าความแม่นยําตามที่แสดง เปลี่ยนค่าที่จัดเก็บในเซลล์อย่างถาวรจากความแม่นยําสูงสุด (15 หลัก) เป็นรูปแบบใดๆ ที่แสดง รวมถึงตําแหน่งทศนิยม
ใช้ระบบวันที่แบบ 1904 เปลี่ยนวันที่เริ่มต้นจากวันที่ทั้งหมดที่มีการคํานวณจาก 1 มกราคม 1900 เป็น 2 มกราคม 1904
บันทึกค่าลิงก์ภายนอก บันทึกสําเนาของค่าที่มีอยู่ในเอกสารภายนอกที่ลิงก์ไปยังเวิร์กชีต Excel ถ้าเวิร์กชีตที่มีลิงก์ไปยังช่วงขนาดใหญ่บนเอกสารภายนอกต้องการเนื้อที่ดิสก์จํานวนมากผิดปกติ หรือใช้เวลานานมากในการเปิด การล้างกล่องกาเครื่องหมาย บันทึกค่าลิงก์ภายนอก สามารถลดเนื้อที่ดิสก์และเวลาที่ต้องใช้ในการเปิดเวิร์กชีตได้
ทั่วไป
ละเว้นแอปพลิเคชันอื่นๆ ที่ใช้ Dynamic Data Exchange (DDE) ป้องกันการแลกเปลี่ยนข้อมูลกับแอปพลิเคชันอื่นที่ใช้ Dynamic Data Exchange (DDE)
ขอให้อัปเดตลิงก์อัตโนมัติ แสดงข้อความที่ช่วยให้คุณยืนยันก่อนที่รายการที่ลิงก์จะได้รับการอัปเดต
แสดงข้อผิดพลาดส่วนติดต่อผู้ใช้ของ Add-in แสดงข้อผิดพลาดในส่วนติดต่อผู้ใช้ของ Add-in ที่คุณติดตั้งและใช้งาน
ปรับขนาดเนื้อหาสําหรับขนาดกระดาษ A4 หรือ 8.5 x 11" สําหรับบางประเทศหรือภูมิภาค ขนาดกระดาษมาตรฐานคือ จดหมาย สําหรับคนอื่น ๆ ขนาดมาตรฐานคือ A4 เลือกกล่องกาเครื่องหมายนี้ถ้าคุณต้องการให้ Excel ปรับเอกสารที่จัดรูปแบบสําหรับขนาดกระดาษมาตรฐานของประเทศหรือภูมิภาคอื่นโดยอัตโนมัติ (ตัวอย่างเช่น A4) เพื่อให้พิมพ์ได้อย่างถูกต้องบนขนาดกระดาษมาตรฐานสําหรับประเทศหรือภูมิภาคของคุณ (ตัวอย่างเช่น จดหมาย) ตัวเลือกนี้จะมีผลต่องานพิมพ์เท่านั้น ซึ่งจะไม่มีผลต่อการจัดรูปแบบในเอกสารของคุณ
เมื่อเริ่มต้นระบบ ให้เปิดไฟล์ทั้งหมดใน เมื่อเริ่มต้นระบบ Excel จะเปิดไฟล์จากโฟลเดอร์ที่คุณพิมพ์ในกล่องข้อความนี้โดยอัตโนมัติ พิมพ์เส้นทางแบบเต็มไปยังโฟลเดอร์ในกล่องข้อความเพื่อระบุตําแหน่งที่ตั้งของไฟล์
ตัวเลือกเว็บ ตั้งค่าตัวเลือกสําหรับลักษณะและการตอบสนองของข้อมูล Excel เมื่อดูข้อมูลในเว็บเบราว์เซอร์
ความเข้ากันได้กับ Lotus
แป้นเมนู Microsoft Office Excel ตั้งค่าแป้นที่คุณสามารถใช้เพื่อเข้าถึงคําสั่งบน Ribbon ซึ่งเป็นคอมโพเนนต์ของ ส่วนติดต่อผู้ใช้ของ Microsoft Office Fluent
แป้นนําทางการเปลี่ยน เปิดใช้งานชุดแป้นสํารองสําหรับการนําทางเวิร์กชีต รายการสูตร รายการป้ายชื่อ และการกระทําอื่นๆ
การตั้งค่าความเข้ากันได้ของ Lotus สําหรับ
การตั้งค่าความเข้ากันได้ของ Lotus สําหรับ เลือกเวิร์กชีตในกล่องรายการนี้ที่ได้รับผลกระทบจากตัวเลือกต่อไปนี้
การเปลี่ยนการประเมินสูตร เปิดและประเมินไฟล์ Lotus 1-2-3 โดยไม่สูญเสียหรือเปลี่ยนแปลงข้อมูล เมื่อเลือกตัวเลือกนี้ Excel จะประเมินสตริงข้อความเป็น 0 (ศูนย์) นิพจน์บูลีนเป็น 0 หรือ 1 และเกณฑ์ฐานข้อมูลตามกฎที่ใช้ใน Lotus 1-2-3
รายการสูตรการเปลี่ยน แปลงสูตรที่ใส่ใน Lotus 1-2-3 เผยแพร่ไวยากรณ์ 2.2 เป็นไวยากรณ์ของ Excel และทําให้ชื่อที่กําหนดใน Excel ทํางานเหมือนกับชื่อที่กําหนดไว้ใน Lotus 1-2-3
ตัวเลือกการแก้ไข
หลังจากกด Enter ให้ย้ายส่วนที่เลือก ทําให้เซลล์ที่อยู่ติดกันเป็นเซลล์ที่ใช้งานอยู่ถัดไปหลังจากที่คุณกด ENTER ในเซลล์ที่ใช้งานอยู่ปัจจุบัน ในกล่อง ทิศทาง ให้ระบุว่าเซลล์ที่อยู่ติดกันเซลล์ใดจะทํางาน
ทิศ ทาง ทําให้เซลล์ที่อยู่ติดกันเป็นเซลล์ที่ใช้งานอยู่ถัดไปหลังจากที่คุณกด ENTER ในเซลล์ที่ใช้งานอยู่ปัจจุบัน ในกล่อง ทิศทาง ให้ระบุว่าเซลล์ที่อยู่ติดกันเซลล์ใดจะทํางาน
แทรกจุดทศนิยมโดยอัตโนมัติ เลือกกล่องกาเครื่องหมายนี้เพื่อแสดงตัวเลขที่มีจุดทศนิยมตามค่าเริ่มต้น
Places ใส่จํานวนตําแหน่งทศนิยมในกล่อง Places เพื่อระบุตําแหน่งที่ Microsoft Office Excel จะวางจุดทศนิยมในตัวเลขที่คุณพิมพ์เป็นค่าคงที่บนเวิร์กชีตโดยอัตโนมัติ จํานวนบวกจะย้ายจุดทศนิยมไปทางซ้าย จํานวนลบจะย้ายจุดทศนิยมไปทางขวา ถ้ากล่อง Places ว่างเปล่า หรือถูกตั้งค่าเป็น 0 (ศูนย์) คุณจะต้องใส่จุดทศนิยมด้วยตนเอง เมื่อต้องการแทนที่ตัวเลือกนี้ ให้พิมพ์จุดทศนิยมในเซลล์เมื่อคุณพิมพ์ตัวเลข
เปิดใช้งานจุดจับเติมและการลากแล้วปล่อยเซลล์ เลือกกล่องกาเครื่องหมายนี้เพื่อย้ายและคัดลอกเซลล์และข้อมูลโดยการลาก เมื่อเลือกตัวเลือกนี้ คุณยังสามารถลากจุดจับเติมเพื่อคัดลอกข้อมูลและเติมเซลล์ที่อยู่ติดกันด้วยชุดข้อมูลได้
แจ้งเตือนก่อนเขียนทับเซลล์ แสดงข้อความถ้าคุณปล่อยเซลล์ไว้เหนือเซลล์อื่นที่มีข้อมูลอยู่
อนุญาตให้แก้ไขในเซลล์ได้โดยตรง เลือกกล่องกาเครื่องหมายนี้เพื่อเปิดใช้งานการแก้ไขภายในเซลล์ด้วยการดับเบิลคลิกที่เซลล์ แทนที่จะแก้ไขเนื้อหาของเซลล์ในแถบสูตร
ขยายรูปแบบและสูตรของช่วงข้อมูล เลือกเพื่อจัดรูปแบบรายการใหม่ที่เพิ่มลงในส่วนท้ายของรายการโดยอัตโนมัติเพื่อให้ตรงกับรูปแบบของรายการที่เหลือ สูตรที่ถูกทําซ้ําในทุกแถวจะถูกคัดลอกด้วย เมื่อต้องการขยายเวลา รูปแบบและสูตรต้องปรากฏในแถวสุดท้ายอย่างน้อยสามจากห้าแถวก่อนหน้าแถวใหม่
เปิดใช้งานรายการเปอร์เซ็นต์อัตโนมัติ เลือกเพื่อคูณด้วย 100 ตัวเลขทั้งหมดที่น้อยกว่า 1 ที่คุณใส่ในเซลล์ที่มีการจัดรูปแบบในรูปแบบเปอร์เซ็นต์ ล้างกล่องกาเครื่องหมายนี้เพื่อคูณด้วยตัวเลขทั้งหมด 100 ตัวที่คุณใส่ในเซลล์ที่มีการจัดรูปแบบในรูปแบบเปอร์เซ็นต์ รวมถึงจํานวนที่เท่ากับหรือมากกว่า 1
เปิดใช้งานการทําให้สมบูรณ์อัตโนมัติสําหรับค่าในเซลล์ กรอกข้อมูลรายการข้อความที่คุณเริ่มพิมพ์ในคอลัมน์ของข้อมูลให้สมบูรณ์ ถ้าตัวอักษรสองสามตัวแรกที่คุณพิมพ์ตรงกับรายการที่มีอยู่ในคอลัมน์นั้น Excel จะเติมข้อความที่เหลือให้คุณ
ซูมบนม้วนด้วย IntelliMouse ถ้าคุณมีอุปกรณ์ชี้ตําแหน่ง Microsoft IntelliMouse ให้ตั้งค่าปุ่มล้อเลื่อนเพื่อย่อ/ขยายแทนการเลื่อนบนเวิร์กชีตหรือแผ่นงานแผนภูมิของคุณ
แจ้งเตือนผู้ใช้เมื่อการดําเนินงานที่อาจใช้เวลานานเกิดขึ้น เลือกถ้าคุณต้องการได้รับการแจ้งให้ทราบเมื่อการดําเนินการส่งผลกระทบต่อเซลล์จํานวนมาก และอาจใช้เวลานานในการดําเนินการ
-
เมื่อจํานวนเซลล์นี้ (ในหน่วยพัน)ช่วยให้คุณระบุจํานวนสูงสุดของเซลล์ที่ได้รับผลกระทบจากการดําเนินการโดยไม่ต้องได้รับการแจ้งให้ทราบ ถ้ามีเซลล์มากกว่าจํานวนสูงสุดของเซลล์ได้รับผลกระทบ คุณจะได้รับการแจ้งเตือน
-
ใช้ตัวคั่นระบบเลือกเพื่อใช้ตัวคั่นทศนิยมและหลักพันเริ่มต้น ล้างเพื่อใส่ตัวคั่นสํารอง
-
ตัวคั่นทศนิยมเมื่อต้องการเปลี่ยนตัวคั่นทศนิยมเริ่มต้น ให้ล้าง ใช้ตัวคั่นระบบ เลือกตัวคั่นเริ่มต้นในกล่อง ตัวคั่นทศนิยม แล้วพิมพ์ตัวคั่นที่คุณต้องการใช้
-
ตัวคั่นหลักพันเมื่อต้องการเปลี่ยนตัวคั่นหลักพันเริ่มต้น ให้ล้าง ใช้ตัวคั่นระบบ เลือกตัวคั่นเริ่มต้นในกล่อง ตัวคั่นหลักพัน แล้วพิมพ์ตัวคั่นที่คุณต้องการใช้
-
ตัด คัดลอก และวาง
แสดงปุ่มตัวเลือกการวาง เลือกเพื่อให้ Excel แสดงกล่องโต้ตอบที่มีตัวเลือกพิเศษโดยอัตโนมัติเมื่อคุณวาง เช่น การจัดรูปแบบเท่านั้น และ ลิงก์เซลล์
แสดงปุ่มตัวเลือกการแทรก เลือกเพื่อให้ Excel แสดงกล่องโต้ตอบที่มีตัวเลือกพิเศษโดยอัตโนมัติเมื่อคุณแทรกเซลล์ แถวหรือคอลัมน์ เช่น การจัดรูปแบบเหมือนกับด้านบน และ ล้างการจัดรูปแบบ
ตัด คัดลอก และเรียงลําดับวัตถุที่แทรกด้วยเซลล์พาเรนต์ เก็บวัตถุกราฟิก ปุ่ม กล่องข้อความ วัตถุที่วาด และรูปภาพไว้กับเซลล์ที่เกี่ยวข้องเมื่อใดก็ตามที่คุณตัด คัดลอก กรอง หรือเรียงลําดับบนเวิร์กชีต
เคล็ดลับ: คุณสามารถตั้งค่าการดําเนินการวางที่จะเกิดในกรณีต่อไปนี้:
-
กดปุ่ม วาง บน Ribbon
-
เลือกเซลล์หรือช่วง แล้วกด ENTER หรือ Shift+Insert เพื่อวาง
-
กด CTRL/CMD+V
-
กด CTRL/CMD+SHIFT+V
คุณสามารถเลือกการดําเนินการวางที่ควรเกิดขึ้นสําหรับสองสถานการณ์หลัก
-
กดปุ่ม วาง บน Ribbon
-
เลือกเซลล์หรือช่วง แล้วกด ENTER หรือ Shift+Insert เพื่อวาง
-
กด CTRL/CMD+V
-
กด CTRL/CMD+SHIFT+V
คุณสามารถเลือกการดําเนินการวางที่ควรเกิดขึ้นสําหรับสองสถานการณ์หลัก
การวางเซลล์หรือช่วงที่คัดลอกเมื่อเซลล์และช่วงเนื้อหาจากเซสชัน Excel เดียวกันอยู่บนคลิปบอร์ดและผู้ใช้วางลงในเซลล์หรือช่วง
การวางเนื้อหาจากแอปพลิเคชันอื่น (ไม่สามารถใช้งานได้ในบางกรณี)
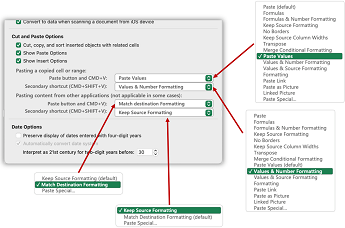
การแปลงข้อมูลอัตโนมัติ
เอาเลขศูนย์นําหน้าออกและแปลงเป็นรูปแบบตัวเลขปิดใช้งานตัวเลือกนี้เพื่อเก็บข้อมูลตัวเลขที่มีเลขศูนย์นําหน้าเป็นข้อความ และรักษาเลขศูนย์นําหน้าแทนที่จะแปลงเป็นตัวเลขและสูญเสียเลขศูนย์นําหน้า ตัวอย่างเช่น 00123 จะยังคงเป็น 00123 ในข้อความ และไม่ถูกแปลงเป็นตัวเลข 123
เก็บตัวเลขยาว 15 หลักแรกและแสดงในเครื่องหมายทางวิทยาศาสตร์ ถ้าจําเป็นปิดใช้งานตัวเลือกนี้เพื่อเก็บข้อมูลตัวเลขที่มีตัวเลข 16 หลักขึ้นไปเป็นข้อความ และเก็บรักษาตัวเลขทั้งหมดแทนที่จะเก็บเฉพาะ 15 หลักแรกและแปลงเป็นตัวเลขที่อาจแสดงในเครื่องหมายทางวิทยาศาสตร์ ตัวอย่างเช่น 12345678901234567890 จะยังคงเป็น 12345678901234567890 ในข้อความ และไม่ถูกแปลงเป็นตัวเลข 12345678901234500000 หรือแสดงในเครื่องหมายทางวิทยาศาสตร์เป็น 1.23457E+19
แปลงตัวเลขรอบตัวอักษร "E" เป็นตัวเลขในเครื่องหมายทางวิทยาศาสตร์ปิดใช้งานตัวเลือกนี้เพื่อเก็บข้อมูลตัวเลขโดยรอบตัวอักษร "E" เป็นข้อความแทนที่จะแปลงเป็นตัวเลขในเครื่องหมายทางวิทยาศาสตร์ ตัวอย่างเช่น 123E5 จะยังคงเป็น 123E5 ในข้อความ และจะไม่ถูกแปลงเป็นตัวเลข 1.23E+07 ในเครื่องหมายทางวิทยาศาสตร์
เมื่อโหลดไฟล์ .csv หรือไฟล์ที่คล้ายกันแจ้งให้ฉันทราบถึงการแปลงข้อมูลอัตโนมัติปิดใช้งานตัวเลือกนี้เพื่อหยุดการแสดงกล่องโต้ตอบที่ระบุว่าการแปลงข้อมูลใดที่กําลังจะเกิดขึ้น ตามค่าเริ่มต้น กล่องโต้ตอบจะแสดงขึ้น อย่างไรก็ตาม กล่องโต้ตอบจะไม่แสดงหากคุณปิดใช้งานตัวเลือกด้านบนทั้งหมด
แผนภูมิ
แสดงชื่อองค์ประกอบแผนภูมิเมื่อโฮเวอร์ แสดงชื่อขององค์ประกอบแผนภูมิเมื่อคุณวางตัวชี้เหนือองค์ประกอบแผนภูมินั้น
แสดงค่าจุดข้อมูลเมื่อโฮเวอร์ แสดงค่าของจุดข้อมูลเมื่อคุณวางตัวชี้เหนือจุดข้อมูลนั้น
คุณสมบัติจะติดตามจุดข้อมูลของแผนภูมิสําหรับเวิร์กบุ๊กใหม่ทั้งหมด เลือกตัวเลือกนี้เพื่อให้การจัดรูปแบบและป้ายชื่อข้อมูลติดตามจุดข้อมูลเมื่อย้ายหรือเปลี่ยนแปลง สําหรับเวิร์กบุ๊กใหม่ทั้งหมดที่คุณสร้าง
เวิร์กบุ๊กปัจจุบัน เลือกเวิร์กบุ๊กที่เปิดอยู่เพื่อใช้กับการตั้งค่าถัดไป (คุณสมบัติจะติดตามจุดข้อมูลแผนภูมิสําหรับเวิร์กบุ๊กปัจจุบัน)
คุณสมบัติจะติดตามจุดข้อมูลของแผนภูมิสําหรับเวิร์กบุ๊กปัจจุบัน เลือกตัวเลือกนี้เพื่อให้การจัดรูปแบบและป้ายชื่อข้อมูลติดตามจุดข้อมูลเมื่อย้ายหรือเปลี่ยนแปลง สําหรับเวิร์กบุ๊กที่แสดงภายใต้การตั้งค่าก่อนหน้า เวิร์กบุ๊กปัจจุบัน
แสดง
แสดงจํานวนเวิร์กบุ๊กล่าสุดนี้ รายการของเวิร์กบุ๊กที่ใช้ล่าสุดจะแสดงภายใต้ ล่าสุด ใน Backstage ทําให้คุณสามารถเปิดเวิร์กบุ๊กเหล่านั้นได้อย่างรวดเร็ว ใส่จํานวนเวิร์กบุ๊กที่คุณต้องการแสดงในกล่อง แสดงจํานวนเวิร์กบุ๊กล่าสุดนี้ ใส่หรือเลือกจํานวนบวกระหว่าง 0 และ 50
เข้าถึงเวิร์กบุ๊กล่าสุดจํานวนนี้อย่างรวดเร็ว เมื่อเลือกไว้ รายการไฟล์จะแสดงที่ด้านล่างของแท็บ ไฟล์ ภายใต้ ตัวเลือก ตั้งค่าจํานวนไฟล์ที่จะแสดงโดยการเปลี่ยนจํานวนไปทางขวา
แสดงจํานวนโฟลเดอร์ล่าสุดที่ไม่ได้ตรึงไว้นี้ รายการของโฟลเดอร์ที่เข้าถึงล่าสุดจะแสดงภายใต้ ล่าสุด ใน Backstage ทําให้คุณสามารถเปิดโฟลเดอร์เหล่านั้นได้อย่างรวดเร็ว ใส่จํานวนเวิร์กบุ๊กที่คุณต้องการแสดงในกล่อง แสดงจํานวนโฟลเดอร์ล่าสุดที่ถอนการตรึงไว้นี้ ใส่หรือเลือกจํานวนบวกระหว่าง 0 และ 50
หน่วยไม้บรรทัด ให้คุณเลือกหน่วยที่คุณต้องการแสดงบนไม้บรรทัดมุมมองเค้าโครง
แสดงแถบสูตร แสดงแถบสูตร แถบสูตรจะปรากฏที่ด้านบนของเวิร์กชีต
แสดงคําแนะนําบนหน้าจอของฟังก์ชัน แสดงคําอธิบายสั้นๆ ของฟังก์ชันที่คุณเลือกในรายการฟังก์ชันที่แสดงเมื่อเปิดการทําให้สูตรสมบูรณ์อัตโนมัติ
สําหรับเซลล์ที่มีข้อคิดเห็น ให้แสดง เลือกตัวเลือกใดตัวเลือกหนึ่งต่อไปนี้เพื่อกําหนดวิธีแสดงบันทึกย่อและข้อคิดเห็นบนเวิร์กชีต
-
ไม่มีข้อคิดเห็นหรือตัวบ่งชี้ถ้าคุณมีเซลล์ที่มีบันทึกย่อหรือข้อคิดเห็น การตั้งค่านี้จะซ่อนตัวบ่งชี้ขนาดเล็กที่มุมบนขวาของเซลล์
-
ตัวบ่งชี้เท่านั้น และข้อคิดเห็นเมื่อโฮเวอร์ถ้าคุณมีเซลล์ที่มีบันทึกย่อหรือข้อคิดเห็น การตั้งค่านี้จะแสดงตัวบ่งชี้ขนาดเล็กที่มุมบนขวาของเซลล์ การตั้งค่านี้ยังทําให้คุณสามารถแสดงบันทึกย่อหรือข้อคิดเห็นได้โดยการโฮเวอร์เหนือเซลล์
-
ข้อคิดเห็นและตัวบ่งชี้ถ้าคุณมีเซลล์ที่มีบันทึกย่อหรือข้อคิดเห็น การตั้งค่านี้จะแสดงตัวบ่งชี้ขนาดเล็กที่มุมบนขวาของเซลล์ ถ้าเซลล์มีบันทึกย่อ Excel จะแสดงบันทึกย่อแสดงไว้ ถ้าเซลล์มีข้อคิดเห็น ข้อคิดเห็นจะยังคงซ่อนอยู่จนกว่าคุณจะโฮเวอร์เหนือเซลล์
ทิศทางเริ่มต้นจะเลือกทิศทางของโฟลว์สําหรับพื้นที่เวิร์กบุ๊ก คุณต้องเปิดเวิร์กบุ๊กที่มีอยู่อีกครั้งเพื่อให้การเปลี่ยนแปลงนี้มีผล
-
จากขวาไปซ้าย จะวางเซลล์ A1 ที่ด้านบนขวาของมุมมอง โดยที่แท็บแผ่นงานจะถูกจัดชิดด้านขวาของหน้าต่าง ตัวควบคุมเฉพาะเซลล์จะปรากฏทางด้านซ้ายของเซลล์
-
จากซ้ายไปขวา จะวางเซลล์ A1 ที่ด้านบนซ้ายของมุมมอง โดยที่แท็บแผ่นงานจะถูกจัดชิดด้านซ้ายของหน้าต่าง ตัวควบคุมเฉพาะเซลล์จะปรากฏที่ด้านขวาของเซลล์
แสดงตัวเลือกสําหรับเวิร์กบุ๊กนี้
แสดงตัวเลือกสําหรับเวิร์กบุ๊กนี้ เลือกเวิร์กบุ๊กในกล่องรายการนี้ที่ได้รับผลกระทบจากตัวเลือกต่อไปนี้
แสดงแถบเลื่อนแนวนอน แสดงแถบเลื่อนแนวนอนที่ด้านล่างของเวิร์กชีต
แสดงแถบเลื่อนแนวตั้ง แสดงแถบเลื่อนแนวตั้งทางด้านขวาของเวิร์กชีต (เมื่อคุณใช้โหมดภาษาที่เรียงจากซ้ายไปขวา) หรือทางด้านซ้าย (เมื่อคุณใช้โหมดภาษาที่เรียงจากขวาไปซ้าย)
แสดงแท็บแผ่นงาน แสดงแท็บเวิร์กชีตเพื่อให้คุณสามารถย้ายไปมาและเลือกแต่ละเวิร์กชีตได้ แท็บเวิร์กชีตจะปรากฏที่ด้านล่างของหน้าต่างเวิร์กชีต
จัดกลุ่มวันที่ในเมนูตัวกรองอัตโนมัติ เปลี่ยนการจัดกลุ่มวันที่แบบลําดับชั้นเป็นรายการวันที่ที่ไม่เป็นลําดับชั้นในรายการวันที่ที่ด้านล่างของเมนูตัวกรองอัตโนมัติในตัวกรองวันที่ ตัวอย่างเช่น คุณสามารถกรองปีแบบสองหลักด้วยการเลือกปีแบบสองหลักจากรายการที่ไม่ใช่ลําดับชั้นด้วยตนเอง
สําหรับวัตถุ ให้แสดง เลือกตัวเลือกใดตัวเลือกหนึ่งต่อไปนี้เพื่อแสดงหรือซ่อนวัตถุกราฟิกในเวิร์กบุ๊ก
-
ทั้ง หมดแสดงวัตถุกราฟิก ปุ่ม กล่องข้อความ วัตถุที่วาด และรูปภาพทั้งหมด
-
ไม่มี (ซ่อนวัตถุ)ซ่อนวัตถุกราฟิก ปุ่ม กล่องข้อความ วัตถุที่วาด และรูปภาพทั้งหมด วัตถุที่ซ่อนจะไม่ถูกพิมพ์
แสดงตัวเลือกสําหรับเวิร์กชีตนี้
แสดงตัวเลือกสําหรับเวิร์กชีตนี้ เลือกเวิร์กชีตในกล่องรายการนี้ที่ได้รับผลกระทบจากตัวเลือกต่อไปนี้
แสดงส่วนหัวของแถวและคอลัมน์ แสดงหมายเลขแถวทางด้านซ้าย (เมื่อคุณใช้โหมดภาษาที่เรียงจากซ้ายไปขวา) หรือทางด้านขวา (เมื่อคุณใช้โหมดภาษาที่เรียงจากขวาไปซ้าย) ของเวิร์กชีตและตัวอักษรคอลัมน์ที่ด้านบนของเวิร์กชีต
แสดงสูตรในเซลล์แทนผลลัพธ์จากการคํานวณ แสดงสูตรในเซลล์แทนค่าที่สูตรสร้างขึ้น
แสดงตัวแบ่งหน้า แสดงตัวแบ่งหน้าที่ Excel ตั้งค่าโดยอัตโนมัติ
แสดงศูนย์ในเซลล์ที่มีค่าศูนย์ แสดง 0 (ศูนย์) ในเซลล์ที่มีค่าศูนย์
แสดงสัญลักษณ์เค้าร่างถ้ามีการนําเค้าร่างไปใช้ แสดงสัญลักษณ์เค้าร่าง สัญลักษณ์เค้าร่างจะไม่แสดงขึ้น เว้นแต่ว่าเวิร์กชีตจะมีเค้าร่าง
แสดงเส้นตาราง แสดงเส้นตารางของเซลล์ เมื่อต้องการพิมพ์เส้นตาราง ให้ตรวจสอบให้แน่ใจว่าได้เลือกกล่องกาเครื่องหมาย พิมพ์ ภายใต้ เส้นตาราง ในกลุ่ม ตัวเลือกแผ่นงาน บนแท็บ เค้าโครงหน้ากระดาษ
-
สีเส้นตาราง ตั้งค่าสีสําหรับเส้นตาราง ถ้าคุณเลือก อัตโนมัติ สีเส้นตารางจะยึดตามสีข้อความที่กําหนดไว้ใน Windows แผงควบคุม
สูตร
เปิดใช้งานการคํานวณแบบหลายเธรด ตัวเลือกนี้เปิดใช้งานการคํานวณอย่างรวดเร็วโดยใช้ตัวประมวลผลหลายตัวที่เลือกตามค่าเริ่มต้น โปรดทราบว่า Excel สนับสนุนการใช้คอร์ประมวลผลสูงสุด 64 คอร์เท่านั้น
จํานวนเธรดการคํานวณ ให้คุณระบุจํานวนตัวประมวลผลที่ใช้สําหรับการคํานวณ
-
ใช้ตัวประมวลผลทั้งหมดบนคอมพิวเตอร์นี้ตัวเลือกนี้ใช้ตัวประมวลผลทั้งหมดที่มีอยู่บนคอมพิวเตอร์ของคุณ โดยตัวเลือกนี้จะถูกเลือกไว้
-
ด้วยตนเองให้คุณระบุจํานวนตัวประมวลผลที่คุณต้องการใช้ ในกล่อง ด้วยตนเอง ให้ใส่จํานวนบวกระหว่าง 1 ถึง 1024
หมายเหตุ: สําหรับจํานวนเธรดการคํานวณที่ถูกต้องในเซสชันเสมือน ให้ดูบทความ: ปริมาณงาน Excel หนักทํางานช้าในสภาพแวดล้อมแบบหลายเซสชัน - Office | Office 2010 Microsoft Learn
เมื่อคํานวณเวิร์กบุ๊กนี้
เมื่อคํานวณเวิร์กบุ๊กนี้ เลือกเวิร์กบุ๊กในกล่องรายการนี้ที่ได้รับผลกระทบจากตัวเลือกต่อไปนี้
อัปเดตลิงก์ไปยังเอกสารอื่น คํานวณและอัปเดตสูตรที่มีการอ้างอิงไปยังแอปพลิเคชันอื่น
ตั้งค่าความแม่นยําตามที่แสดง เปลี่ยนค่าที่จัดเก็บในเซลล์อย่างถาวรจากความแม่นยําสูงสุด (15 หลัก) เป็นรูปแบบใดๆ ที่แสดง รวมถึงตําแหน่งทศนิยม
ใช้ระบบวันที่แบบ 1904 เปลี่ยนวันที่เริ่มต้นจากวันที่ทั้งหมดที่มีการคํานวณจาก 1 มกราคม 1900 เป็น 2 มกราคม 1904
บันทึกค่าลิงก์ภายนอก บันทึกสําเนาของค่าที่มีอยู่ในเอกสารภายนอกที่ลิงก์ไปยังเวิร์กชีต Excel ถ้าเวิร์กชีตที่มีลิงก์ไปยังช่วงขนาดใหญ่บนเอกสารภายนอกต้องการเนื้อที่ดิสก์จํานวนมากผิดปกติ หรือใช้เวลานานมากในการเปิด การล้างกล่องกาเครื่องหมาย บันทึกค่าลิงก์ภายนอก สามารถลดเนื้อที่ดิสก์และเวลาที่ต้องใช้ในการเปิดเวิร์กชีตได้
ทั่วไป
ละเว้นแอปพลิเคชันอื่นๆ ที่ใช้ Dynamic Data Exchange (DDE) ป้องกันการแลกเปลี่ยนข้อมูลกับแอปพลิเคชันอื่นที่ใช้ Dynamic Data Exchange (DDE)
ขอให้อัปเดตลิงก์อัตโนมัติ แสดงข้อความที่ช่วยให้คุณยืนยันก่อนที่รายการที่ลิงก์จะได้รับการอัปเดต
แสดงข้อผิดพลาดส่วนติดต่อผู้ใช้ของ Add-in แสดงข้อผิดพลาดในส่วนติดต่อผู้ใช้ของ Add-in ที่คุณติดตั้งและใช้งาน
ปรับขนาดเนื้อหาสําหรับขนาดกระดาษ A4 หรือ 8.5 x 11" สําหรับบางประเทศหรือภูมิภาค ขนาดกระดาษมาตรฐานคือ จดหมาย สําหรับคนอื่น ๆ ขนาดมาตรฐานคือ A4 เลือกกล่องกาเครื่องหมายนี้ถ้าคุณต้องการให้ Excel ปรับเอกสารที่จัดรูปแบบสําหรับขนาดกระดาษมาตรฐานของประเทศหรือภูมิภาคอื่นโดยอัตโนมัติ (ตัวอย่างเช่น A4) เพื่อให้พิมพ์ได้อย่างถูกต้องบนขนาดกระดาษมาตรฐานสําหรับประเทศหรือภูมิภาคของคุณ (ตัวอย่างเช่น จดหมาย) ตัวเลือกนี้จะมีผลต่องานพิมพ์เท่านั้น ซึ่งจะไม่มีผลต่อการจัดรูปแบบในเอกสารของคุณ
เมื่อเริ่มต้นระบบ ให้เปิดไฟล์ทั้งหมดใน เมื่อเริ่มต้นระบบ Excel จะเปิดไฟล์จากโฟลเดอร์ที่คุณพิมพ์ในกล่องข้อความนี้โดยอัตโนมัติ พิมพ์เส้นทางแบบเต็มไปยังโฟลเดอร์ในกล่องข้อความเพื่อระบุตําแหน่งที่ตั้งของไฟล์
ตัวเลือกเว็บ ตั้งค่าตัวเลือกสําหรับลักษณะและการตอบสนองของข้อมูล Excel เมื่อดูข้อมูลในเว็บเบราว์เซอร์
ความเข้ากันได้กับ Lotus
แป้นเมนู Microsoft Office Excel ตั้งค่าแป้นที่คุณสามารถใช้เพื่อเข้าถึงคําสั่งบน Ribbon ซึ่งเป็นคอมโพเนนต์ของ ส่วนติดต่อผู้ใช้ของ Microsoft Office Fluent
แป้นนําทางการเปลี่ยน เปิดใช้งานชุดแป้นสํารองสําหรับการนําทางเวิร์กชีต รายการสูตร รายการป้ายชื่อ และการกระทําอื่นๆ
การตั้งค่าความเข้ากันได้ของ Lotus สําหรับ
การตั้งค่าความเข้ากันได้ของ Lotus สําหรับ เลือกเวิร์กชีตในกล่องรายการนี้ที่ได้รับผลกระทบจากตัวเลือกต่อไปนี้
การเปลี่ยนการประเมินสูตร เปิดและประเมินไฟล์ Lotus 1-2-3 โดยไม่สูญเสียหรือเปลี่ยนแปลงข้อมูล เมื่อเลือกตัวเลือกนี้ Excel จะประเมินสตริงข้อความเป็น 0 (ศูนย์) นิพจน์บูลีนเป็น 0 หรือ 1 และเกณฑ์ฐานข้อมูลตามกฎที่ใช้ใน Lotus 1-2-3
รายการสูตรการเปลี่ยน แปลงสูตรที่ใส่ใน Lotus 1-2-3 เผยแพร่ไวยากรณ์ 2.2 เป็นไวยากรณ์ของ Excel และทําให้ชื่อที่กําหนดใน Excel ทํางานเหมือนกับชื่อที่กําหนดไว้ใน Lotus 1-2-3










