ถ้าคุณต้องการควบคุมการจัดวางข้อความอย่างแม่นยําภายในกล่องข้อความหรือรูปร่าง หรือถ้าคุณต้องการจัดแนวข้อความ คุณสามารถเพิ่มแท็บหยุดโดยใช้ไม้บรรทัดได้
หมายเหตุ: คุณไม่จําเป็นต้องตั้งค่าแท็บถ้าคุณต้องการปรับการเยื้องของข้อความ สัญลักษณ์แสดงหัวข้อย่อย หรือรายการลําดับเลขของคุณ
ตั้งค่าแท็บหยุดใหม่
ถ้าคุณต้องการเพิ่มการเยื้องย่อหน้า จัดแนวข้อความ หรือสร้างเค้าโครงแบบตารางอย่างง่ายภายในกล่องข้อความหรือวัตถุ คุณสามารถเพิ่มแท็บหยุดโดยใช้ไม้บรรทัดได้
-
บนแท็บ มุมมอง ในกลุ่ม มุมมองงานนําเสนอ ตรวจสอบให้แน่ใจว่าได้เลือก ปกติ แล้ว
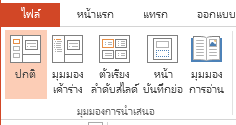
-
ถ้าไม้บรรทัดไม่ปรากฏบนแท็บ มุมมอง ในกลุ่ม แสดง ให้คลิกเพื่อเลือกกล่องกาเครื่องหมาย ไม้บรรทัด
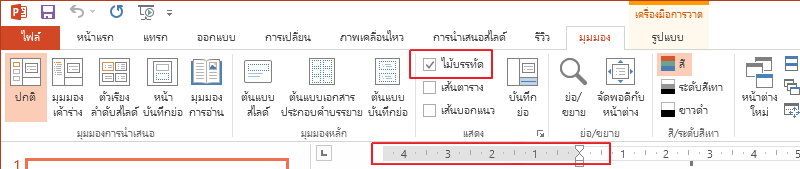
-
คลิกย่อหน้าที่คุณต้องการแก้ไข
หมายเหตุ: วัตถุข้อความแต่ละวัตถุมีชุดของแท็บและการตั้งค่าการเยื้องเป็นของตัวเองซึ่งคุณควบคุมแต่ละอย่าง ดังนั้นแท็บที่คุณเพิ่มสําหรับกล่องข้อความหนึ่งจะไม่มีผลต่อแท็บหยุดของคุณในกล่องข้อความอื่น
-
คลิกไม้บรรทัดที่ตําแหน่งที่คุณต้องการเพิ่มแท็บหยุด แท็บหยุดที่มีรูปร่างเหมือนตัวพิมพ์ใหญ่ L จะปรากฏบนไม้บรรทัดเมื่อคุณคลิก

-
ตอนนี้คุณสามารถย้ายเคอร์เซอร์ของคุณด้วยแป้นแท็บบนคีย์บอร์ดของคุณและพิมพ์ลงในแท็บ
เคล็ดลับ: หลังจากที่คุณพอใจกับระดับการเยื้องและการตั้งค่าแท็บที่คุณใช้กับย่อหน้าหนึ่งแล้ว ให้ประหยัดเวลาด้วยการใช้ เครื่องมือตัวคัดวางรูปแบบ เพื่อนําไปใช้กับย่อหน้าอื่น
คุณยังสามารถเปลี่ยนแท็บหยุดเริ่มต้น (เครื่องหมายสี่เหลี่ยมสีเทาใต้ไม้บรรทัด) ได้โดยการคลิกแล้วลาก
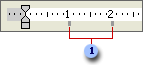

เลือกการจัดแนวแท็บหยุด
ในบางครั้ง คุณต้องการให้ข้อความจัดชิดขวาหรือกึ่งกลางที่แท็บหยุดแทนที่จะเป็นการจัดแนวซ้ายตามค่าเริ่มต้น หรือถ้าคุณต้องการเพิ่มตัวเลขล่าสุดในงานนําเสนอของคุณ คุณสามารถจัดแนวตัวเลขของคุณเพื่อให้จุดทศนิยมอยู่ในตําแหน่งเดิมเสมอ
ก่อนที่คุณจะเพิ่มแท็บหยุด คุณสามารถสลับระหว่างชนิดแท็บต่างๆ ได้ด้วยการคลิกปุ่มทางด้านซ้ายของแถบเครื่องมือ

-

-

-

-

ตอนนี้ เมื่อคุณเพิ่มข้อความ โดยใช้แป้นแท็บเพื่อเลื่อน ข้อความจะจัดแนวอย่างถูกต้องในแต่ละแท็บที่คุณตั้งค่า
เอาแท็บหยุดออก
ถ้าคุณไม่ต้องการแท็บหยุดแท็บใดแท็บหนึ่งอีกต่อไป คุณสามารถเอาแท็บนั้นออกได้โดยการลากแท็บลงมาจากไม้บรรทัด

เปลี่ยนการตั้งค่าแท็บ
ถ้าคุณได้เพิ่มแท็บจัดชิดซ้าย แต่คุณต้องการเปลี่ยนเป็นจัดชิดขวาหรือกึ่งกลาง คุณสามารถเปลี่ยนการตั้งค่านี้ได้ในเมนู การเยื้องและระยะห่าง ถ้าเป็นเรื่องยากที่จะไปยังตําแหน่งที่คุณต้องการโดยการคลิกไม้บรรทัด คุณยังสามารถปรับตําแหน่งของแท็บในมุมมองนี้ได้
-
คลิกขวาที่ย่อหน้า แล้วเลือก ย่อหน้า
-
ในกล่องโต้ตอบ ย่อหน้า ให้คลิก แท็บ
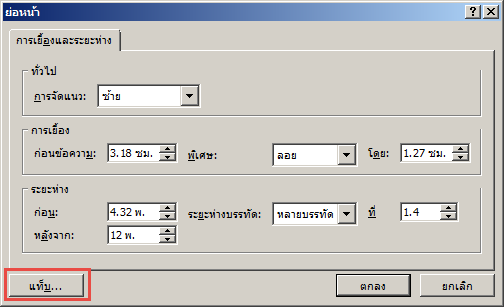
-
เมื่อต้องการเปลี่ยนการจัดแนวของแท็บ ให้คลิกตําแหน่งของแท็บหยุดที่คุณต้องการเปลี่ยน แล้วตั้งค่าการจัดแนวเป็น กึ่งกลาง หรือ ขวา
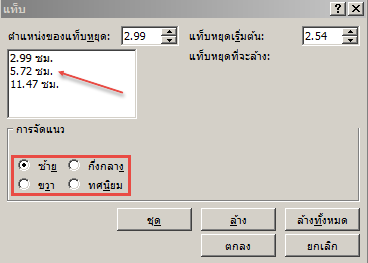
หมายเหตุ: คุณสามารถเพิ่มแท็บหยุดใหม่จากภายในตัวควบคุมนี้ได้ เพียงปรับค่าในกล่อง ตําแหน่งแท็บหยุด แล้วคลิก ตั้งค่า
ใช้ตัวควบคุมการเยื้องเพื่อจัดแนวข้อความ
เติมเต็มแท็บหยุด ตัวควบคุมการเยื้องช่วยให้คุณสามารถควบคุมการจัดแนวข้อความภายในย่อหน้าได้
-
เปลี่ยนระดับการเยื้องของย่อหน้าโดยการระบุตําแหน่งตัวควบคุมการเยื้องของแท็บขนาดเล็กที่ด้านซ้ายสุดของไม้บรรทัด

ประกอบด้วยสามส่วน:
-
สามเหลี่ยมมุมฉากบนสุดที่ตั้งค่าบรรทัดแรกของย่อหน้า
-
สามเหลี่ยมด้านล่างที่ตั้งค่าการเยื้องสําหรับบรรทัดที่เหลือของย่อหน้า
-
กล่องด้านล่างสามเหลี่ยมจะย้ายทั้งสามเหลี่ยมด้านบนและตรงกลางที่มีความสัมพันธ์กัน
-
-
เมื่อต้องการทดสอบว่าส่วนใดมีผลต่อพื้นที่ของข้อความ ให้วางเคอร์เซอร์เมาส์ของคุณในย่อหน้าภายในกล่องข้อความ แล้วเลื่อนส่วนต่างๆ ของคอมโพเนนต์แต่ละส่วนไปตามแนวไม้บรรทัด และดูว่าส่วนนั้นมีผลต่อพื้นที่ของข้อความอย่างไร
-
เลือกย่อหน้าที่คุณต้องการแก้ไข (วัตถุข้อความแต่ละวัตถุมีชุดของแท็บและการตั้งค่าการเยื้องเป็นของตัวเองซึ่งคุณสามารถควบคุมแต่ละวัตถุได้)
-
บนเมนู รูปแบบ ให้เลือก ย่อหน้า
-
ในกล่องโต้ตอบ ให้เลือก แท็บ
-
ตั้งค่าตําแหน่งของแท็บหยุด (วัดเป็นนิ้ว) คุณสามารถใช้ลูกศรขึ้นหรือลงเพื่อปรับค่า นอกจากนี้ ให้เลือกการจัดแนว (ซ้ายกึ่งกลางขวา หรือ ทศนิยม) จากนั้นเลือก ตั้งค่า
-
ทําซ้ําขั้นตอนที่ 4 ตามต้องการสําหรับแท็บหยุดเพิ่มเติม จากนั้นเลือก ตกลง เมื่อคุณทําเสร็จแล้ว
ดูเพิ่มเติม
การปรับการเยื้องในรายการสัญลักษณ์แสดงหัวข้อย่อยหรือรายการลำดับเลขบนไม้บรรทัด










