อัปเดตแล้ว: วันที่ 27 ตุลาคม 2559
|
Skype for Business บน Mac พร้อมใช้งานแล้ว! ติดตั้งSkype for Businessบน Mac จากศูนย์ดาวน์โหลด Microsoft |
วิธีการเข้าถึง Lync for Mac 2011 ให้ดาวน์โหลดและติดตั้ง
เมื่อต้องการรับคําแนะนําสําหรับวิธีดาวน์โหลดและติดตั้ง Lync for Mac 2011 จากพอร์ทัล Microsoft 365 ให้เลือกลูกศร (>) ที่อยู่ถัดจากแผนที่คุณมี
สิ่งสำคัญ: คุณจําเป็นต้องใช้ Internet Explorer หรือ Safari เพื่อทําตามขั้นตอนเหล่านี้ การดาวน์โหลดไม่สามารถใช้งานกับ Chrome ได้
-
ลงชื่อเข้าใช้ Microsoft 365
-
ที่ด้านบนของหน้า Microsoft 365 ให้เลือก

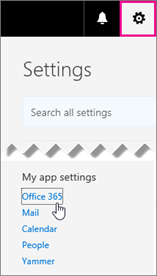
-
เลือก ติดตั้งและจัดการซอฟต์แวร์
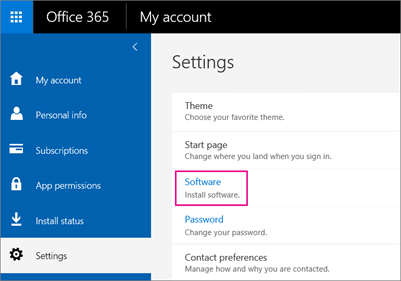
-
เลือก Skype for Business > ติดตั้ง เพื่อดาวน์โหลดโปรแกรมติดตั้ง Lync for Mac 11 ลงใน Mac ของคุณ
หากคุณไม่เห็นSkype for Businessแสดงอยู่ แสดงว่าไม่รวมอยู่ในแผนธุรกิจMicrosoft 365ที่คุณมี
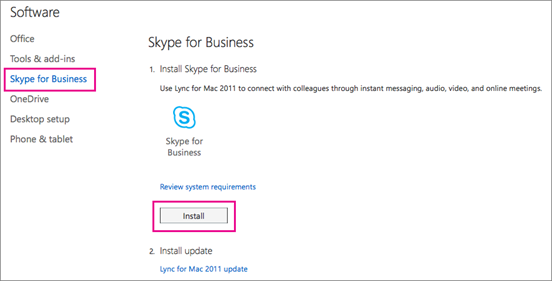
ไฟล์ lync_14.<x.x>_<xxxxxxx>.dmg จะถูกดาวน์โหลดลงในคอมพิวเตอร์ของคุณ นี่คือโปรแกรมติดตั้ง Lync for Mac 11
-
หลังจากดาวน์โหลดโปรแกรมติดตั้ง Lync for Mac 11 ลงใน Mac ของคุณแล้ว ให้กลับไปยังหน้าSkype for Business แล้วเลือก การอัปเดต Lync for Mac 2011
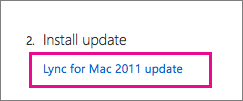
-
ที่ศูนย์ดาวน์โหลด Microsoft ให้เลือก ดาวน์โหลด เพื่อดาวน์โหลดโปรแกรม อัปเดต Lync for Mac 2011 ลงใน Mac ของคุณ

ไฟล์ lync_14.<x.x>_<xxxxxx-2>.dmg จะถูกดาวน์โหลดลงในคอมพิวเตอร์ของคุณ นี่คือการอัปเดต Lync for Mac 11
-
หลังจากดาวน์โหลดโปรแกรมเสร็จแล้ว ให้ไปที่ ดาวน์โหลด บน Mac ของคุณ คุณจะเห็นโปรแกรม Lync สองโปรแกรมที่นั่น

-
เลือกตัวแรก lync_<xx>_<xxxxxx>.dmg เพื่อเปิดตัวติดตั้ง
สิ่งสำคัญ: ขึ้นอยู่กับการตั้งค่า Mac ของคุณ ตัวติดตั้ง Lync อาจถูกบล็อกไม่ให้ทํางานเนื่องจากไม่ได้มาจากApp Store Mac และนักพัฒนาที่ระบุ เปิดบานหน้าต่าง ทั่วไป ของ การกําหนดลักษณะความเป็นส่วนตัว&ความปลอดภัย เลือกไอคอนปลดล็อก แล้วเลือก ทุกที่ เพื่ออนุญาตให้ตัวติดตั้ง Lync ทํางาน
-
เลือกปุ่ม ตัวติดตั้ง Lync เพื่อเริ่มตัวติดตั้ง
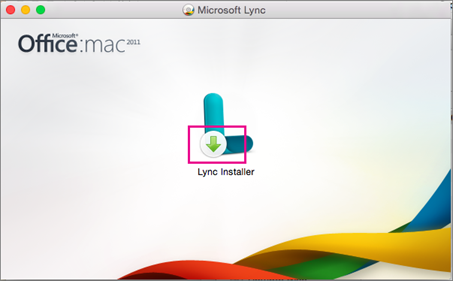
-
ทําตามพร้อมท์ในตัวติดตั้ง Lync for Mac จนกว่าจะเสร็จสิ้น แล้วเลือก ปิด ที่ส่วนท้าย
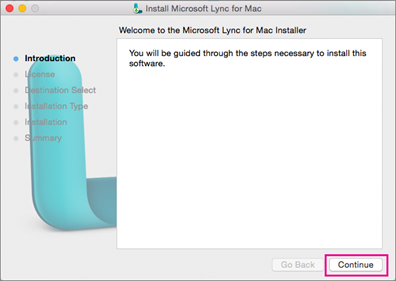
-
ถัดไป ให้กลับไปที่ ดาวน์โหลดบน Mac ของคุณ และเลือกโปรแกรมการอัปเดต lync_<xx>_<xxxxxx>-2.dmg
-
เลือกปุ่ม ตัวติดตั้ง Lync เพื่อเริ่มตัวติดตั้งสําหรับการอัปเดต
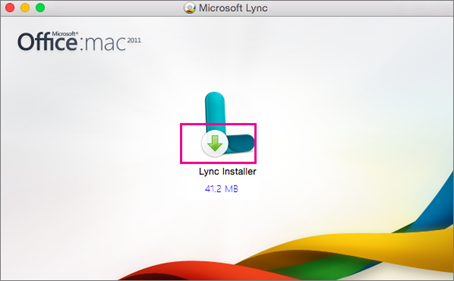
-
ทําตามพร้อมท์ในตัวติดตั้ง Lync for Mac จนกว่าจะเสร็จสิ้น แล้วเลือก ปิด ที่ส่วนท้าย
ยินดีด้วย! คุณติดตั้ง Lync for Mac 2011 เสร็จแล้ว ตอนนี้คุณก็พร้อมที่จะลงชื่อเข้าใช้เป็นครั้งแรกแล้ว
ขั้นตอนเหล่านี้มีประโยชน์หรือไม่ โปรดให้ข้อคิดเห็นแก่เรา
เมื่อคุณซื้อแผน Skype for Business Online คุณได้สร้างรหัสผู้ใช้Microsoft 365 ในเวลาเดียวกัน แม้ว่าคุณจะไม่ได้ซื้อ Microsoft 365 ก็ตาม
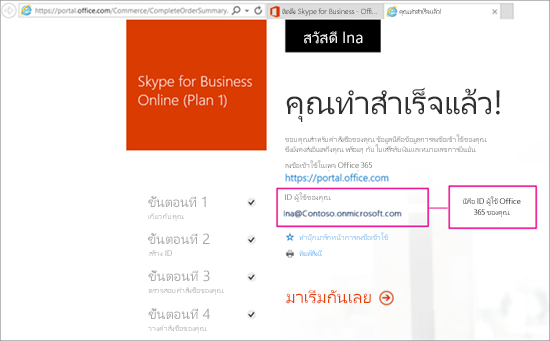
เมื่อต้องการติดตั้ง Lync for Mac 2011 คุณจําเป็นต้องลงชื่อเข้าใช้ Microsoft 365 ก่อน โดยมีวิธีการดังนี้:
-
ระบุตําแหน่งรหัสผู้ใช้ Microsoft 365 ของคุณ คุณได้รับอีเมลจากทีม Microsoft Online Services ที่มีรหัสผู้ใช้ Microsoft 365 ของคุณ มีลักษณะดังนี้:

-
ไปที่ https://admin.microsoft.com/ และใส่รหัสผู้ใช้และรหัสผ่าน Microsoft 365 ของคุณ หลังจากที่คุณลงชื่อเข้าใช้ คุณจะเห็น ศูนย์การจัดการ Office 365
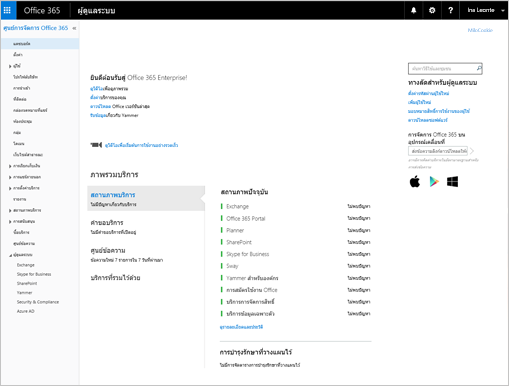
-
เลือก ดาวน์โหลดซอฟต์แวร์
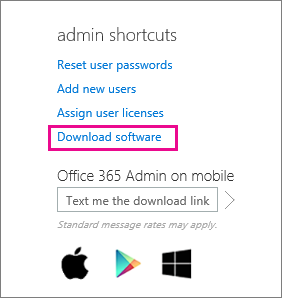
-
เลือก ซอฟต์แวร์
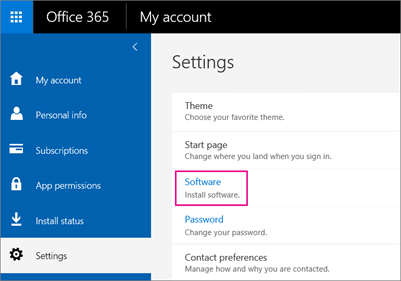
-
เลือก Skype for Business
-
เลือก ติดตั้ง เพื่อดาวน์โหลดโปรแกรมติดตั้ง Lync for Mac 11 ลงใน Mac ของคุณ
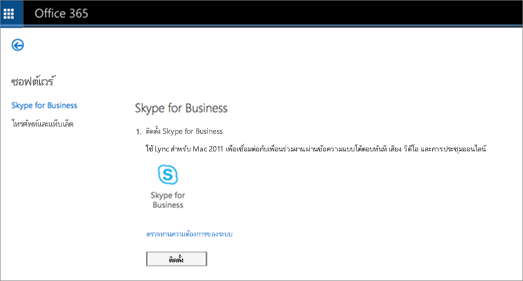
-
หลังจากดาวน์โหลดโปรแกรมติดตั้ง Lync for Mac 11 ลงใน Mac ของคุณแล้ว ให้กลับไปยังหน้าSkype for Business แล้วเลือก การอัปเดต Lync for Mac 2011
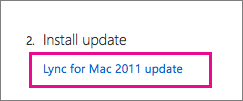
-
ที่ศูนย์ดาวน์โหลด Microsoft ให้เลือก ดาวน์โหลด เพื่อดาวน์โหลดโปรแกรม อัปเดต Lync for Mac 2011 ลงใน Mac ของคุณ

-
หลังจากดาวน์โหลดโปรแกรมเสร็จแล้ว ให้ไปที่ ดาวน์โหลด บน Mac ของคุณ คุณจะเห็นโปรแกรม Lync สองโปรแกรมที่นั่น

-
เลือก ตัวแรก lync_14.<x.x>_<xxxxxx>.dmg เพื่อเปิดตัวติดตั้ง
สิ่งสำคัญ: ขึ้นอยู่กับการตั้งค่า Mac ของคุณ ตัวติดตั้ง Lync อาจถูกบล็อกไม่ให้ทํางานเนื่องจากไม่ได้มาจากApp Store Mac และนักพัฒนาที่ระบุ เปิดบานหน้าต่าง ทั่วไป ของ การกําหนดลักษณะความเป็นส่วนตัว&ความปลอดภัย เลือกไอคอนปลดล็อก แล้วเลือก ทุกที่ เพื่ออนุญาตให้ตัวติดตั้ง Lync ทํางาน
-
เลือกปุ่ม ตัวติดตั้ง Lync เพื่อเริ่มตัวติดตั้ง
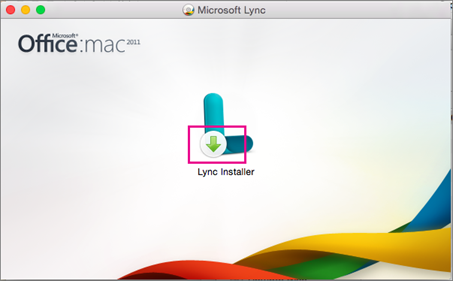
-
ทําตามพร้อมท์ในตัวติดตั้ง Lync for Mac จนกว่าจะเสร็จสิ้น แล้วเลือก ปิด ที่ส่วนท้าย
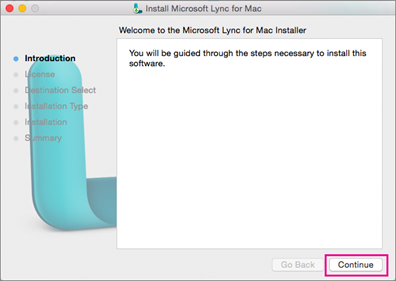
-
ถัดไป ให้กลับไปที่ ดาวน์โหลด บน Mac ของคุณ แล้วเลือกโปรแกรมการอัปเดต lync_14.<x.x>_<xxxxxx>-2.dmg
-
เลือกปุ่ม ตัวติดตั้ง Lync เพื่อเริ่มตัวติดตั้งสําหรับการอัปเดต
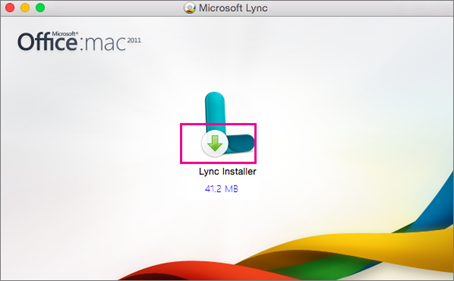
-
ทําตามพร้อมท์ในตัวติดตั้ง Lync for Mac จนกว่าจะเสร็จสิ้น แล้วเลือก ปิด ที่ส่วนท้าย
ยินดีด้วย! คุณติดตั้ง Lync for Mac 2011 เสร็จแล้ว ตอนนี้คุณก็พร้อมที่จะลงชื่อเข้าใช้เป็นครั้งแรกแล้ว ไปที่ ลงชื่อเข้าใช้ Lync for Mac 2011 เป็นครั้งแรก
-
ระบุตําแหน่งรหัสผู้ใช้ Microsoft 365 ของคุณ คุณได้รับอีเมลจากทีม Microsoft Online Services ที่มีรหัสผู้ใช้ Microsoft 365 ของคุณ มีลักษณะดังนี้:

ถ้าคุณไม่พบ ID ผู้ใช้ของคุณ ให้ถามบุคคลที่ซื้อแผนของคุณ
-
ไปที่ https://admin.microsoft.com/ และใส่รหัสผู้ใช้และรหัสผ่าน Microsoft 365 ของคุณ หลังจากที่คุณลงชื่อเข้าใช้ คุณจะเห็นหน้าแบบนี้:
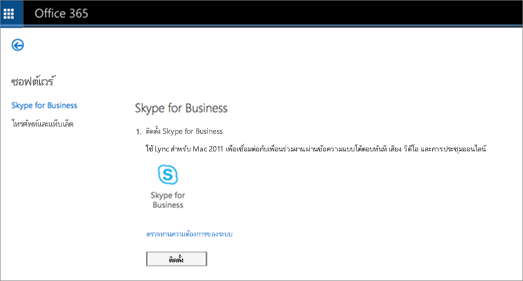
-
เลือก ติดตั้ง เพื่อดาวน์โหลดโปรแกรมติดตั้ง Lync for Mac 11 ลงใน Mac ของคุณ
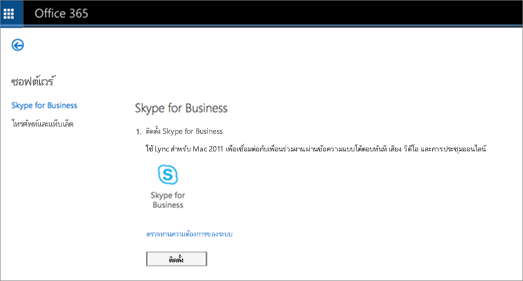
-
หลังจากดาวน์โหลดโปรแกรมติดตั้ง Lync for Mac 11 ลงใน Mac ของคุณแล้ว ให้กลับไปยังหน้าSkype for Business แล้วเลือก การอัปเดต Lync for Mac 2011
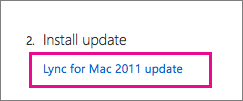
-
ที่ศูนย์ดาวน์โหลด Microsoft ให้เลือก ดาวน์โหลด เพื่อดาวน์โหลดโปรแกรม อัปเดต Lync for Mac 2011 ลงใน Mac ของคุณ

-
หลังจากดาวน์โหลดโปรแกรมเสร็จแล้ว ให้ไปที่ ดาวน์โหลด บน Mac ของคุณ คุณจะเห็นโปรแกรม Lync สองโปรแกรมที่นั่น

-
เลือก ตัวแรก lync_14.<x.x>_<xxxxxx>.dmg เพื่อเปิดตัวติดตั้ง
สิ่งสำคัญ: ขึ้นอยู่กับการตั้งค่า Mac ของคุณ ตัวติดตั้ง Lync อาจถูกบล็อกไม่ให้ทํางานเนื่องจากไม่ได้มาจากApp Store Mac และนักพัฒนาที่ระบุ เปิดบานหน้าต่าง ทั่วไป ของ การกําหนดลักษณะความเป็นส่วนตัว&ความปลอดภัย เลือกไอคอนปลดล็อก แล้วเลือก ทุกที่ เพื่ออนุญาตให้ตัวติดตั้ง Lync ทํางาน
-
เลือกปุ่ม ตัวติดตั้ง Lync เพื่อเริ่มตัวติดตั้ง
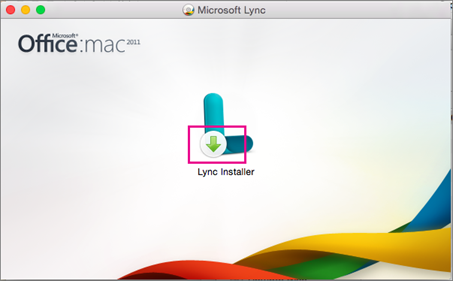
-
ทําตามพร้อมท์ในตัวติดตั้ง Lync for Mac จนกว่าจะเสร็จสิ้น แล้วเลือก ปิด ที่ส่วนท้าย
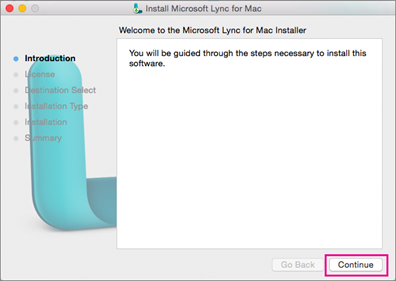
-
ถัดไป ให้กลับไปที่ ดาวน์โหลด บน Mac ของคุณ แล้วเลือกโปรแกรมการอัปเดต lync_14.<x.x>_<xxxxxx>-2.dmg
-
เลือกปุ่ม ตัวติดตั้ง Lync เพื่อเริ่มตัวติดตั้งสําหรับการอัปเดต
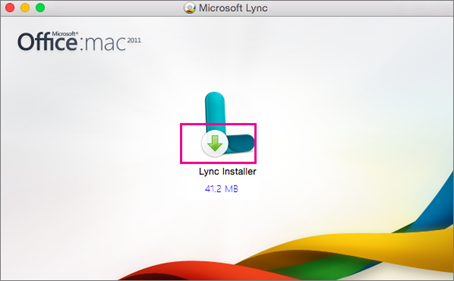
-
ทําตามพร้อมท์ในตัวติดตั้ง Lync for Mac จนกว่าจะเสร็จสิ้น แล้วเลือก ปิด ที่ส่วนท้าย
หมายเหตุ: ขอขอบคุณสําหรับคําติชมของผู้อ่าน ขั้นตอนเหล่านี้ได้รับการอัปเดตเมื่อวันที่ 14/12/2558 เพื่ออธิบายว่ารหัสผู้ใช้ Microsoft 365 ของคุณเป็นที่อยู่อีเมลของคุณด้วย
-
ตรวจสอบอีกครั้งว่าคุณเชื่อมต่ออินเทอร์เน็ตอยู่
-
บน Dock ของคุณ ให้เลือกไอคอน Lync

-
เมื่อได้รับพร้อมท์ ให้เลือก ใช้ Lync ถ้าคุณต้องการโทรออกและรับสายโทรศัพท์ผ่านทาง Lync มิฉะนั้น ให้เลือก ไม่เปลี่ยนแปลง
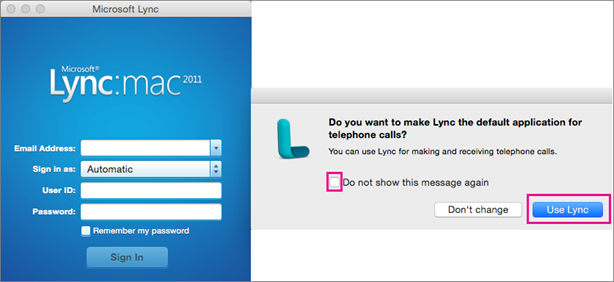
-
ที่หน้าลงชื่อเข้าใช้ Lync for Mac 2011 ให้เลือก ขั้นสูง ที่ด้านล่างของหน้าหลังจากใส่ ID ผู้ใช้ Microsoft 365 ของคุณ (ซึ่งเป็นที่อยู่อีเมลของคุณด้วย) ทั้งในกล่อง ที่อยู่อีเมล และกล่อง ID ผู้ใช้ และรหัสผ่านของคุณ
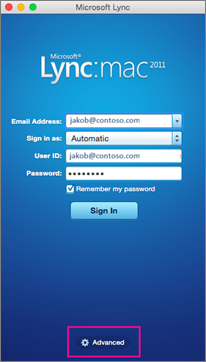
-
ภายใต้ การรับรองความถูกต้อง ให้ล้างกล่อง ใช้ Kerberos เพื่อให้ว่างเปล่า
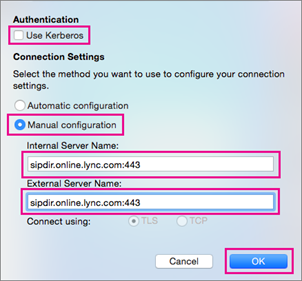
-
ภายใต้ การตั้งค่าการเชื่อมต่อ ให้เลือก อัตโนมัติ และ ตกลง
-
กลับไปที่หน้า ลงชื่อเข้าใช้ ให้เลือก ลงชื่อเข้าใช้
สิ่งสำคัญ:
-
ถ้าคุณได้รับข้อความว่าการลงชื่อเข้าใช้ล้มเหลว ให้ตรวจสอบรหัสผ่านและการเชื่อมต่ออินเทอร์เน็ตของคุณอีกครั้ง หากคุณยังคงได้รับข้อความ อาจเป็นไปได้ว่าการเชื่อมต่อช้าเนื่องจากมีปริมาณการใช้งานจํานวนมากบนอินเทอร์เน็ต ลองอีกครั้ง อาจต้องใช้เวลาสองสามครั้งจึงจะผ่านเข้ามาได้
-
ถ้าคุณยังประสบปัญหา โปรดดู แก้ไขปัญหาเกี่ยวกับการตั้งค่าหรือการลงชื่อเข้าใช้
-
-
เมื่อคุณลงชื่อเข้าใช้แล้ว Lync for Mac 2011 มีลักษณะดังนี้:
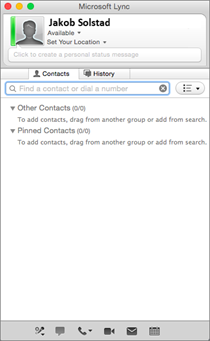
ขั้นตอนเหล่านี้มีประโยชน์หรือไม่ โปรดให้ข้อคิดเห็นแก่เรา
-
ถ้าคุณได้รับข้อความแสดงข้อผิดพลาด "ไม่พบตั๋ว Kerberos":
-
ที่หน้าลงชื่อเข้าใช้ Lync for Mac 2011 ให้เลือก ขั้นสูง ที่ด้านล่างของหน้า หลังจากพิมพ์รหัสผู้ใช้ Microsoft 365 ของคุณทั้งในกล่อง ที่อยู่อีเมล และ ID ผู้ใช้ แล้วใส่รหัสผ่านของคุณ
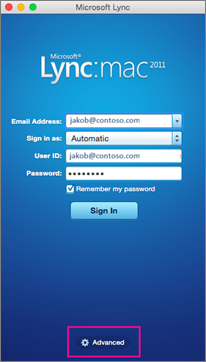
-
ภายใต้ การรับรองความถูกต้อง ให้ล้างกล่อง ใช้ Kerberos เพื่อให้ว่างเปล่า
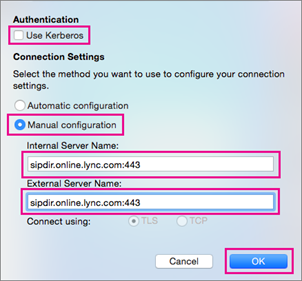
-
เลือก ตกลง
-
ลองลงชื่อเข้าใช้อีกครั้ง
-
-
ถ้าคุณได้รับข้อความ "Lync ไม่สามารถเข้าสู่ระบบได้ โปรดตรวจสอบข้อมูลประจําตัวในการเข้าสู่ระบบของคุณและลองอีกครั้ง" หรือ "บริการอาจไม่พร้อมใช้งาน" ปัญหาอาจไม่สามารถสร้างการเชื่อมต่อกับ Lync ได้
หมายเหตุของผู้เขียน: เมื่อฉันทดสอบคําแนะนําเหล่านี้จากที่บ้านที่บริการอินเทอร์เน็ตของฉันไม่ดีฉันไม่สามารถเชื่อมต่อและได้รับข้อผิดพลาดแม้หลังจากพยายามเป็นเวลา 30 นาที แต่วันรุดหน้า ฉันจะเชื่อมต่อได้ เมื่อฉันทดสอบคําแนะนําในที่ทํางาน การเชื่อมต่อจะทํางานในครั้งแรก
-
ถ้าคุณยังคงไม่สามารถเชื่อมต่อหรือปัญหาอื่นๆ ให้ดูที่ แก้ไขปัญหาการลงชื่อเข้าใช้ด้วย Lync for Mac 2011 ใน Skype for Business Online
โปรดบอกเราเกี่ยวกับข้อคิดเห็นของคุณ
ขั้นตอนเหล่านี้มีประโยชน์หรือไม่ ถ้ามีประโยชน์ โปรดแจ้งให้เราทราบที่ด้านล่างของหัวข้อนี้ หากไม่ และคุณยังประสบปัญหาในการตั้งค่า Lync for Mac 2011 โปรดแจ้งให้เราทราบถึงสิ่งที่สับสนหรือผิด เราจะใช้คําติชมของคุณเพื่อตรวจสอบขั้นตอนของเราอีกครั้ง










