บทความนี้จะให้ภาพรวมของฟีเจอร์ความปลอดภัยที่นำเสนอโดย Access 2010 และอธิบายวิธีใช้เครื่องมือที่ Access มีให้สำหรับช่วยในการรักษาความปลอดภัยให้กับฐานข้อมูล บทความนี้ยังลิงก์ไปยังเนื้อหาที่มีรายละเอียดเพิ่มเติมเกี่ยวกับฟีเจอร์ความปลอดภัยต่างๆ ด้วย
บทความนี้จะไม่กล่าวถึงฟีเจอร์ความปลอดภัยของ SharePoint ที่จะพร้อมใช้งานเมื่อคุณประกาศฐานข้อมูลของคุณไปยังเว็บโดยใช้ Access Services สำหรับข้อมูลเพิ่มเติม ให้ดูวิธีใช้ใน Microsoft SharePoint Server 2010
ในบทความนี้
มีอะไรใหม่ในการรักษาความปลอดภัยของ Access
Access มีรูปแบบการรักษาความปลอดภัยที่ปรับปรุง ซึ่งช่วยทำให้กระบวนการในการนำการรักษาความปลอดภัยไปใช้กับฐานข้อมูล และการเปิดฐานข้อมูลที่มีการเปิดใช้งานการรักษาความปลอดภัยง่ายขึ้น
หมายเหตุ: แม้ว่ารูปแบบและเทคนิคที่กล่าวถึงในบทความนี้จะเพิ่มประสิทธิภาพของการรักษาความปลอดภัย แต่วิธีที่ปลอดภัยที่สุดในการช่วยปกป้องข้อมูล Access ของคุณก็คือ การเก็บตารางบนเซิร์ฟเวอร์ เช่น คอมพิวเตอร์ที่ใช้ Windows SharePoint Services 3.0 หรือ Microsoft Office SharePoint Server 2010
ต่อไปนี้คือ สิ่งใหม่ในการรักษาความปลอดภัยของ Access:
สิ่งใหม่ใน 2010
-
เทคโนโลยีการเข้ารหัสลับใหม่ Office 2010 มีเทคโนโลยีการเข้ารหัสลับใหม่ที่รัดกุมกว่าเทคโนโลยีที่มีอยู่ใน Office 2007
-
การสนับสนุนสำหรับผลิตภัณฑ์การเข้ารหัสลับของบริษัทอื่น Access 2010 ให้คุณใช้เทคโนโลยีการเข้ารหัสลับของบริษัทอื่นได้ ถ้าคุณต้องการ บทความนี้จะไม่กล่าวถึงการใช้ผลิตภัณฑ์ของบริษัทอื่น
สิ่งใหม่ใน 2007
-
ความสามารถในการดูข้อมูลแม้ในเวลาที่คุณไม่ต้องการเปิดใช้งานเนื้อหาฐานข้อมูล ใน Microsoft Office Access 2003 ถ้าคุณตั้งค่าระดับความปลอดภัยเป็น สูง คุณต้องเซ็นโค้ดและเชื่อถือฐานข้อมูลก่อนที่คุณจะดูข้อมูลได้ ในตอนนี้ คุณสามารถดูข้อมูลได้โดยไม่ต้องตัดสินใจว่าคุณควรเชื่อถือฐานข้อมูลหรือไม่
-
ใช้งานง่ายขึ้น ถ้าคุณวางไฟล์ฐานข้อมูล (ไม่ว่าจะอยู่ในรูปแบบไฟล์ Access ใหม่ หรือรูปแบบไฟล์ก่อนหน้า) ในตำแหน่งที่ตั้งที่เชื่อถือได้ เช่น โฟลเดอร์ไฟล์หรือการแชร์เครือข่าย ซึ่งคุณกำหนดว่าปลอดภัย ไฟล์เหล่านั้นจะเปิดและเรียกใช้โดยไม่แสดงข้อความเตือน หรือขอให้คุณเปิดใช้งานเนื้อหาที่ปิดใช้งานใดๆ นอกจากนี้ ถ้าคุณเปิดฐานข้อมูลจาก Access เวอร์ชันก่อนหน้า เช่น ไฟล์ .mdb หรือ .mde ใน Access 2010 และฐานข้อมูลเหล่านั้นได้ถูกเซ็นชื่อแบบดิจิทัล และคุณได้เลือกที่จะเชื่อถือผู้ประกาศ ไฟล์เหล่านั้นจะทำงานโดยไม่จำเป็นต้องตัดสินใจว่าจะเชื่อถือได้หรือไม่ อย่างไรก็ตาม โปรดทราบว่า โค้ด VBA ในฐานข้อมูลที่มีลายเซ็น จะไม่ทำงานจนกว่าคุณจะเชื่อถือผู้ประกาศ และจะไม่ทำงานถ้าลายเซ็นดิจิทัลนั้นไม่ถูกต้อง ลายเซ็นกลายเป็นไม่ถูกต้องเมื่อบุคคลอื่นที่ไม่ใช่บุคคลที่เซ็นชื่อ เปลี่ยนแปลงเนื้อหาของฐานข้อมูล
-
ศูนย์ความเชื่อถือ ศูนย์ความเชื่อถือคือ กล่องโต้ตอบที่ให้ตำแหน่งที่ตั้งเดียวสำหรับการตั้งค่า และการเปลี่ยนการตั้งค่าความปลอดภัยสำหรับ Access คุณใช้ ศูนย์ความเชื่อถือ เพื่อสร้างหรือเปลี่ยนตำแหน่งที่ตั้งที่เชื่อถือได้ และตั้งค่าตัวเลือกความปลอดภัยสำหรับ Access การตั้งค่าเหล่านั้นมีผลต่อวิธีที่ฐานข้อมูลที่มีอยู่และฐานข้อมูลใหม่ทำงาน เมื่อมีการเปิดในอินสแตนซ์ของ Access ศูนย์ความเชื่อถือยังมีตรรกะในการประเมินคอมโพเนนต์ต่างๆ ในฐานข้อมูล และในการพิจารณาว่าฐานข้อมูลนั้นปลอดภัยที่จะเปิดหรือไม่ หรือศูนย์ความเชื่อถือควรปิดใช้งานฐานข้อมูลและให้คุณตัดสินใจที่จะเปิดใช้งานหรือไม่
สำหรับข้อมูลทั่วไปเกี่ยวกับการใช้ศูนย์ความเชื่อถือ ให้ดูที่บทความ ดูการตั้งค่าความปลอดภัยและความเป็นส่วนตัวของฉันในศูนย์ความเชื่อถือ
-
ข้อความเตือนน้อยลง Access เวอร์ชันก่อนหน้านี้จะบังคับให้คุณรับมือกับข้อความแจ้งเตือนที่หลากหลาย เช่น ความปลอดภัยของแมโครและโหมด Sandbox เป็นต้น ตามค่าเริ่มต้น ถ้าคุณเปิดไฟล์ .accdb ที่คุณยังไม่ได้เชื่อถือ คุณจะเห็นเครื่องมือเดี่ยวที่เรียกว่า แถบข้อความ

ถ้าคุณต้องการที่จะเชื่อถือฐานข้อมูล คุณสามารถใช้ แถบข้อความ เพื่อเปิดใช้งานเนื้อหาฐานข้อมูลที่ปิดใช้งานใดๆ เช่น คิวรีแอคชัน (คิวรีที่เพิ่ม ลบ หรือเปลี่ยนแปลงข้อมูล) แมโคร ตัวควบคุม ActiveX นิพจน์ (ฟังก์ชันที่ประเมินเป็นค่าเดียว) และโค้ด VBA เมื่อคุณเปิดฐานข้อมูลที่มีคอมโพเนนต์เหล่านั้นอย่างน้อยหนึ่งคอมโพเนนต์
-
วิธีใหม่ในการเซ็นชื่อและแจกจ่ายไฟล์ฐานข้อมูล ใน Access เวอร์ชันก่อนหน้า 2007 คุณใช้ Visual Basic Editor เพื่อนำใบรับรองความปลอดภัยไปใช้กับแต่ละคอมโพเนนต์ของฐานข้อมูล แต่ในตอนนี้ คุณจัดแพคเกจฐานข้อมูล แล้วเซ็นชื่อและแจกจ่ายแพคเกจนั้น
ถ้าคุณแยกฐานข้อมูลออกจากแพคเกจที่มีลายเซ็นไปยังตำแหน่งที่ตั้งที่เชื่อถือได้ ฐานข้อมูลจะเปิดขึ้นโดยไม่แสดง แถบข้อความ ถ้าคุณแยกฐานข้อมูลออกจากแพคเกจที่มีลายเซ็นไปยังตำแหน่งที่ตั้งที่ไม่น่าเชื่อถือ แต่คุณเชื่อถือใบรับรองแพคเกจนั้น และลายเซ็นถูกต้อง ฐานข้อมูลจะเปิดขึ้นโดยไม่แสดง แถบข้อความ
หมายเหตุ: เมื่อคุณจัดแพคเกจและเซ็นชื่อฐานข้อมูลที่ไม่น่าเชื่อถือ หรือมีลายเซ็นดิจิทัลที่ไม่ถูกต้อง คุณต้องใช้ แถบข้อความ เพื่อเชื่อถือฐานข้อมูลในแต่ละครั้งที่คุณเปิด เว้นแต่คุณจะวางฐานข้อมูลนั้นไว้ในตำแหน่งที่ตั้งที่เชื่อถือได้
-
อัลกอริทึมที่แข็งแกร่งยิ่งขึ้นสำหรับการเข้ารหัสลับฐานข้อมูลในรูปแบบไฟล์ .accdb ที่ใช้ฟีเจอร์รหัสผ่านของฐานข้อมูล การเข้ารหัสลับฐานข้อมูลจะแปลงข้อมูลในตารางของคุณ และช่วยป้องกันไม่ให้ผู้ใช้ที่ไม่ต้องการเข้ามาอ่านข้อมูลของคุณได้
หมายเหตุ: เมื่อคุณเข้ารหัสลับฐานข้อมูลด้วยรหัสผ่าน ฐานข้อมูลที่เข้ารหัสลับจะใช้การล็อกระดับหน้า โดยไม่คำนึงถึงการตั้งค่าแอปพลิเคชันของคุณ ซึ่งอาจส่งผลต่อความพร้อมใช้งานของข้อมูลในสภาพแวดล้อมที่แชร์ได้
-
คลาสย่อยใหม่ของแอคชันแมโครที่ทำงานเมื่อฐานข้อมูลถูกปิดใช้งาน แมโครที่ปลอดภัยยิ่งขึ้นนี้ยังมีความสามารถในการจัดการข้อผิดพลาดด้วย คุณสามารถฝังแมโคร (แม้แต่แมโครที่มีแอคชันที่ Access ปิดใช้งาน) ได้โดยตรงลงในฟอร์ม รายงาน หรือคุณสมบัติตัวควบคุมใดๆ ที่จะทำงานในแบบตรรกะร่วมกับมอดูลของโค้ด VBA หรือแมโครจาก Access เวอร์ชันก่อนหน้า
สุดท้ายนี้ โปรดจดจำกฎเหล่านี้ขณะที่คุณดำเนินการ
-
ถ้าคุณเปิดฐานข้อมูลในตำแหน่งที่ตั้งที่เชื่อถือได้ คอมโพเนนต์ทั้งหมดจะทำงานได้โดยไม่จำเป็นต้องตัดสินใจว่าจะเชื่อถือหรือไม่
-
ถ้าคุณจัดแพคเกจ เซ็นชื่อ และปรับใช้ฐานข้อมูลที่มีรูปแบบไฟล์เวอร์ชันเก่ากว่า (ไฟล์ .mdb หรือ .mde) คอมโพเนนต์ทั้งหมดจะทำงานได้โดยไม่จำเป็นต้องตัดสินใจว่าจะเชื่อถือหรือไม่ ถ้าฐานข้อมูลนั้นมีลายเซ็นดิจิทัลที่ถูกต้องจากผู้ประกาศที่เชื่อถือได้ และคุณเชื่อถือใบรับรองนั้น
-
ถ้าคุณเซ็นชื่อและปรับใช้ฐานข้อมูลที่ไม่น่าเชื่อถือในตำแหน่งที่ตั้งที่ไม่น่าเชื่อถือ ตามค่าเริ่มต้น ศูนย์ความเชื่อถือจะปิดใช้งานฐานข้อมูล และคุณต้องเลือกที่จะเปิดใช้งานฐานข้อมูลในแต่ละครั้งที่คุณเปิดฐานข้อมูล
Access และความปลอดภัยระดับผู้ใช้
Access ไม่สนับสนุนความปลอดภัยระดับผู้ใช้สำหรับฐานข้อมูลที่สร้างในรูปแบบไฟล์ใหม่ (ไฟล์ .accdb และ .accde) อย่างไรก็ตาม ถ้าคุณเปิดฐานข้อมูลจาก Access เวอร์ชันก่อนหน้าใน Access 2010 และฐานข้อมูลนั้นได้นำความปลอดภัยระดับผู้ใช้ไปใช้ การตั้งค่าเหล่านั้นจะยังคงทำงานได้
สิ่งสำคัญ: สิทธิ์ที่สร้างขึ้นโดยใช้ฟีเจอร์ความปลอดภัยระดับผู้ใช้จะไม่ปกป้องฐานข้อมูลของคุณจากผู้ใช้ที่มีเจตนาร้าย และไม่ได้มีวัตถุประสงค์เป็นแนวกั้นความปลอดภัย ควรใช้ฟีเจอร์นี้เพื่อปรับปรุงการใช้ฐานข้อมูลสำหรับผู้ใช้ที่เชื่อถือได้ เมื่อต้องการให้ข้อมูลของคุณมีความปลอดภัย ให้อนุญาตเฉพาะผู้ใช้ที่เชื่อถือได้เท่านั้นในการเข้าถึงไฟล์ฐานข้อมูลของคุณหรือไฟล์ความปลอดภัยระดับผู้ใช้ที่เกี่ยวข้อง โดยใช้สิทธิ์ระบบไฟล์ของ Windows
ถ้าคุณแปลงฐานข้อมูลจาก Access เวอร์ชันก่อนหน้าด้วยความปลอดภัยระดับผู้ใช้เป็นรูปแบบไฟล์ใหม่ Access จะเอาการตั้งค่าความปลอดภัยทั้งหมดออกโดยอัตโนมัติ และนำกฎสำหรับการรักษาความปลอดภัยไฟล์ .accdb หรือ .accde ไปใช้
สุดท้ายนี้ โปรดทราบว่า ผู้ใช้ทั้งหมดสามารถเห็นวัตถุฐานข้อมูลทั้งหมดได้ตลอดเวลา เมื่อคุณเปิดฐานข้อมูลที่มีรูปแบบไฟล์ใหม่
สถาปัตยกรรมด้านความปลอดภัยของ Access
เมื่อต้องการทำความเข้าใจเกี่ยวกับสถาปัตยกรรมด้านความปลอดภัยของ Access คุณจำเป็นต้องจำไว้ว่าฐานข้อมูล Access ไม่ได้เป็นไฟล์แบบเดียวกันกับเวิร์กบุ๊ก Excel หรือเอกสาร Word แต่ฐานข้อมูล Access คือชุดของวัตถุต่างๆ ได้แก่ ตาราง ฟอร์ม คิวรี แมโคร รายงาน เป็นต้น ซึ่งมักจะอาศัยซึ่งกันและกันในการทำงาน ตัวอย่างเช่น ถ้าคุณสร้างฟอร์มการใส่ข้อมูล คุณจะไม่สามารถใส่หรือเก็บข้อมูลกับฟอร์มนั้นได้ เว้นแต่ว่าคุณผูก (ลิงก์) ตัวควบคุมในฟอร์มกับตาราง
คอมโพเนนต์ Access หลายตัวอาจก่อให้เกิดความเสี่ยงด้านความปลอดภัยได้ ดังนั้นจึงถูกปิดใช้งานในฐานข้อมูลที่ไม่น่าเชื่อถือดังนี้
-
คิวรีแอคชัน (คิวรีที่แทรก ลบ หรือเปลี่ยนข้อมูล)
-
แมโคร
-
นิพจน์บางอย่าง (ฟังก์ชันที่ส่งกลับค่าเดียว)
-
โค้ด VBA
เพื่อช่วยให้ข้อมูลของคุณมีความปลอดภัยมากขึ้น Access และศูนย์ความเชื่อถือจะทำการตรวจสอบชุดความปลอดภัยในทุกครั้งที่คุณเปิดฐานข้อมูล ขั้นตอนทำงานดังนี้
-
เมื่อคุณเปิดไฟล์ .accdb หรือ .accde แล้ว Access จะส่งตำแหน่งที่ตั้งของฐานข้อมูลไปยังศูนย์ความเชื่อถือ ถ้าศูนย์ความเชื่อถือระบุว่าตำแหน่งที่ตั้งนั้นเชื่อถือได้ ฐานข้อมูลจะเรียกใช้หน้าที่การใช้งานอย่างสมบูรณ์ ถ้าคุณเปิดฐานข้อมูลที่มีรูปแบบไฟล์เวอร์ชันก่อนหน้า Access จะส่งตำแหน่งที่ตั้งของไฟล์และรายละเอียดเกี่ยวกับลายเซ็นดิจิทัลของไฟล์ (ถ้ามี) ไปยังศูนย์ความเชื่อถือ
ศูนย์ความเชื่อถือจะตรวจสอบ "หลักฐาน" นั้นเพื่อประเมินความน่าเชื่อถือสำหรับฐานข้อมูล จากนั้นจะแจ้ง Access เกี่ยวกับวิธีเปิดฐานข้อมูล Access อาจจะปิดใช้งานฐานข้อมูล หรือเปิดฐานข้อมูลพร้อมหน้าที่การใช้งานอย่างสมบูรณ์
หมายเหตุ: โปรดทราบว่า การตั้งค่าที่คุณหรือผู้ดูแลระบบของคุณเลือกในศูนย์ความเชื่อถือจะควบคุมการตัดสินเกี่ยวกับความเชื่อถือที่เกิดขึ้นเมื่อ Access เปิดฐานข้อมูล
สำหรับข้อมูลเพิ่มเติมเกี่ยวกับการใช้ศูนย์ความเชื่อถือ ให้ดูที่ส่วน ดูเพิ่มเติม
-
ถ้าศูนย์ความเชื่อถือปิดใช้งานเนื้อหาฐานข้อมูล แถบข้อความจะปรากฏขึ้นเมื่อเปิดฐานข้อมูล

เมื่อต้องการเปิดใช้งานเนื้อหาฐานข้อมูล ให้คลิก ตัวเลือก แล้วเลือกตัวเลือกที่เหมาะสมในกล่องโต้ตอบที่ปรากฏขึ้น Access จะเปิดใช้งานเนื้อหาที่ปิดใช้งาน และฐานข้อมูลจะเปิดขึ้นอีกครั้งพร้อมหน้าที่การใช้งานอย่างสมบูรณ์ มิฉะนั้น คอมโพเนนต์ที่ปิดใช้งานจะไม่ทำงาน
-
ถ้าคุณเปิดฐานข้อมูลที่สร้างในรูปแบบไฟล์เวอร์ชันก่อนหน้า (ไฟล์ .mdb หรือ .mde) และฐานข้อมูลนั้นไม่มีลายเซ็นและไม่น่าเชื่อถือ ตามค่าเริ่มต้น Access จะปิดใช้งานเนื้อหาที่สามารถดำเนินการได้ใดๆ
โหมดที่ปิดใช้งาน
เมื่อศูนย์ความเชื่อถือประเมินฐานข้อมูลเป็นไม่น่าเชื่อถือ Access จะเปิดฐานข้อมูลนั้นในโหมดที่ปิดใช้งาน ซึ่งจะปิดเนื้อหาที่สามารถดำเนินการได้ทั้งหมด โดยไม่คำนึงถึงรูปแบบไฟล์ฐานข้อมูลนั้น
ในโหมดที่ปิดใช้งาน Access จะปิดใช้งานคอมโพเนนต์ต่อไปนี้
-
โค้ด VBA และการอ้างอิงใดๆ ในโค้ด VBA รวมถึงนิพจน์ที่ไม่ปลอดภัยใดๆ
-
แอคชันที่ไม่ปลอดภัยในแมโครทั้งหมด แอคชันที่ "ไม่ปลอดภัย" คือ แอคชันใดๆ ที่จะอนุญาตให้ผู้ใช้ปรับเปลี่ยนฐานข้อมูล หรือสามารถเข้าถึงทรัพยากรภายนอกฐานข้อมูลได้ อย่างไรก็ตาม ในบางครั้ง แอคชันที่ Access ปิดใช้งานอาจเป็นแอคชันที่ "ปลอดภัย" ตัวอย่างเช่น ถ้าคุณเชื่อถือบุคคลที่สร้างฐานข้อมูล คุณสามารถเชื่อถือแอคชันแมโครที่ไม่ปลอดภัยได้
-
คิวรีมีหลายชนิดดังนี้
-
คิวรีแอคชัน ซึ่งจะเพิ่ม อัปเดต และลบข้อมูล
-
คิวรี ภาษาสำหรับคำนิยามข้อมูล (DDL) ซึ่งใช้สร้างหรือเปลี่ยนวัตถุในฐานข้อมูล เช่น ตารางและกระบวนงาน
-
คิวรี SQL แบบพาสทรู ซึ่งจะส่งคำสั่งไปยังเซิร์ฟเวอร์ฐานข้อมูลโดยตรง ที่สนับสนุนมาตรฐาน Open Database Connectivity (ODBC) คิวรีแบบพาสทรูจะทำงานกับตารางบนเซิร์ฟเวอร์ โดยไม่นำกลไกจัดการฐานข้อมูลของ Access มาเกี่ยวข้อง
-
-
ตัวควบคุม ActiveX
เมื่อฐานข้อมูลเปิดขึ้น Access อาจพยายามโหลด Add-in ซึ่งเป็นโปรแกรมที่ขยายหน้าที่การทำงานของ Access หรือฐานข้อมูลที่เปิดอยู่ คุณอาจต้องการเรียกใช้ตัวช่วยสร้างที่สร้างวัตถุในฐานข้อมูลที่เปิด เมื่อโหลด Add-in แล้วหรือตัวช่วยสร้างเริ่มแล้ว Access จะส่งหลักฐานไปยังศูนย์ความเชื่อถือ ซึ่งจะตัดสินใจเกี่ยวกับความเชื่อถือเพิ่มเติม และจะเปิดใช้งานหรือปิดใช้งานวัตถุหรือแอคชัน เมื่อใดก็ตามที่ศูนย์ความเชื่อถือปิดใช้งานฐานข้อมูล และคุณไม่เห็นด้วยกับการตัดสินใจนั้น คุณสามารถใช้ แถบข้อความ เพื่อเปิดใช้งานเนื้อหานั้นได้เกือบตลอดเวลา Add-in จะให้ข้อยกเว้นกับกฎนั้น ถ้า ในศูนย์ความเชื่อถือ (ในบานหน้าต่าง Add in) คุณเลือกกล่องกาเครื่องหมาย กำหนดว่าส่วนขยายแอปพลิเคชันต้องได้รับการเซ็นชื่อจากผู้ประกาศที่เชื่อถือได้ Access จะพร้อมท์ให้คุณเปิดใช้งาน Add-in แต่กระบวนการนั้นจะไม่มีแถบข้อความ
ใช้ฐานข้อมูล Access ในตำแหน่งที่ตั้งที่เชื่อถือได้
เมื่อคุณวางฐานข้อมูล Access ในตำแหน่งที่ตั้งที่เชื่อถือได้ โค้ด VBA แมโคร และนิพจน์ที่ปลอดภัยทั้งหมดจะทำงานเมื่อคุณเปิดฐานข้อมูลนั้น คุณไม่ต้องตัดสินใจเกี่ยวกับความเชื่อถือในขณะที่ฐานข้อมูลเปิด
กระบวนการใช้ฐานข้อมูล Access ในตำแหน่งที่ตั้งที่เชื่อถือได้มีขั้นตอนหลักๆ ดังนี้
-
ใช้ศูนย์ความเชื่อถือเพื่อค้นหาหรือสร้างตำแหน่งที่ตั้งที่เชื่อถือได้
-
บันทึก ย้าย หรือคัดลอกฐานข้อมูล Access ไปยังตำแหน่งที่ตั้งที่เชื่อถือได้
-
เปิดและใช้ฐานข้อมูล
ชุดขั้นตอนต่อไปนี้จะอธิบายวิธีการค้นหาหรือสร้างตำแหน่งที่ตั้งที่เชื่อถือได้ แล้วเพิ่มฐานข้อมูลลงในตำแหน่งที่ตั้งนั้น
เปิดศูนย์ความเชื่อถือ
-
บนแท็บ ไฟล์ ให้คลิก ตัวเลือก
กล่องโต้ตอบ ตัวเลือกของ Access จะปรากฏขึ้น
-
คลิก ศูนย์ความเชื่อถือ ภายใต้ ศูนย์ความเชื่อถือ Microsoft Office Access ให้คลิก การตั้งค่าศูนย์ความเชื่อถือ
-
คลิก ตำแหน่งที่ตั้งที่เชื่อถือได้ แล้วเลือกทำอย่างใดอย่างหนึ่งต่อไปนี้
-
โปรดสังเกตเส้นทางของตำแหน่งที่ตั้งที่เชื่อถือได้อย่างน้อยหนึ่งตำแหน่ง
-
สร้างตำแหน่งที่ตั้งที่เชื่อถือได้ใหม่ เมื่อต้องการทำเช่นนั้น ให้คลิก เพิ่มตำแหน่งที่ตั้งใหม่ จากนั้นกรอกตัวเลือกในกล่องโต้ตอบ ตำแหน่งที่ตั้งที่เชื่อถือได้ของ Microsoft Office ให้สมบูรณ์
-
วางฐานข้อมูลลงในตำแหน่งที่ตั้งที่เชื่อถือได้
-
ใช้เทคนิคที่โปรดปรานของคุณสำหรับการย้ายหรือการคัดลอกไฟล์ฐานข้อมูลไปยังตำแหน่งที่ตั้งที่เชื่อถือได้ ตัวอย่างเช่น คุณสามารถใช้ Windows Explorer เพื่อคัดลอกหรือย้ายไฟล์ หรือคุณสามารถเปิดไฟล์ใน Access และบันทึกไฟล์ลงในตำแหน่งที่ตั้งที่เชื่อถือได้
เปิดฐานข้อมูลในตำแหน่งที่ตั้งที่เชื่อถือได้
-
ใช้เทคนิคที่โปรดปรานของคุณสำหรับการเปิดไฟล์ ตัวอย่างเช่น คุณสามารถดับเบิลคลิกที่ไฟล์ฐานข้อมูลใน Windows Explorer หรือถ้า Access ทำงานอยู่ คุณสามารถคลิก เปิด บนแท็บ ไฟล์ เพื่อค้นหาตำแหน่งและเปิดไฟล์ได้
จัดแพคเกจ เซ็นชื่อ และกระจายฐานข้อมูล Access 2010
Access จะทำให้การเซ็นชื่อและแจกจ่ายฐานข้อมูลนั้นง่ายและรวดเร็ว เมื่อคุณสร้างไฟล์ .accdb หรือ .accde คุณจะสามารถจัดแพคเกจไฟล์ นำลายเซ็นดิจิทัลไปใช้กับแพคเกจ จากนั้นแจกจ่ายแพคเกจที่มีลายเซ็นนั้นให้กับผู้ใช้อื่น เครื่องมือจัดแพคเกจและเซ็นชื่อจะวางฐานข้อมูลในไฟล์ Access Deployment (.accdc) เซ็นชื่อไฟล์ และวางแพคเกจที่มีลายเซ็นในตำแหน่งที่คุณกำหนด บุคคลอื่นสามารถดึงฐานข้อมูลจากแพคเกจ และทำงานโดยตรงในฐานข้อมูลได้ (ไม่ใช่ในไฟล์แพคเกจ)
โปรดจำข้อเท็จจริงเหล่านี้ขณะที่คุณดำเนินการ
-
การจัดแพคเกจฐานข้อมูลและเซ็นชื่อในแพคเกจคือ วิธีที่แสดงความเชื่อถือ เมื่อคุณจัดแพคเกจและเซ็นชื่อฐานข้อมูล ลายเซ็นดิจิทัลของคุณจะยืนยันว่า ฐานข้อมูลนั้นไม่ได้ถูกแก้ไขหลังจากคุณสร้างแพคเกจแล้ว
-
หลังจากแยกฐานข้อมูลออกจากแพคเกจ ก็จะไม่มีการเชื่อมต่อระหว่างแพคเกจที่เซ็นชื่อและฐานข้อมูลที่แยกออกมาแล้วอีกต่อไป
-
คุณสามารถใช้เครื่องมือจัดแพคเกจและเซ็นชื่อได้เฉพาะกับฐานข้อมูลที่บันทึกในรูปแบบไฟล์ .accdb, .accdc หรือ .accde เท่านั้น Access ยังมีเครื่องมือสำหรับเซ็นชื่อและแจกจ่ายฐานข้อมูลที่ถูกสร้างขึ้นในรูปแบบไฟล์เวอร์ชันก่อนหน้าด้วย คุณต้องใช้เครื่องมือลายเซ็นดิจิทัลที่เหมาะสมกับรูปแบบไฟล์ฐานข้อมูลที่คุณกำลังใช้อยู่
-
คุณสามารถเพิ่มฐานข้อมูลเพียงหนึ่งฐานลงในแพคเกจ
-
กระบวนการจะเซ็นชื่อแบบดิจิทัลในแพคเกจที่มีฐานข้อมูลทั้งหมดของคุณ ไม่ใช่แค่แมโครหรือโมดูล
-
กระบวนการจะบีบอัดไฟล์แพคเกจเพื่อช่วยลดเวลาในการดาวน์โหลด
-
คุณสามารถแยกฐานข้อมูลออกจากไฟล์แพคเกจที่อยู่บนเซิร์ฟเวอร์ Windows SharePoint Services 3.0 ได้
ขั้นตอนในส่วนต่อไปนี้จะอธิบายวิธีการสร้างไฟล์แพคเกจที่ถูกเซ็นชื่อ และวิธีการแยกและใช้ฐานข้อมูลจากไฟล์แพคเกจที่เซ็นชื่อแล้ว
สร้างแพคเกจที่เซ็นชื่อ
-
เปิดฐานข้อมูลที่คุณต้องการจัดแพคเกจและเซ็นชื่อ
-
บนแท็บไฟล์ ให้คลิก บันทึกและประกาศ จากนั้นภายใต้ ขั้นสูง ให้คลิก จัดแพคเกจและเซ็นชื่อ
กล่องโต้ตอบ เลือกใบรับรอง จะปรากฏขึ้น
-
เลือกใบรับรองดิจิทัล แล้วคลิก ตกลง
กล่องโต้ตอบ สร้างแพคเกจที่เซ็นชื่อของ Microsoft Office Access จะปรากฏขึ้น
-
ในรายการ บันทึกใน ให้เลือกตำแหน่งที่ตั้งสำหรับแพคเกจฐานข้อมูลที่มีลายเซ็นของคุณ
-
ใส่ชื่อแพคเกจที่มีลายเซ็นในกล่อง ชื่อไฟล์ แล้วคลิก สร้าง
Access จะสร้างไฟล์ .accdc และวางในตำแหน่งที่คุณเลือก
แยกและใช้แพคเกจที่เซ็นชื่อ
-
บนแท็บ ไฟล์ ให้คลิก เปิด
กล่องโต้ตอบ เปิด จะปรากฏขึ้น
-
เลือก แพคเกจที่เซ็นชื่อของ Microsoft Office Access (*.accdc) เป็นชนิดไฟล์
-
ใช้รายการ มองหาใน เพื่อค้นหาตำแหน่งที่ตั้งของโฟลเดอร์ที่มีไฟล์ .accdc ของคุณ ให้เลือกไฟล์ แล้วคลิก เปิด
-
เลือกทำอย่างใดอย่างหนึ่งต่อไปนี้
-
ถ้าคุณเลือกที่จะเชื่อถือใบรับรองความปลอดภัยที่ใช้ในการเซ็นชื่อแพคเกจการปรับใช้ กล่องโต้ตอบ แยกฐานข้อมูลไปยัง จะปรากฏขึ้น ไปยังขั้นตอนถัดไป
-
ถ้าคุณยังไม่ได้เลือกที่จะเชื่อถือใบรับรองความปลอดภัย ข้อความต่อไปนี้จะปรากฏขึ้น
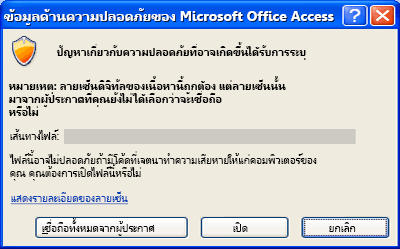
ถ้าคุณเชื่อถือฐานข้อมูล ให้คลิก เปิด ถ้าคุณเชื่อถือใบรับรองใดๆ จากผู้ให้บริการนั้น ให้คลิก เชื่อถือทั้งหมดจากผู้ประกาศ กล่องโต้ตอบ แยกฐานข้อมูลไปยัง จะปรากฏขึ้น
หมายเหตุ: ถ้าคุณใช้ใบรับรองที่เซ็นชื่อด้วยตนเองเพื่อเซ็นชื่อในแพคเกจฐานข้อมูล ให้คลิก เชื่อถือทั้งหมดจากผู้ประกาศ เมื่อคุณเปิดแพคเกจนั้น แพคเกจที่เซ็นชื่อโดยใช้ใบรับรองที่เซ็นชื่อด้วยตนเองของคุณจะเชื่อถือได้เสมอ
-
-
อีกทางเลือกหนึ่ง ในรายการ บันทึกใน ให้เลือกตำแหน่งที่ตั้งสำหรับฐานข้อมูลที่แยก จากนั้นในกล่อง ชื่อไฟล์ ให้ใส่ชื่ออื่นสำหรับฐานข้อมูลที่แยกออกมา
เคล็ดลับ: ถ้าคุณแยกฐานข้อมูลไปยังตำแหน่งที่ตั้งที่เชื่อถือได้ เนื้อหาจะเปิดใช้งานโดยอัตโนมัติเมื่อใดก็ตามที่คุณเปิดฐานข้อมูล ถ้าคุณเลือกตำแหน่งที่ตั้งที่ไม่น่าเชื่อถือ เนื้อหาของฐานข้อมูลบางอย่างอาจถูกปิดใช้งานตามค่าเริ่มต้น
-
คลิก ตกลง
เปิดใช้งานเนื้อหาที่ปิดใช้งานอยู่เมื่อคุณเปิดฐานข้อมูล
ตามค่าเริ่มต้น Access จะปิดใช้งานเนื้อหาที่สามารถดำเนินการได้ทั้งหมดในฐานข้อมูล นอกเสียจากว่า คุณจะเชื่อถือฐานข้อมูลหรือวางฐานข้อมูลในตำแหน่งที่ตั้งที่เชื่อถือได้ เมื่อคุณเปิดฐานข้อมูล Access จะปิดใช้งานเนื้อหาและแสดงแถบข้อความ

นอกจากนี้ ตามค่าเริ่มต้น Access จะไม่แสดงชุดของกล่องโต้ตอบโมดอลอีกต่อไป (กล่องโต้ตอบที่ให้คุณตัดสินใจก่อนที่คุณจะทำสิ่งอื่นต่อไป) เมื่อคุณเปิดฐานข้อมูล อย่างเช่นที่ต้องทำใน Access 2003 ถ้าคุณต้องการลักษณะการทำงานดังกล่าว คุณสามารถ เพิ่มคีย์รีจิสทรีและแสดงกล่องโต้ตอบโมดอลเวอร์ชันที่เก่ากว่า ได้
เชื่อถือฐานข้อมูล
ถ้าฐานข้อมูลนั้นมาจากผู้ประกาศที่เชื่อถือได้ คุณสามารถเลือกที่จะเปิดใช้งานคอมโพเนนต์ที่สามารถดำเนินการได้ในไฟล์ หรือก็คือเชื่อถือฐานข้อมูล โดยไม่คำนึงถึงลักษณะการทำงานของ Access เมื่อเปิดฐานข้อมูล
-
บนแถบข้อความ ให้คลิก เปิดใช้งานเนื้อหา
สิ่งสำคัญ: เมื่อคุณคลิก เปิดใช้งานเนื้อหา Access จะเปิดใช้งานเนื้อหาที่ปิดใช้งานไว้ทั้งหมด รวมถึงโค้ดที่อาจเป็นอันตรายด้วย ถ้าโค้ดที่เป็นอันตรายอาจก่อให้เกิดความเสียหายต่อข้อมูลหรือคอมพิวเตอร์ของคุณ Access จะไม่สามารถเลิกทำความเสียหายนั้นได้
ซ่อนแถบข้อความ
-
คลิกปุ่ม ปิด (X) ที่มุมบนของแถบข้อความ
แถบข้อความจะปิดไป แต่จะปรากฏขึ้นอีกครั้งในครั้งถัดไปที่คุณเปิดฐานข้อมูล เว้นแต่ว่าคุณย้ายฐานข้อมูลไปยังตำแหน่งที่ตั้งที่เชื่อถือได้
เพิ่มคีย์รีจิสทรีเพื่อแสดงกล่องโต้ตอบโมดอล
ข้อควรระวัง การแก้ไขรีจิสทรีอย่างไม่ถูกต้องอาจสร้างความเสียหายอย่างร้ายแรงกับระบบปฏิบัติการของคุณ ซึ่งคุณจะต้องติดตั้งใหม่ Microsoft ไม่สามารถรับประกันได้ว่าจะสามารถแก้ไขปัญหาที่เป็นผลมาจากการแก้ไขรีจิสทรีอย่างไม่ถูกต้องได้ ก่อนที่จะแก้ไขรีจิสทรี ให้รวบรวมข้อมูลที่มีค่าใดๆ ดูข้อมูลล่าสุดเกี่ยวกับการใช้และการป้องกันรีจิสทรีของคอมพิวเตอร์ของคุณ ให้ดูที่ วิธีใช้ Microsoft Windows
-
ใน Microsoft Windows ให้คลิกปุ่ม เริ่ม แล้วคลิก เรียกใช้
-
ในกล่อง เปิด ให้พิมพ์ regedit จากนั้นกด ENTER
Registry Editor จะเริ่มต้น
-
ขยายโฟลเดอร์ HKEY_CURRENT_USER และนำทางไปยังคีย์รีจิสทรีต่อไปนี้
Software\Microsoft\Office\14.0\Access\Security
-
ในบานหน้าต่างด้านขวาของ Registry Editor ให้คลิกขวาที่พื้นที่ว่าง แล้วชี้ไป ใหม่ แล้วคลิก ค่า DWORD ค่า DWORD ใหม่ที่ว่างเปล่าจะปรากฏขึ้น
-
พิมพ์ชื่อต่อไปนี้สำหรับค่า ModalTrustDecisionOnly
-
ดับเบิลคลิกที่ค่าใหม่
กล่องโต้ตอบ แก้ไขค่า DWORD จะปรากฏขึ้น
-
ในเขตข้อมูล ข้อมูลค่า ให้เปลี่ยนค่าจาก 0 เป็น 1 จากนั้นคลิก ตกลง
-
ปิด Registry Editor
ในตอนนี้ เมื่อคุณเปิดฐานข้อมูลที่มีเนื้อหาที่ไม่ปลอดภัย คุณจะเห็นชุดข้อมูลของกล่องโต้ตอบแทนแถบข้อความ เมื่อต้องการเปลี่ยนกลับไปเป็นลักษณะการทำงานแบบเดิม ให้ทำซ้ำขั้นตอนเหล่านี้ แล้วเปลี่ยนจากค่า 1 เป็น 0
ใช้รหัสผ่านของฐานข้อมูลเพื่อเข้ารหัสลับฐานข้อมูล Access
เครื่องมือการเข้ารหัสลับใน Access จะรวมและปรับปรุงเครื่องมือเก่าสองรายการ ได้แก่ การเข้ารหัสลับและรหัสผ่านฐานข้อมูล เมื่อคุณใช้รหัสผ่านฐานข้อมูลเพื่อเข้ารหัสลับฐานข้อมูล คุณทำให้ข้อมูลทั้งหมดไม่สามารถอ่านได้ด้วยเครื่องมืออื่นๆ และคุณบังคับให้ผู้ใช้ใส่รหัสผ่านเพื่อใช้งานฐานข้อมูล การเข้ารหัสลับที่นำไปใช้ใน Access 2010 จะใช้อัลกอริทึมที่แข็งแกร่งกว่าที่ใช้ใน Access เวอร์ชันก่อนหน้า
หมายเหตุ: ถ้าคุณใช้รหัสผ่านฐานข้อมูลไว้ใน Access 2007 เพื่อเข้ารหัสลับฐานข้อมูล คุณอาจต้องสลับไปยังเทคโนโลยีการเข้ารหัสลับใหม่ ซึ่งช่วยให้มีความปลอดภัยมากขึ้น
สลับจากฐานข้อมูล Access 2007 ที่เข้ารหัสลับไปเป็นเทคโนโลยีการเข้ารหัสลับใหม่
เมื่อต้องการสลับไปเป็นเทคโนโลยีการเข้ารหัสลับใหม่ ให้เอารหัสผ่านฐานข้อมูลปัจจุบันออก แล้วเพิ่มกลับเข้าไปใหม่
เข้ารหัสลับโดยใช้รหัสผ่านฐานข้อมูล
-
เปิดฐานข้อมูลที่คุณต้องการเข้ารหัสลับในโหมด เอกสิทธิ์เฉพาะบุคคล
เปิดฐานข้อมูลในโหมดเอกสิทธิ์เฉพาะบุคคล
-
บนแท็บ ไฟล์ ให้คลิก เปิด
-
ในกล่องโต้ตอบ เปิด ให้เรียกดูไปยังไฟล์ที่คุณต้องการเปิด แล้วเลือกไฟล์ดังกล่าว
-
คลิกลูกศรที่อยู่ถัดจากปุ่ม เปิด จากนั้นคลิก เปิดแบบเอกสิทธิ์เฉพาะบุคคล
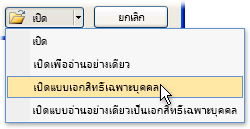
-
-
บนแท็บ ไฟล์ ให้คลิก ข้อมูล แล้วคลิก เข้ารหัสลับด้วยรหัสผ่าน
กล่องโต้ตอบ ตั้งรหัสผ่านฐานข้อมูล จะปรากฏขึ้น
-
พิมพ์รหัสผ่านของคุณในกล่อง รหัสผ่าน จากนั้นให้พิมพ์รหัสผ่านอีกครั้งในเขตข้อมูล ตรวจสอบ
หมายเหตุ:
-
ให้ใช้รหัสผ่านที่คาดเดายาก ซึ่งประกอบด้วยทั้งตัวอักษรพิมพ์ใหญ่และพิมพ์เล็ก ตัวเลข และสัญลักษณ์ รหัสผ่านที่คาดเดาง่ายจะไม่ได้นำอักขระหลากประเภทดังกล่าวมาผสมกัน รหัสผ่านที่คาดเดายาก เช่น Y6dh!et5 รหัสผ่านที่คาดเดาง่าย เช่น House27 รหัสผ่านควรมีความยาวของอักขระอย่างน้อย 8 ตัว วลีรหัสผ่านที่มีอักขระ 14 ตัวหรือมากกว่าจะยิ่งมีประสิทธิภาพมากขึ้น
-
คุณจำเป็นจะต้องจำรหัสผ่านของคุณให้ได้ ถ้าคุณลืมรหัสผ่าน Microsoft จะไม่สามารถเรียกคืนให้แก่คุณได้ ให้จดบันทึกรหัสผ่านของคุณไว้และนำไปเก็บไว้ในที่ที่ปลอดภัยซึ่งอยู่ห่างจากข้อมูลที่ใช้รหัสผ่านนั้นในการป้องกัน
-
-
คลิก ตกลง
ถอดรหัสลับและเปิดฐานข้อมูล
-
เปิดฐานข้อมูลที่เข้ารหัสลับด้วยวิธีเดียวกันกับที่คุณเปิดฐานข้อมูลอื่นๆ
กล่องโต้ตอบ ต้องการรหัสผ่าน จะปรากฏขึ้น
-
พิมพ์รหัสผ่านของคุณในกล่อง ใส่รหัสผ่านฐานข้อมูล จากนั้นคลิก ตกลง
การเอารหัสผ่านออก
-
บนแท็บ ไฟล์ ให้คลิก ข้อมูล แล้วคลิก ถอดรหัสลับฐานข้อมูล
กล่องโต้ตอบ ยกเลิกการตั้งรหัสผ่านฐานข้อมูล จะปรากฏขึ้น
-
พิมพ์รหัสผ่านของคุณในกล่อง รหัสผ่าน จากนั้นคลิก ตกลง
วิธีการทำงานของการรักษาความปลอดภัยกับฐานข้อมูลจาก Access เวอร์ชันก่อนหน้าที่เปิดใน Access 2010
เมื่อคุณเปิดฐานข้อมูลที่สร้างขึ้นใน Access เวอร์ชันก่อนหน้านี้ ฟีเจอร์ความปลอดภัยที่นำไปใช้กับฐานข้อมูลจะยังทำงานได้ ตัวอย่างเช่น ถ้าคุณนำความปลอดภัยระดับผู้ใช้ไปใช้กับฐานข้อมูล ฟีเจอร์นี้จะทำงานได้ใน Access 2010
ตามค่าเริ่มต้น Access จะเปิดฐานข้อมูลที่ไม่น่าเชื่อถือเวอร์ชันเก่ากว่าทั้งหมดในโหมด ปิดใช้งาน และคงสถานะนั้นไว้ คุณสามารถเลือกที่จะเปิดใช้งานเนื้อหาที่ปิดใช้งานใดๆ ได้ในแต่ละครั้งที่คุณเปิดฐานข้อมูลเวอร์ชันเก่า หรือคุณสามารถนำลายเซ็นดิจิทัลไปใช้โดยใช้ใบรับรองจากผู้ประกาศที่เชื่อถือได้ หรือคุณสามารถวางฐานข้อมูลในตำแหน่งที่ตั้งที่เชื่อถือได้
สิ่งสำคัญ: ขั้นตอนในส่วนนี้จะไม่นำไปใช้กับฐานข้อมูลที่ใช้รูปแบบไฟล์ใหม่รูปแบบใดรูปแบบหนึ่ง (*.accd?)
สำหรับฐานข้อมูลในรูปแบบไฟล์เวอร์ชันเก่า คุณสามารถนำ ลายเซ็นดิจิทัล ไปใช้กับคอมโพเนนต์ในฐานข้อมูลได้ ลายเซ็นดิจิทัลจะยืนยันว่าแมโคร โค้ด โมดูล และคอมโพเนนต์ที่สามารถดำเนินการได้อื่นๆ ในฐานข้อมูลนั้น มาจากผู้เซ็นชื่อและไม่มีบุคคลอื่นเปลี่ยนแปลงคอมโพเนนต์เหล่านั้นนับตั้งแต่เซ็นชื่อในฐานข้อมูล
เมื่อต้องการนำลายเซ็นไปใช้กับฐานข้อมูลของคุณ คุณต้องมีใบรับรองดิจิทัลก่อน ถ้าคุณสร้างฐานข้อมูลสำหรับการแจกจ่ายในเชิงพาณิชย์ คุณต้องได้รับใบรับรองจากผู้ให้บริการออกใบรับรอง (CA) เชิงพาณิชย์ เจ้าหน้าที่ออกใบรับรองจะทำการตรวจสอบพื้นฐานเพื่อตรวจสอบว่าบุคคลที่สร้างเนื้อหา (เช่น ฐานข้อมูล) เป็นบุคคลที่มีชื่อเสียงหรือไม่
เมื่อต้องการศึกษาเพิ่มเติมเกี่ยวกับผู้ให้บริการออกใบรับรองที่ให้บริการสำหรับผลิตภัณฑ์ของไมโครซอฟท์ ให้ดูที่ส่วน ดูเพิ่มเติม
ถ้าคุณต้องการใช้ฐานข้อมูลสำหรับสถานการณ์ส่วนบุคคลหรือเวิร์กกรุ๊ปแบบจำกัด Microsoft Office Professional 2007 จะมีเครื่องมือสำหรับการสร้างใบรับรองที่เซ็นชื่อด้วยตนเอง ขั้นตอนในส่วนต่อไปนี้จะอธิบายถึงวิธีการติดตั้งและใช้เครื่องมือที่ชื่อว่า SelfCert.exe เพื่อสร้างใบรับรองที่เซ็นชื่อด้วยตนเอง
สร้างใบรับรองที่เซ็นชื่อด้วยตนเอง
-
เรียกดูโฟลเดอร์ที่มีไฟล์โปรแกรม Office 2010 ของคุณ โฟลเดอร์เริ่มต้นคือ Drive:\Program Files\Microsoft Office\Office14 ในโฟลเดอร์ดังกล่าว ให้ค้นหาตำแหน่งและดับเบิลคลิกที่ SelfCert.exe
กล่องโต้ตอบ สร้างใบรับรองดิจิทัล จะปรากฏขึ้น
-
ในกล่อง ชื่อใบรับรองของคุณ ให้พิมพ์ชื่อสำหรับใบรับรองการทดสอบใหม่นั้น
-
คลิก ตกลง สองครั้ง
หมายเหตุ: ถ้าคุณไม่เห็นคำสั่ง ใบรับรองดิจิทัลสำหรับโครงการ VBA หรือคุณไม่พบ SelfCert.exe คุณอาจต้อง ติดตั้ง SelfCert
เซ็นโค้ดฐานข้อมูล
หมายเหตุ: โปรดทราบว่า ขั้นตอนเหล่านี้จะนำไปใช้เฉพาะเมื่อคุณกำลังใช้ฐานข้อมูลที่ใช้รูปแบบไฟล์ฐานข้อมูลเก่า เช่น ไฟล์ .mdb เท่านั้น
-
เปิดฐานข้อมูลที่คุณต้องการเซ็นชื่อ
-
บนแท็บ เครื่องมือฐานข้อมูล ในกลุ่ม แมโคร ให้คลิก Visual Basic ซึ่งจะเป็นการเริ่ม Visual Basic Editor
คีย์ลัด กด ALT+F11
-
ในหน้าต่าง Project Explorer ให้เลือกฐานข้อมูลหรือโครงการ Visual Basic for Applications (VBA) ที่คุณต้องการเซ็นชื่อ
-
บนเมนู เครื่องมือ ให้คลิก ลายเซ็นดิจิทัล
กล่องโต้ตอบ ลายเซ็นดิจิทัล จะปรากฏขึ้น
-
คลิก เลือก เพื่อเลือกใบรับรองการทดสอบของคุณ
กล่องโต้ตอบ เลือกใบรับรอง จะปรากฏขึ้น
-
เลือกใบรับรองที่คุณต้องการนำไปใช้
ถ้าคุณทำตามขั้นตอนในส่วนก่อนหน้านี้ ให้เลือกใบรับรองที่คุณสร้างโดยใช้ SelfCert
-
คลิก ตกลง เพื่อปิดกล่องโต้ตอบ ใบรับรองตนเอง และคลิก ตกลง อีกครั้งเพื่อปิดกล่องโต้ตอบ ลายเซ็นดิจิทัล
เคล็ดลับสำหรับการเซ็นชื่อฐานข้อมูลเวอร์ชันก่อนหน้า
-
ถ้าคุณต้องการป้องกันผู้ใช้ที่ใช้โซลูชันของคุณจากการแก้ไขโครงการ VBA ของคุณโดยไม่ได้ตั้งใจ และทำให้ลายเซ็นของคุณเป็นโมฆะ ให้ล็อกโครงการ VBA ก่อนเซ็น
หมายเหตุ: การล็อกโครงการ VBA ของคุณจึงไม่ได้ป้องกันผู้ใช้อื่นจากการแทนที่ลายเซ็นดิจิทัลด้วยลายเซ็นอื่น ผู้ดูแลระบบขององค์กรสามารถเซ็นชื่อใหม่ในเทมเพลตและ Add-in ได้ เพื่อที่จะควบคุมสิ่งที่ผู้ใช้อาจเรียกใช้ในคอมพิวเตอร์
-
เมื่อคุณลงลายเซ็นดิจิทัลในโครงการ VBA ให้ขอรับการบันทึกเวลาด้วย เพื่อให้บุคคลอื่นสามารถตรวจสอบลายเซ็นของคุณได้ แม้ว่าใบรับรองที่ใช้สำหรับลายเซ็นนั้นหมดอายุแล้ว ให้ดูที่ Office สำหรับเว็บ สำหรับข้อมูลเพิ่มเติมเกี่ยวกับการรักษาความปลอดภัย VBA และการบันทึกเวลา
หมายเหตุ: โปรดทราบว่า ขั้นตอนเหล่านี้จะใช้เฉพาะเมื่อคุณกำลังใช้ฐานข้อมูลที่มีรูปแบบไฟล์เวอร์ชันที่เก่ากว่าใน Access 2010 เท่านั้น
ติดตั้ง SelfCert.exe
-
เริ่มซีดีการติดตั้ง Office 2010 ของคุณหรือสื่อสำหรับการติดตั้งอื่นๆ
-
ในการติดตั้ง ให้คลิก เพิ่มหรือเอาฟีเจอร์ออก แล้วคลิก ทำต่อไป
ถ้าคุณทำงานในสภาพแวดล้อมที่ผู้ดูแลระบบ IT ติดตั้งโปรแกรม Microsoft Office ไว้บนเครื่องคอมพิวเตอร์แต่ละเครื่อง แทนการติดตั้งด้วยซีดี ให้ทำตามขั้นตอนต่อไปนี้
-
ใน Microsoft Windows ให้เปิด แผงควบคุม
-
ดับเบิลคลิกที่ โปรแกรมและฟีเจอร์
-
เลือก Microsoft Office 2010 แล้วคลิก เปลี่ยน
การตั้งค่าจะเริ่มทำงาน
-
คลิก เพิ่มหรือเอาฟีเจอร์ออก แล้วคลิก ดำเนินการต่อ
-
จากนั้นทำตามขั้นตอนต่างๆ ต่อไป
-
-
ขยาย Microsoft Office และโหนด ฟีเจอร์ที่ใช้ร่วมกันของ Office ด้วยการคลิกเครื่องหมายบวก (+) ที่อยู่ถัดจากโหนดนั้น
-
คลิก ใบรับรองดิจิทัลสำหรับโครงการ VBA
-
คลิก เรียกใช้จากคอมพิวเตอร์ของฉัน
-
คลิก ดำเนินการต่อ เพื่อติดตั้งคอมโพเนนต์
-
คลิก ปิด หลังจากการติดตั้งเสร็จสิ้น จากนั้นกลับไปยังขั้นตอนชุดแรกในส่วนนี้
เรียกใช้นิพจน์ที่ไม่ปลอดภัย (ปิดการใช้งานโหมด Sandbox)
เมื่อคุณเพิ่มนิพจน์ไปยังฐานข้อมูล และจากนั้นคุณเชื่อถือฐานข้อมูลหรือวางฐานข้อมูลนั้นไว้ในตำแหน่งที่ตั้งที่เชื่อถือได้ Access จะเรียกใช้นิพจน์นั้นในสภาพแวดล้อมการปฏิบัติการที่เรียกว่าโหมด Sandbox Access จะดำเนินการนี้สำหรับฐานข้อมูลที่สร้างใน Access หรือรูปแบบไฟล์ Access เวอร์ชันก่อนหน้า Access จะเปิดใช้งานโหมด Sandbox ตามค่าเริ่มต้น และโหมดนี้จะปิดการใช้งานนิพจน์ที่ไม่ปลอดภัยเสมอ แม้หลังจากที่คุณเชื่อถือฐานข้อมูลแล้วก็ตาม สำหรับข้อมูลเพิ่มเติมเกี่ยวกับนิพจน์ที่โหมด Sandbox ปิดใช้งาน ให้ดูที่ บทความ Microsoft Office.com เรื่อง เกี่ยวกับโหมด Sandbox ของ Microsoft Jet Expression Service
ถ้าคุณเชื่อถือฐานข้อมูลและคุณต้องการเรียกใช้นิพจน์ที่โหมด Sandbox ปิดใช้งาน คุณสามารถเรียกใช้นิพจน์นั้นได้ด้วยการเปลี่ยนคีย์รีจิสทรีและการปิดใช้งานโหมด Sandbox โปรดทราบว่า คุณต้องเชื่อถือฐานข้อมูลก่อน เพื่อทำตามขั้นตอนเหล่านี้ได้
รูปวาดต่อไปนี้จะแสดงขั้นตอนในการตัดสินใจที่คุณทำตามเพื่อเรียกใช้นิพจน์ที่ไม่ปลอดภัย
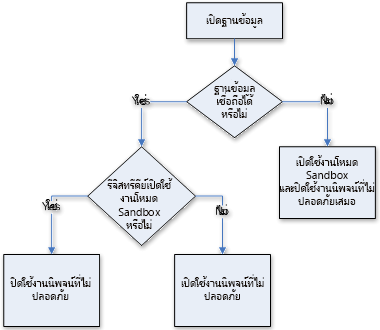
ข้อควรระวัง การแก้ไขรีจิสทรีอย่างไม่ถูกต้องอาจสร้างความเสียหายอย่างร้ายแรงกับระบบปฏิบัติการของคุณ ซึ่งคุณจะต้องติดตั้งใหม่ Microsoft ไม่สามารถรับประกันได้ว่าจะสามารถแก้ไขปัญหาที่เป็นผลมาจากการแก้ไขรีจิสทรีอย่างไม่ถูกต้องได้ ก่อนที่จะแก้ไขรีจิสทรี ให้รวบรวมข้อมูลที่มีค่าใดๆ ดูข้อมูลล่าสุดเกี่ยวกับการใช้และการป้องกันรีจิสทรีของคอมพิวเตอร์ของคุณ ให้ดูที่ วิธีใช้ Microsoft Windows
ถ้าคุณไม่คุ้นเคยกับรีจิสทรี หรือคุณไม่สะดวกที่จะเปลี่ยนคีย์รีจิสทรี ให้ติดต่อผู้ที่กำลังจะหรือพิจารณาที่จะแปลงฐานข้อมูลจาก Access เวอร์ชันก่อนหน้าไปเป็นรูปแบบไฟล์เวอร์ชันที่ใหม่กว่าได้ และคุณต้องมีสิทธิ์ระดับผู้ดูแลระบบบนคอมพิวเตอร์จึงจะสามารถเปลี่ยนค่ารีจิสทรีได้
เปลี่ยนรีจิสทรีคีย์
สิ่งสำคัญ: การทำตามขั้นตอนต่อไปนี้จะอนุญาตให้นิพจน์ที่ไม่ปลอดภัยทำงานได้ในอินสแตนซ์ทั้งหมดของ Access สำหรับผู้ใช้ทุกคนบนคอมพิวเตอร์
-
ใน Microsoft Windows ให้คลิกปุ่ม เริ่ม แล้วคลิก เรียกใช้
-
ในกล่อง เปิด ให้พิมพ์ regedit จากนั้นกด ENTER
Registry Editor จะเริ่มต้น
-
ขยายโฟลเดอร์ HKEY_LOCAL_MACHINE และนำทางไปยังรีจิสทรีคีย์ต่อไปนี้
\Software\Microsoft\Office\14.0\Access Connectivity Engine\Engines
-
ในบานหน้าต่างขวาของ Registry Editor ให้ดับเบิลคลิกค่า SandboxMode
กล่องโต้ตอบ แก้ไขค่า DWORD จะปรากฏขึ้น
-
ในเขตข้อมูล ข้อมูลค่า ให้เปลี่ยนค่าจาก 3 เป็น 2 จากนั้นคลิก ตกลง
-
ปิด Registry Editor
สิ่งสำคัญ โปรดทราบว่า ถ้าคุณไม่เชื่อถือฐานข้อมูลก่อน Access จะปิดใช้งานนิพจน์ที่ไม่ปลอดภัยโดยไม่คำนึงว่าคุณจะเปลี่ยนการตั้งค่ารีจิสทรีนี้หรือไม่










