หมายเหตุ: เราต้องการมอบเนื้อหาวิธีใช้ปัจจุบันในภาษาของคุณให้กับคุณโดยเร็วที่สุดเท่าที่เราจะทำได้ หน้านี้ได้รับการแปลด้วยระบบอัตโนมัติ และอาจมีข้อผิดพลาดทางไวยากรณ์หรือความไม่ถูกต้อง จุดประสงค์ของเราคือเพื่อให้เนื้อหานี้มีประโยชน์กับคุณ คุณแจ้งให้เราทราบว่าข้อมูลดังกล่าวมีประโยชน์ต่อคุณที่ด้านล่างของหน้านี้ได้หรือไม่ นี่คือบทความภาษาอังกฤษเพื่อให้ง่ายต่อการอ้างอิง
คุณสามารถเพิ่มความน่าสนใจและการเน้นให้กับงานนำเสนอของคุณ ด้วยการเคลื่อนไหวกราฟิกหรือกลุ่มข้อความเพื่อที่จะติดตามเส้นทางการตั้งค่าบนสไลด์
เลือกเส้นทางกำหนดไว้ล่วงหน้า และปรับเปลี่ยนให้พอดีกับความต้องการของคุณ หรือวาดภาพเคลื่อนไหวเส้นทางแบบกำหนดเองของคุณ:
ใช้เส้นทางที่กำหนดไว้ล่วงหน้า
ในกรณีส่วนใหญ่ หนึ่งภาพเคลื่อนไหวเส้นทางพื้นฐานการใช้เป็นตัวเลือกที่สมบูรณ์แบบสำหรับการเพิ่มดอกเบี้ยลงในสไลด์ของคุณ ในตัวอย่างต่อไปนี้ เราจะนำไปใช้ภาพเคลื่อนไหวเส้นทางแบบเปิดกับกราฟิก ใช้ตัวเลือกเอฟเฟ็กต์ การเปลี่ยนแปลงทิศทางของเส้นทาง จากนั้น เราจะใช้ทิศทางของเส้นทางย้อนกลับ เพื่อดูลักษณะขั้นสุดท้ายที่เราต้องการ
ตัวอย่าง: การเคลื่อนไหวเส้นทางที่กำหนดไว้ล่วงหน้านำไปใช้กับกราฟิก
-
บนสไลด์ที่ว่างเปล่า คลิกแทรก >รูปร่าง >สี่เหลี่ยมผืนผ้า (หรือรูปร่างอื่นถ้าคุณชอบ), แล้ว คลิกในมุมซ้ายบนของสไลด์เพื่อแทรก
-
เมื่อยังคงเลือกสี่เหลี่ยมผืนผ้าอยู่ ให้คลิก ภาพเคลื่อนไหว > เส้นทางการเคลื่อนไหว แล้วคลิก หมุน ภายใต้ พื้นฐาน
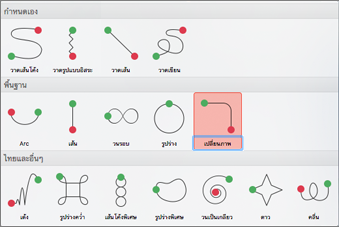
-
หลังจากภาพเคลื่อนไหว อย่างเสร็จ และคลิกตัวเลือกเอฟเฟ็กต์ บนแท็บภาพเคลื่อนไหว แล้ว คลิ กลงขวา
-
ย้ายเคอร์เซอร์ของคุณไปเหนือจุดสิ้นสุดการเคลื่อนไหวจนกว่าจะเปลี่ยนเป็นลูกศรคู่ที่มีเส้นผ่าน จากนั้นคลิ กและลากไปมุมขวาล่างของสไลด์
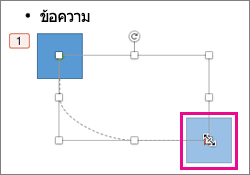
-
สุดท้าย คลิกตัวเลือกเอฟเฟ็กต์ >ย้อนกลับทิศทางของเส้นทาง
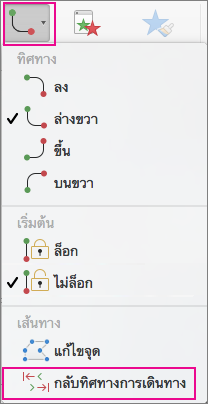
ภาพเคลื่อนไหวขณะนี้ย้ายกราฟิกจากตำแหน่งน้อยสามารถมองเห็นได้บนภาพนิ่ง (ล่างขวา) การมองเห็นได้มากที่สุด (ด้านซ้าย)
ใช้เส้นทางแบบกำหนดเอง
เมื่อต้องการวาดภาพเคลื่อนไหวแบบเส้นทางแบบกำหนดเอง เลือกวัตถุคุณต้องการทำให้เคลื่อนไหว แล้วคลิกภาพเคลื่อนไหว >เส้นทางการเคลื่อนไหว จากนั้นเลือกตัวเลือกภายใต้กำหนดเอง วิธีการวาดจะแตกต่างกันขึ้นอยู่กับชนิดของเส้นที่คุณเลือก
ถ้าคุณเลือกเส้นโค้ง หรือรูปแบบอิสระ: 
-
คลิกที่จุดเริ่มต้น แล้ว คลิกทุกครั้งที่คุณต้องการเริ่มต้นการเปลี่ยนทิศทาง
-
ดับเบิลคลิกเพื่อจบการทำงาน
ถ้าคุณเลือกเส้นทางเส้น หรือเขียน: 
-
คลิกปุ่มเมาส์ค้างไว้เพื่อวาดรูปร่างที่คุณต้องการ แล้วปล่อยปุ่มเมื่อคุณวาดเสร็จ
เมื่อต้องการเปลี่ยนเส้นทางแบบกำหนดเองที่คุณวาดเสร็จแล้ว:
-
กดปุม Control ค้างไว้แล้วคลิก หรือคลิกขวาที่เส้นทางแบบกำหนดเอง จากนั้นคลิก แก้ไขจุด
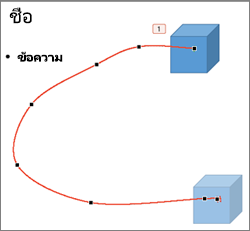
เคล็ดลับ: ถ้าคุณไม่ได้ทำงานกับเส้นทางการแก้ไขในโปรแกรมกราฟิกก่อน คุณอาจพบว่าได้ง่ายขึ้นเพื่อลบเอฟเฟ็กต์ และวาดอีกครั้ง
คุณต้องการทำสิ่งใด
นำเส้นทางการเคลื่อนไหวไปใช้กับวัตถุหรือข้อความ
ปรับเปลี่ยนเส้นทางของภาพเคลื่อนไหว
ย้อนกลับทิศทางของเส้นทางเคลื่อนไหว
นำเส้นทางการเคลื่อนไหวไปใช้กับวัตถุหรือข้อความ
-
เลือกข้อความหรือวัตถุที่คุณต้องการนำการเอฟเฟ็กต์ภาพเคลื่อนไหว เมื่อต้องการ
-
บนแท็บภาพเคลื่อนไหว ภายใต้การเคลื่อนไหว คลิกเส้นทาง และภายใต้พื้นฐาน หรือซับซ้อน คลิกชนิดของเส้นทางการเคลื่อนไหวที่คุณต้องการ

เคล็ดลับ:
-
ลูกศรที่แสดงเส้นทางเคลื่อนไหวเมื่อคุณกำลังแก้ไขภาพเคลื่อนไหวที่ ไม่สามารถมองเห็นได้ให้ผู้ชมของคุณในระหว่างการนำเสนอสไลด์
-
เมื่อต้องการแสดงตัวอย่างเอฟเฟ็กต์ภาพเคลื่อนไหวทั้งหมดบนสไลด์ บนแท็บภาพเคลื่อนไหว ภายใต้การแสดงตัวอย่าง คลิกเล่น
-
วาดเส้นทางการเคลื่อนไหวแบบกำหนดเอง
-
เลือกข้อความหรือวัตถุที่คุณต้องการนำการเอฟเฟ็กต์ภาพเคลื่อนไหว เมื่อต้องการ
-
บนแท็บภาพเคลื่อนไหว ภายใต้การเคลื่อนไหว คลิกเส้นทาง แล้ว คลิ กวาดเส้นโค้งวาดอิสระ วาดเส้น หรือวาดเขียน

-
เมื่อต้องการวาดเส้นทางการเคลื่อนไหวที่คุณเลือก ทำอย่างใดอย่างหนึ่งต่อไปนี้:
|
เมื่อต้องการ |
ให้ทำสิ่งนี้ |
|
วาดเส้นโค้ง |
คลิกตำแหน่งบนภาพนิ่งที่คุณต้องการเริ่มเส้นทาง แล้ว ย้ายตัวชี้ที่เส้นขอบ คลิกตำแหน่งที่คุณต้องการปลายเส้นโค้งในเส้นทาง ดับเบิลคลิกที่ตลอดเมื่อต้องการหยุดการวาดเส้นทาง |
|
วาดเส้นทางอิสระที่มีเส้นตรง |
คลิกตำแหน่งบนภาพนิ่งที่คุณต้องการเริ่มเส้นทาง ย้ายตัวชี้ในทิศทาง การวาดเส้นตรง แล้ว คลิกที่จุดใด ๆ ที่คุณต้องการสร้างมุม หรือ คลิกแล้ว ค้างเมาส์เป็นของคุณย้ายเมาส์ในทิศทางใดก็ได้เพื่อวาดเส้นทางที่ปรากฏรูปมือวาด คลิกตำแหน่งที่คุณต้องการเปลี่ยนแปลงระหว่างวิธีการวาดเหล่านี้ ดับเบิลคลิกที่ตลอดเมื่อต้องการหยุดการวาดเส้นทาง |
|
วาดเส้น |
คลิกตำแหน่งบนภาพนิ่งที่คุณต้องการเริ่มเส้นทาง ปุ่มเมาส์ ค้างไว้แล้ว ลากตัวชี้ไปในทิศทางการวาดเส้นตรง ปล่อยปุ่มเมาส์เพื่อหยุดการวาดเส้นทาง |
|
วาดเส้นทางปรากฏรูปมือวาด หรือแบบ |
คลิกตำแหน่งบนภาพนิ่งที่คุณต้องการเริ่มเส้นทาง ปุ่มเมาส์ ค้างไว้แล้ว ลากตัวชี้ไปในทิศทางใดก็ ปล่อยปุ่มเมาส์เพื่อหยุดการวาดเส้นทาง |
เคล็ดลับ:
-
ถ้าคุณต้องการให้เส้นโค้งหรือเส้นทางอิสระเพื่อเสร็จสิ้น ที่จะเริ่มต้นใช้งาน (หรือที่เรียกว่า "ปิด" เส้นทาง), คลิกจุดเริ่มต้นของเส้นทางการหยุดการวาดเส้นทาง แทนที่จะคลิกสองครั้ง หรือปล่อยปุ่มเมาส์
-
เมื่อต้องการแสดงตัวอย่างเอฟเฟ็กต์ภาพเคลื่อนไหวทั้งหมดบนสไลด์ บนแท็บภาพเคลื่อนไหว ภายใต้การแสดงตัวอย่าง คลิกเล่น
ปรับเปลี่ยนเส้นทางของภาพเคลื่อนไหว
-
ในบานหน้าต่างนำทาง เลือกสไลด์ที่ประกอบด้วยเอฟเฟ็กต์ภาพเคลื่อนไหวที่คุณต้องการเปลี่ยนแปลง นั้นแล้ว คลิกที่แท็บภาพเคลื่อนไหว
วิธีเลือกสไลด์ในบานหน้าต่างนำทาง
-
บนเมนู มุมมอง ให้คลิก ปกติ
-
ด้านบนของบานหน้าต่างนำทาง คลิกที่แท็บ





-
-
บนสไลด์ ให้เลือกเอฟเฟ็กต์ภาพเคลื่อนไหวที่คุณต้องการเปลี่ยนแปลง
เคล็ดลับ:
-
เอฟเฟ็กต์ภาพเคลื่อนไหวแต่ละรายการจะถูกแสดงบนภาพนิ่งด้วยตัวเลข


-
เมื่อต้องการเลือกเอฟเฟ็กต์ภาพเคลื่อนไหวที่อยู่ในแบบกองซ้อนลำดับเลข

-
-
บนแท็บภาพเคลื่อนไหว ภายใต้ตัวเลือกภาพเคลื่อนไหว คลิกตัวเลือกเอฟเฟ็กต์ แล้ว คลิ กแก้ไขจุด
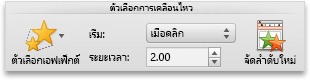
-
ลากจุดแก้ไขบนภาพเคลื่อนไหวเส้นทางเพื่อปรับรูปร่าง
เคล็ดลับ: เมื่อต้องการแสดงตัวอย่างเอฟเฟ็กต์ภาพเคลื่อนไหวทั้งหมดบนสไลด์ บนแท็บภาพเคลื่อนไหว ภายใต้การแสดงตัวอย่าง คลิกเล่น
ย้อนกลับทิศทางของเส้นทางเคลื่อนไหว
-
ในบานหน้าต่างนำทาง เลือกสไลด์ที่ประกอบด้วยเอฟเฟ็กต์ภาพเคลื่อนไหวที่คุณต้องการเปลี่ยนแปลง นั้นแล้ว คลิกที่แท็บภาพเคลื่อนไหว
วิธีเลือกสไลด์ในบานหน้าต่างนำทาง
-
บนเมนู มุมมอง ให้คลิก ปกติ
-
ด้านบนของบานหน้าต่างนำทาง คลิกที่แท็บ





-
-
บนสไลด์ ให้เลือกเอฟเฟ็กต์ภาพเคลื่อนไหวที่คุณต้องการเปลี่ยนแปลง
เคล็ดลับ:
-
เอฟเฟ็กต์ภาพเคลื่อนไหวแต่ละรายการจะถูกแสดงบนภาพนิ่งด้วยตัวเลข


-
เมื่อต้องการเลือกเอฟเฟ็กต์ภาพเคลื่อนไหวที่อยู่ในแบบกองซ้อนลำดับเลข

-
-
บนแท็บภาพเคลื่อนไหว ภายใต้ตัวเลือกภาพเคลื่อนไหว คลิกตัวเลือกเอฟเฟ็กต์ แล้ว คลิ กย้อนกลับทิศทางของเส้นทาง
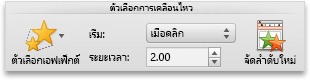
เคล็ดลับ: เมื่อต้องการแสดงตัวอย่างเอฟเฟ็กต์ภาพเคลื่อนไหวทั้งหมดบนสไลด์ บนแท็บภาพเคลื่อนไหว ภายใต้การแสดงตัวอย่าง คลิกเล่น
ปิด หรือเปิดเส้นทาง
เส้นทางการเคลื่อนไหว "ปิด" ถ้าเส้นทางสิ้นสุดที่จะเริ่มต้นใช้งาน เส้นทางการเคลื่อนไหว "เปิดอยู่" ถ้าจะสิ้นสุดลงในตำแหน่งที่ตั้งอื่นกว่าที่จะเริ่มต้นใช้งาน
-
ในบานหน้าต่างนำทาง เลือกสไลด์ที่ประกอบด้วยเอฟเฟ็กต์ภาพเคลื่อนไหวที่คุณต้องการเปลี่ยนแปลง นั้นแล้ว คลิกที่แท็บภาพเคลื่อนไหว
วิธีเลือกสไลด์ในบานหน้าต่างนำทาง
-
บนเมนู มุมมอง ให้คลิก ปกติ
-
ด้านบนของบานหน้าต่างนำทาง คลิกที่แท็บ





-
-
บนสไลด์ ให้เลือกเอฟเฟ็กต์ภาพเคลื่อนไหวที่คุณต้องการเปลี่ยนแปลง
เคล็ดลับ:
-
เอฟเฟ็กต์ภาพเคลื่อนไหวแต่ละรายการจะถูกแสดงบนภาพนิ่งด้วยตัวเลข


-
เมื่อต้องการเลือกเอฟเฟ็กต์ภาพเคลื่อนไหวที่อยู่ในแบบกองซ้อนลำดับเลข

-
-
ให้เลือกทำดังนี้
|
เมื่อต้องการ |
ให้ทำสิ่งนี้ |
|
เปิดเส้นทางทด |
ควบคุม คลิกเส้นทางการเคลื่อนไหวบนสไลด์ ค้างไว้แล้ว บนเมนูทางลัด คลิกเส้นโค้งเปิด |
|
ปิดเส้นทางแบบเปิด |
ควบคุม คลิกเส้นทางการเคลื่อนไหวบนสไลด์ ค้างไว้แล้ว บนเมนูทางลัด คลิกเส้นโค้งปิด |
เมื่อต้องการแสดงตัวอย่างเอฟเฟ็กต์ภาพเคลื่อนไหวทั้งหมดบนสไลด์ บนแท็บภาพเคลื่อนไหว ภายใต้การแสดงตัวอย่าง คลิกเล่น
ย้ายเส้นทางเคลื่อนไหวบนสไลด์
-
ในบานหน้าต่างนำทาง เลือกสไลด์ที่ประกอบด้วยเอฟเฟ็กต์ภาพเคลื่อนไหวที่คุณต้องการเปลี่ยนแปลง นั้นแล้ว คลิกที่แท็บภาพเคลื่อนไหว
วิธีเลือกสไลด์ในบานหน้าต่างนำทาง
-
บนเมนู มุมมอง ให้คลิก ปกติ
-
ด้านบนของบานหน้าต่างนำทาง คลิกที่แท็บ





-
-
บนสไลด์ ให้เลือกเอฟเฟ็กต์ภาพเคลื่อนไหวที่คุณต้องการเปลี่ยนแปลง
เคล็ดลับ:
-
เอฟเฟ็กต์ภาพเคลื่อนไหวแต่ละรายการจะถูกแสดงบนภาพนิ่งด้วยตัวเลข


-
เมื่อต้องการเลือกเอฟเฟ็กต์ภาพเคลื่อนไหวที่อยู่ในแบบกองซ้อนลำดับเลข

-
-
วางตัวชี้เหนือเส้นทางเคลื่อนไหวจนกว่าจะกลายเป็นแบบ

เมื่อต้องการแสดงตัวอย่างเอฟเฟ็กต์ภาพเคลื่อนไหวทั้งหมดบนสไลด์ บนแท็บภาพเคลื่อนไหว ภายใต้การแสดงตัวอย่าง คลิกเล่น
ดูเพิ่มเติม
การทำให้ข้อความและวัตถุเคลื่อนไหว










