เมื่อคุณเรียกใช้ Microsoft® Office 2010 ด้วยซอฟต์แวร์การติดต่อสื่อสาร Microsoft® Lync™ Online คุณสามารถเข้าถึงฟีเจอร์ Lync Online จํานวนมากได้โดยตรงจากโปรแกรม Office 2010 ของคุณ
คุณต้องการทำสิ่งใด
การดูตัวเลือกบัตรข้อมูลที่ติดต่อและที่ติดต่อ Lync Online ของบุคคล
บัตรข้อมูลที่ติดต่อจะแสดงข้อมูลรายละเอียดเกี่ยวกับบุคคล และให้การเข้าถึงแบบคลิกเดียวเพื่อสื่อสารกับบุคคลเหล่านั้นได้หลายวิธี คุณสามารถเข้าถึงบัตรข้อมูลที่ติดต่อของบุคคลได้ในโปรแกรมOffice 2010 ทุกที่ที่คุณเห็นตัวบ่งชี้การแสดงตนของ Lync Online ถัดจากชื่อของบุคคล
ดูบัตรข้อมูลที่ติดต่อและตัวเลือกที่ติดต่อของบุคคลในโปรแกรม Office 2010
-
ชี้ไปที่ตัวบ่งชี้การแสดงตนของบุคคล แล้วคลิกปุ่ม ดูตัวเลือกเพิ่มเติม สําหรับรายละเอียด ให้ดูที่ ใช้บัตรข้อมูลที่ติดต่อ

ตารางต่อไปนี้จะอธิบายตําแหน่งที่คุณสามารถค้นหาตัวบ่งชี้การแสดงตนและบัตรข้อมูลที่ติดต่อของ Lync Online ได้ในโปรแกรม Office 2010
|
โปรแกรม Office 2010 |
ตำแหน่งที่ตั้ง |
|
ไคลเอ็นต์การส่งข้อความและการทํางานร่วมกันของ Microsoft® Outlook ® |
กล่อง อีเมลจากถึง และสําเนาถึง ค้นหา ผลลัพธ์การค้นหาที่ติดต่อ แถบTo-Do ภายใต้ ที่ติดต่อด่วน ระบบจัดการกําหนดการการเรียกประชุม |
|
โปรแกรมประมวลผลคําของ Microsoft® Word ซอฟต์แวร์สเปรดชีตของ Microsoft® Excel ® โปรแกรมกราฟิกงานนําเสนอของ Microsoft® PowerPoint ® |
บนแท็บ ไฟล์ บนแท็บ ข้อมูล ภายใต้ บุคคลที่เกี่ยวข้อง |
|
บริการทีม Microsoft® SharePoint 2010 Microsoft® SharePoint Workspace 2010 (ชื่อเดิมคือ Microsoft® Office Groove 2007) |
ถัดจากชื่อของบุคคล |
ใช้ฟีเจอร์ Lync Online ใน Outlook 2010
นอกจากการดูความพร้อมใช้งานและบัตรข้อมูลที่ติดต่อของบุคคลตามที่อธิบายไว้ในส่วนก่อนหน้าแล้ว คุณสามารถใช้ฟีเจอร์ Lync Online เพิ่มเติมต่อไปนี้เมื่อทํางานใน Outlook 2010
-
ตอบกลับอีเมล ที่ติดต่อ หรืองานด้วย IM หรือการโทร
-
ค้นหาที่ติดต่ออย่างรวดเร็ว
-
ดูรายการที่ติดต่อของคุณใน Outlook To-Do Bar
-
จัดกำหนดการประชุมออนไลน์
-
ดูระเบียนของการโทร ข้อความเสียง และการสนทนาผ่าน Lync Online ของคุณ
คุณยังสามารถควบคุมฟีเจอร์ที่แชร์ระหว่าง Lync Online และ Outlook 2010 ได้
ตอบกลับด้วย IM
-
ใน จดหมาย Outlook บนแท็บ หน้าแรก ในกลุ่ม ตอบกลับ ให้คลิก IM

-
คลิก ตอบกลับด้วย IM หรือ ตอบกลับทั้งหมดด้วย IM
คุณยังสามารถตอบกลับด้วย IM ในตําแหน่งที่ตั้งอื่นOutlookได้ ดังนี้
-
ในข้อความอีเมลที่เปิด บนแท็บ ข้อความ ในกลุ่ม ตอบกลับ
-
ในOutlookที่ติดต่อ บนแท็บ หน้าแรก ในกลุ่ม ติดต่อสื่อสาร บนเมนู เพิ่มเติม
-
ใน Outlookงาน บนแท็บ หน้าแรก ในกลุ่ม ตอบกลับ
ตอบกลับด้วยการโทร
-
ใน จดหมาย Outlook บนแท็บ หน้าแรก ในกลุ่ม ตอบกลับ ให้คลิก เพิ่มเติม แล้วคลิก โทร

-
เลือกทำอย่างใดอย่างหนึ่งต่อไปนี้:
-
คลิกชื่อหรือหมายเลขของบุคคลที่ส่งข้อความอีเมล
-
คลิก โทรทั้งหมด เพื่อเริ่มการประชุมทางเสียงของ Lync Online กับทุกคนที่ได้รับข้อความอีเมล
-
คุณยังสามารถตอบกลับด้วย IM ในตําแหน่งที่ตั้งอื่นOutlookได้ ดังนี้
-
ในข้อความอีเมลที่เปิด บนแท็บ ข้อความ ในกลุ่ม ตอบกลับ บนเมนู เพิ่มเติม
-
ในOutlookที่ติดต่อ บนแท็บ หน้าแรก ในกลุ่ม ติดต่อสื่อสาร บนเมนู เพิ่มเติม
-
ใน Outlookงาน บนแท็บ หน้าแรก ในกลุ่ม ตอบกลับ บนเมนู เพิ่มเติม
ค้นหาที่ติดต่ออย่างรวดเร็ว
-
ในกล่อง Outlook ค้นหาที่ติดต่อ ให้เริ่มพิมพ์ชื่อของที่ติดต่อที่คุณต้องการค้นหา รายการของผลลัพธ์การค้นหาจะปรากฏขึ้นทันทีที่คุณเริ่มพิมพ์
ดูรายการที่ติดต่อของคุณในแถบOutlook To-Do
-
คลิกขวาในแถบTo-Do คลิก ตัวเลือก แล้วเลือกหรือล้าง แสดงที่ติดต่อด่วน
-
(ไม่บังคับ) เลือกหรือล้าง แสดงรูปถ่ายที่ติดต่อ

จัดกำหนดการประชุมออนไลน์
-
ใน ribbon ปฏิทิน Outlook บนแท็บ หน้าแรก ในกลุ่ม การประชุมแบบออนไลน์ ให้คลิก การประชุมแบบออนไลน์ (ใน Microsoft Outlook 2007) หรือ การประชุมออนไลน์ใหม่(ใน Microsoft Outlook 2010)
ดูประวัติการสนทนาของคุณ
-
ในบานหน้าต่างนําทางOutlook ให้คลิกโฟลเดอร์ ประวัติการสนทนา โฟลเดอร์นี้มีบันทึกการโทร ข้อความเสียง และการสนทนาผ่าน Lync Online ของคุณ
ตั้งค่าตัวเลือกการรวมOutlookใน Lync Online
-
ในหน้าต่างหลักของ Lync ให้คลิกปุ่ม ตัวเลือก แล้วคลิก ส่วนบุคคล
-
ภายใต้ ตัวจัดการข้อมูลส่วนบุคคล ให้เลือก Microsoft Exchange หรือ Microsoft Outlook หรือ ไม่มี จากรายการดรอปดาวน์
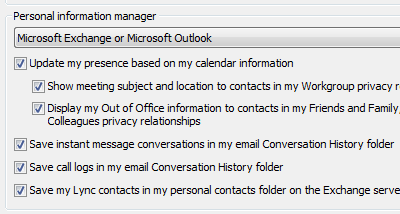
เมื่อคุณเลือก Microsoft Exchange หรือ Microsoft Outlook ฟีเจอร์การค้นหาของ Lync จะใช้รายการที่ติดต่อของไมโครซอฟท์Outlookเป็นแหล่งข้อมูลของที่ติดต่อ นอกเหนือจากสมุดรายชื่อส่วนกลาง เมื่อคุณเลือก ไม่มี ฟีเจอร์การค้นหาของ Lync จะส่งกลับที่ติดต่อจากสมุดรายชื่อส่วนกลางเท่านั้น ซึ่งจะไม่ใช้สมุดรายชื่อWindowsหรือรายการที่ติดต่อOutlook
-
ถ้าคุณเลือก Microsoft Exchange หรือ Microsoft Outlook ให้ทำอย่างใดอย่างหนึ่งต่อไปนี้
-
เมื่อต้องการให้การแสดงตนของคุณแสดงโดยอัตโนมัติเมื่อคุณอยู่ในการประชุมตามกําหนดการ ให้เลือกกล่องกาเครื่องหมาย อัปเดตสถานะของฉันตามข้อมูลปฏิทินของฉัน ใช้การตั้งค่าต่อไปนี้เพื่อระบุเพิ่มเติมว่าใครสามารถดูข้อมูลนี้ได้บ้าง:
-
เมื่อต้องการแสดงข้อมูลนี้ให้ที่ติดต่อใน เวิร์กกรุ๊ป ของคุณ ให้เลือกกล่องกาเครื่องหมาย แสดงหัวข้อการประชุมและสถานที่สำหรับที่ติดต่อในความสัมพันธ์ส่วนบุคคลเวิร์กกรุ๊ปของฉัน
-
เมื่อต้องการแสดงข้อมูล ไม่อยู่ที่Office ของคุณให้กับที่ติดต่อ ให้เลือกกล่องกาเครื่องหมาย แสดงข้อมูล ไม่Officeของฉัน ให้กับที่ติดต่อในความสัมพันธ์ส่วนบุคคลสําหรับเพื่อนและครอบครัว เวิร์กกรุ๊ป และผู้ร่วมงานของฉัน ล้างกล่องกาเครื่องหมายถ้าคุณต้องการซ่อนข้อมูล ไม่Office ของคุณจากที่ติดต่อทั้งหมดของคุณ
-
-
เมื่อต้องการบันทึกประวัติการสนทนาในOutlook ให้เลือกกล่องกาเครื่องหมาย บันทึกการสนทนาด้วยข้อความโต้ตอบแบบทันทีในโฟลเดอร์ประวัติการสนทนาของอีเมลของฉัน การล้างกล่องกาเครื่องหมายนี้หมายความว่าประวัติข้อความโต้ตอบแบบทันทีของคุณจะไม่ถูกเก็บไว้
-
เมื่อต้องการบันทึกประวัติการโทรของคุณใน Outlook ให้เลือกกล่องกาเครื่องหมาย บันทึกบันทึกการโทรในโฟลเดอร์ประวัติการสนทนาของอีเมลของฉัน การล้างกล่องกาเครื่องหมายนี้หมายความว่าประวัติการโทรของคุณจะไม่สามารถเก็บรักษาไว้ได้
-
เมื่อต้องการบันทึกที่ติดต่อของคุณในMicrosoft Exchange Server ให้เลือกกล่องกาเครื่องหมาย บันทึกที่ติดต่อ Lync ของฉันในโฟลเดอร์ที่ติดต่อส่วนบุคคลของฉันบนเซิร์ฟเวอร์Exchange การล้างกล่องกาเครื่องหมายนี้หมายความว่าที่ติดต่อ Lync ของคุณจะถูกเก็บไว้ใน Lync เท่านั้น
-
ตั้งค่าตัวเลือกการรวม Lync ใน Outlook 2010
-
Outlook บนแท็บ ไฟล์ ให้คลิก ตัวเลือก แล้วคลิก ที่ติดต่อ
-
ภายใต้ สถานะออนไลน์และรูปถ่าย ให้เลือกหรือล้าง แสดงสถานะออนไลน์ ถัดจากชื่อ

เริ่มเซสชันการแชร์ Lync Online ใน Word, PowerPoint หรือExcel
คุณสามารถแชร์เอกสารที่เปิดอยู่ใน Word 2010, Excel 2010 หรือPowerPoint 2010 โดยการส่งสําเนาหรือเริ่มต้นเซสชันการแชร์กับที่ติดต่ออย่างน้อยหนึ่งรายการ
แชร์เอกสารที่เปิดอยู่จากแท็บ ไฟล์
เมื่อต้องการส่งสําเนาของเอกสารของคุณเป็นสิ่งที่แนบมากับข้อความโต้ตอบแบบทันที ให้ทําดังต่อไปนี้:
-
บนแท็บ ไฟล์ ให้คลิก ส่ง & บันทึก แล้วคลิก ส่งทางข้อความโต้ตอบแบบทันที
-
ในบานหน้าต่าง ส่งตามข้อความโต้ตอบแบบทันที ให้ใส่ข้อมูลในกล่อง ถึงเรื่อง และ ข้อความ ให้เสร็จสมบูรณ์

-
คลิก ส่ง IM
เมื่อต้องการเริ่มเซสชันการแชร์และการทํางานร่วมกันของ Lync Online กับเอกสารของคุณ ให้ทําดังนี้
-
บนแท็บ ไฟล์ ให้คลิก ส่ง& บันทึก แล้วคลิก หน้าต่างแชร์เอกสาร
-
ในบานหน้าต่าง แชร์หน้าต่างเอกสาร ให้ใส่ข้อมูลในกล่อง ถึงเรื่อง และ ข้อความ ให้เสร็จสมบูรณ์

-
คลิก แชร์เดี๋ยวนี้
แชร์เอกสารที่เปิดจากแท็บรีวิว
เมื่อต้องการส่งสําเนาของเอกสารของคุณเป็นสิ่งที่แนบมากับข้อความโต้ตอบแบบทันที ให้ทําดังต่อไปนี้:
-
บนแท็บ รีวิว ในกลุ่ม แชร์ ให้คลิก ส่งตาม IM

-
ในหน้าต่าง ส่งไฟล์ ให้เลือกบุคคลอย่างน้อยหนึ่งคนจากรายการที่ติดต่อของคุณ หรือค้นหาที่ติดต่อเพิ่มเติมในกล่องค้นหา
-
คลิก ตกลง
เมื่อต้องการเริ่มเซสชันการแชร์และการทํางานร่วมกันของ Lync Online กับเอกสารของคุณ ให้ทําดังนี้
-
บนแท็บ รีวิว ในกลุ่ม แชร์ ให้คลิก แชร์เดี๋ยวนี้

-
ในหน้าต่าง แชร์เดี๋ยวนี้ ให้เลือกบุคคลอย่างน้อยหนึ่งคนจากรายการที่ติดต่อของคุณ หรือค้นหาที่ติดต่อเพิ่มเติมในกล่องค้นหา
-
คลิก ตกลง










