คุณสามารถเพิ่มการแรเงาลงในเซลล์ได้โดยการเติมสีทึบหรือลวดลายที่เฉพาะเจาะจง ถ้าคุณมีปัญหาในการพิมพ์การแรเงาเซลล์ที่คุณใช้เป็นสี ให้ตรวจสอบว่าได้ตั้งค่าตัวเลือกการพิมพ์อย่างถูกต้องแล้ว
เติมเซลล์ด้วยสีทึบ
-
เลือกเซลล์ที่คุณต้องการนําการแรเงาไปใช้หรือเอาการแรเงาออก สําหรับข้อมูลเพิ่มเติมเกี่ยวกับการเลือกเซลล์ในเวิร์กชีต ให้ดูที่ เลือกเซลล์ ช่วง แถว หรือคอลัมน์บนเวิร์กชีต
-
บนแท็บ หน้าแรก ในกลุ่ม แบบอักษร ให้เลือกทำอย่างใดอย่างหนึ่งต่อไปนี้
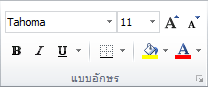
-
เมื่อต้องการเติมเซลล์ด้วยสีทึบ ให้คลิกลูกศรที่อยู่ถัดจาก

-
เมื่อต้องการเติมเซลล์ด้วยสีแบบกําหนดเอง ให้คลิกลูกศรที่อยู่ถัดจาก

-
เมื่อต้องการนําสีที่เลือกล่าสุดไปใช้ ให้คลิก สีเติม

หมายเหตุ: Microsoft Excel จะบันทึกสีแบบกําหนดเองที่เลือกล่าสุด 10 สีของคุณ เมื่อต้องการนําสีใดสีหนึ่งไปใช้อย่างรวดเร็ว ให้คลิกลูกศรที่อยู่ถัดจาก

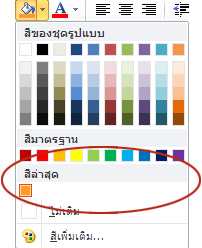
-
เคล็ดลับ: ถ้าคุณต้องการใช้สีพื้นหลังอื่นสําหรับทั้งเวิร์กชีต ให้ คลิกปุ่ม เลือกทั้งหมด ก่อนที่คุณจะคลิกสีที่คุณต้องการใช้ วิธีนี้จะซ่อนเส้นตาราง แต่คุณสามารถปรับปรุงความยากง่ายในการอ่านเวิร์กชีตด้วยการแสดงเส้นขอบเซลล์รอบเซลล์ทั้งหมด

เติมเซลล์ที่มีลวดลาย
-
เลือกเซลล์ที่คุณต้องการเติมลวดลาย สําหรับข้อมูลเพิ่มเติมเกี่ยวกับการเลือกเซลล์ในเวิร์กชีต ให้ดูที่ เลือกเซลล์ ช่วง แถว หรือคอลัมน์บนเวิร์กชีต
-
บนแท็บ หน้าแรก ในกลุ่ม ฟอนต์ ให้คลิกตัวเปิดใช้กล่องโต้ตอบ จัดรูปแบบเซลล์
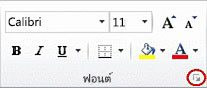
คีย์ลัด คุณยังสามารถกด CTRL+SHIFT+F ได้ด้วย
-
ในกล่องโต้ตอบ จัดรูปแบบเซลล์ บนแท็บ เติม ภายใต้ สีพื้นหลัง ให้คลิกสีพื้นหลังที่คุณต้องการใช้
-
เลือกทำอย่างใดอย่างหนึ่งต่อไปนี้:
-
เมื่อต้องการใช้ลวดลายที่มีสองสี ให้คลิกสีอื่นในกล่อง สีลวดลาย แล้วคลิกสไตล์ลวดลายในกล่อง สไตล์ลวดลาย
-
เมื่อต้องการใช้ลวดลายที่มีเอฟเฟ็กต์พิเศษ ให้คลิก เติมเอฟเฟ็กต์ แล้วคลิกตัวเลือกที่คุณต้องการบนแท็บ ไล่ระดับสี
-
ตรวจสอบตัวเลือกการพิมพ์เพื่อพิมพ์การแรเงาเซลล์เป็นสี
ถ้าตัวเลือกการพิมพ์ถูกตั้งค่าเป็น ขาวดํา หรือ คุณภาพแบบร่าง ไม่ว่าจะโดยวัตถุประสงค์หรือเนื่องจากเวิร์กบุ๊กมีเวิร์กชีตและแผนภูมิขนาดใหญ่หรือซับซ้อนซึ่งทําให้โหมดแบบร่างเปิดใช้งานโดยอัตโนมัติ การแรเงาเซลล์ไม่สามารถพิมพ์เป็นสีได้
-
บนแท็บ เค้าโครงหน้ากระดาษ ในกลุ่ม ตั้งค่าหน้ากระดาษ ให้คลิกตัวเปิดใช้กล่องโต้ตอบ ตั้งค่าหน้ากระดาษ

-
บนแท็บ แผ่นงาน ภายใต้ พิมพ์ ตรวจสอบให้แน่ใจว่ากล่องกาเครื่องหมาย ขาวดํา และ คุณภาพแบบร่าง ถูกล้าง
หมายเหตุ: ถ้าคุณไม่เห็นสีในเวิร์กชีต อาจเป็นเพราะคุณกําลังทํางานในโหมดความคมชัดสูง ถ้าคุณไม่เห็นสีเมื่อคุณแสดงตัวอย่างก่อนพิมพ์ อาจเป็นเพราะคุณไม่ได้เลือกเครื่องพิมพ์สีไว้
เอาการแรเงาเซลล์ออก
-
เลือกเซลล์ที่มีสีเติมหรือลวดลายการเติม สําหรับข้อมูลเพิ่มเติมเกี่ยวกับการเลือกเซลล์ในเวิร์กชีต ให้ดูที่ เลือกเซลล์ ช่วง แถว หรือคอลัมน์บนเวิร์กชีต
-
บนแท็บ หน้าแรก ในกลุ่ม ฟอนต์ ให้คลิกลูกศรที่อยู่ถัดจาก สีเติม แล้วคลิก ไม่เติม
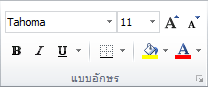
ตั้งค่าสีเติมเริ่มต้นสําหรับเซลล์ทั้งหมดในเวิร์กชีต
ใน Excel คุณไม่สามารถเปลี่ยนสีเติมเริ่มต้นสําหรับเวิร์กชีตได้ ตามค่าเริ่มต้น เซลล์ทั้งหมดในเวิร์กบุ๊กไม่มีการเติมข้อมูล อย่างไรก็ตาม ถ้าคุณสร้างเวิร์กบุ๊กที่มีเวิร์กชีตที่มีเซลล์ที่มีสีเติมเฉพาะอยู่บ่อยๆ คุณสามารถสร้างเทมเพลต Excel ได้ ตัวอย่างเช่น ถ้าคุณมักจะสร้างเวิร์กบุ๊กที่เซลล์ทั้งหมดเป็นสีเขียว คุณสามารถสร้างเทมเพลตเพื่อทําให้งานนี้ง่ายขึ้นได้ เมื่อต้องการทำสิ่งนี้ ให้ทำตามขั้นตอนเหล่านี้:
-
สร้างเวิร์กชีตเปล่าใหม่
-
คลิกปุ่ม เลือกทั้งหมด เพื่อเลือกทั้งเวิร์กชีต

-
บนแท็บ หน้าแรก ในกลุ่ม ฟอนต์ ให้คลิกลูกศรที่อยู่ถัดจาก สี เติม

เคล็ดลับ เมื่อคุณเปลี่ยนสีเติมของเซลล์บนเวิร์กชีต เส้นตารางอาจมองเห็นได้ยาก เมื่อต้องการทําให้เส้นตารางโดดเด่นขึ้นบนหน้าจอ คุณสามารถทดลองใช้สไตล์เส้นขอบและเส้นได้ การตั้งค่าเหล่านี้จะอยู่บนแท็บ หน้าแรก ในกลุ่ม ฟอนต์ เมื่อต้องการนําเส้นขอบไปใช้กับเวิร์กชีตของคุณ ให้เลือกทั้งเวิร์กชีต คลิกลูกศรที่อยู่ถัดจาก เส้นขอบ

-
บนแท็บ ไฟล์ ให้คลิก บันทึกเป็น
-
ในกล่อง ชื่อไฟล์ ให้พิมพ์ชื่อที่คุณต้องการใช้เป็นชื่อของเทมเพลต
-
ในกล่อง บันทึกเป็นชนิด ให้คลิก เทมเพลต Excel คลิก บันทึก แล้วปิดเวิร์กชีต
เทมเพลตจะถูกวางในโฟลเดอร์ เทมเพลต โดยอัตโนมัติเพื่อให้แน่ใจว่าเทมเพลตจะพร้อมใช้งานเมื่อคุณต้องการใช้เพื่อสร้างเวิร์กบุ๊กใหม่
-
เมื่อต้องการเปิดเวิร์กบุ๊กใหม่โดยยึดตามเทมเพลต ให้ทําดังต่อไปนี้:
-
บนแท็บ ไฟล์ ให้คลิก ใหม่
-
ภายใต้ เทมเพลตที่พร้อมใช้งาน ให้คลิก เทมเพลตของฉัน
-
ในกล่องโต้ตอบ ใหม่ ภายใต้ เทมเพลตส่วนบุคคล ให้คลิกเทมเพลตที่คุณเพิ่งสร้างขึ้น
-










