Microsoft Excel Starter 2010 เป็นโปรแกรมสเปรดชีตที่ได้รับการออกแบบมาสำหรับงานประจำวันเช่นการตั้งค่างบประมาณการรักษารายการที่อยู่หรือการติดตามรายการของรายการที่ต้องทำ Excel Starter เป็นส่วนหนึ่งของ Microsoft Office Starter 2010 และจะมีการโหลดไว้ล่วงหน้าในคอมพิวเตอร์ของคุณ
Excel Starter 2010 คล้ายกับ Microsoft Excel 2010 ในลักษณะที่ปรากฏ ถ้าคุณไม่คุ้นเคยกับส่วนติดต่อของ Ribbon หรือมุมมอง Backstage Excel Starter จะมอบโอกาสในการเข้าถึงส่วนติดต่อใหม่ก่อนที่จะอัปเกรดเป็น Excel 2010
Excel Starter แตกต่างจากเวอร์ชันที่สมบูรณ์ของ Excel ที่มีการแสดงโฆษณาและไม่สนับสนุนฟีเจอร์ขั้นสูงของ Excel เวอร์ชันที่สมบูรณ์ ถ้าคุณพบว่าคุณต้องการฟีเจอร์เพิ่มเติมคุณสามารถอัปเกรดเป็น Excel 2010 ได้โดยตรงจาก Excel Starter 2010 เพียงคลิกซื้อบนแท็บหน้าแรกบน ribbon
คุณต้องการทำอะไร
เปิด Excel Starter แล้วลองดูรอบๆ
เปิด Excel Starter ด้วยปุ่มเริ่มของ Windows
-
คลิกปุ่มเริ่ม

-
คลิกMicrosoft Excel Starter ๒๐๑๐
หน้าจอเริ่มต้นของ Excel Starter จะปรากฏขึ้นและจะแสดงสเปรดชีตที่ว่างเปล่า ใน Excel Starter สเปรดชีตจะถูกเรียกว่าเวิร์กชีตและเวิร์กชีตจะถูกเก็บไว้ในไฟล์ที่เรียกว่าเวิร์กบุ๊ก เวิร์กบุ๊กสามารถมีเวิร์กชีตอย่างน้อยหนึ่งเวิร์กชีตในเวิร์กบุ๊กนั้นได้
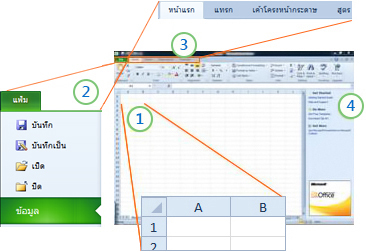
1. คอลัมน์ (ที่มีป้ายชื่อที่มีตัวอักษร) และแถว (ที่มีป้ายชื่อที่มีตัวเลข) สร้างเซลล์ของเวิร์กชีตของคุณ
2. การคลิกแท็บไฟล์จะเปิดมุมมอง Backstage ของเวิร์กบุ๊กของคุณซึ่งคุณสามารถเปิดและบันทึกไฟล์ได้รับข้อมูลเกี่ยวกับเวิร์กบุ๊กปัจจุบันและดำเนินการงานอื่นๆที่ไม่จำเป็นต้องทำกับเนื้อหาของเวิร์กบุ๊กเช่นการพิมพ์หรือการส่งสำเนาของเอกสารนั้นในอีเมล
3. แต่ละแท็บใน ribbon จะแสดงคำสั่งที่ถูกจัดกลุ่มตามงาน คุณอาจใช้เวลาส่วนใหญ่ของคุณโดยใช้แท็บหน้าแรกเมื่อคุณกำลังใส่และจัดรูปแบบข้อมูล ใช้แท็บแทรกเพื่อเพิ่มตารางแผนภูมิรูปภาพหรือกราฟิกอื่นๆลงในเวิร์กชีตของคุณ ใช้แท็บเค้าโครงหน้ากระดาษเพื่อปรับระยะขอบและเค้าโครงโดยเฉพาะอย่างยิ่งสำหรับการพิมพ์ ใช้แท็บสูตรเพื่อทำการคำนวณข้อมูลในเวิร์กชีตของคุณ
4. บานหน้าต่างที่ด้านข้างของหน้าต่าง Excel Starter มีลิงก์ไปยังวิธีใช้และทางลัดไปยังเทมเพลตและภาพตัดปะเพื่อให้คุณเริ่มต้นสร้างเวิร์กบุ๊กสำหรับงานที่เฉพาะเจาะจงเช่นการจัดการรายการการเป็นสมาชิกหรือค่าใช้จ่ายการติดตาม บานหน้าต่างจะแสดงการโฆษณาและการเชื่อมโยงไปยังการซื้อ Office รุ่นที่มีฟีเจอร์แบบเต็ม
สร้างเวิร์กบุ๊กใหม่
เมื่อคุณสร้างเวิร์กบุ๊กใน Microsoft Excel Starter 2010 คุณสามารถเริ่มต้นตั้งแต่เริ่มต้นหรือคุณสามารถเริ่มต้นจากเทมเพลตที่ทำงานบางอย่างที่ทำได้แล้วสำหรับคุณ
-
คลิก ไฟล์ แล้วคลิก ใหม่
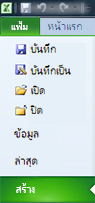
-
ถ้าคุณต้องการเริ่มต้นที่เทียบเท่ากับตารางเปล่าให้คลิกเวิร์กบุ๊กเปล่า
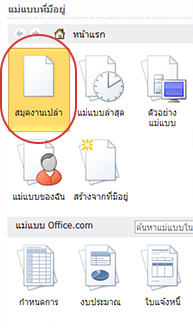
ถ้าคุณต้องการให้หัวหน้าเริ่มต้นกับชนิดของเวิร์กบุ๊กที่เฉพาะเจาะจงให้เลือกหนึ่งในเทมเพลตที่พร้อมใช้งานบน Office.com เลือกจากงบประมาณผู้วางแผนเหตุการณ์รายการการเป็นสมาชิกและอื่นๆ
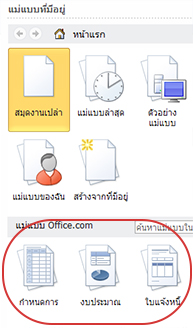
-
Excel Starter จะเปิดเวิร์กบุ๊กหรือเทมเพลตที่ว่างเปล่าพร้อมให้คุณเพิ่มข้อมูลของคุณ
บันทึกเวิร์กบุ๊ก
เมื่อคุณหยุดการทำงานของคุณหรือออกจากคุณจะต้องบันทึกเวิร์กชีตของคุณหรือคุณจะสูญเสียงานของคุณ เมื่อคุณบันทึกเวิร์กชีตของคุณ Excel Starter จะสร้างไฟล์ที่เรียกว่าเวิร์กบุ๊กซึ่งจะถูกจัดเก็บไว้บนคอมพิวเตอร์ของคุณ
-
คลิกปุ่มบันทึก

(แป้นพิมพ์ลัด: กดCTRL + S)
ถ้าเวิร์กบุ๊กนี้ถูกบันทึกเป็นไฟล์แล้วการเปลี่ยนแปลงใดๆที่คุณทำจะถูกบันทึกไว้ในเวิร์กบุ๊กทันทีและคุณสามารถทำงานต่อได้
-
ถ้าเป็นเวิร์กบุ๊กใหม่ที่คุณยังไม่ได้บันทึกให้พิมพ์ชื่อสำหรับเวิร์กบุ๊กนั้น
-
คลิก บันทึก
ป้อนข้อมูล
เมื่อต้องการทำงานกับข้อมูลบนเวิร์กชีตก่อนอื่นคุณจะต้องใส่ข้อมูลนั้นลงในเซลล์บนเวิร์กชีต
-
คลิกเซลล์แล้วพิมพ์ข้อมูลในเซลล์นั้น
-
กด ENTER หรือ TAB เพื่อย้ายไปยังเซลล์ถัดไป
เคล็ดลับ เมื่อต้องการใส่ข้อมูลบนบรรทัดใหม่ในเซลล์ให้ใส่ตัวแบ่งบรรทัดด้วยการกด ALT + ENTER
-
เมื่อต้องการใส่ชุดข้อมูลเช่นวัน, เดือนหรือตัวเลขที่ก้าวหน้าให้พิมพ์ค่าเริ่มต้นในเซลล์จากนั้นในเซลล์ถัดไปให้พิมพ์ค่าเพื่อสร้างรูปแบบ
ตัวอย่างเช่นถ้าคุณต้องการให้ชุด 1, 2, 3, 4, 5 ... ให้พิมพ์1และ2ในสองเซลล์แรก
เลือกเซลล์ที่มีค่าเริ่มต้นแล้วลาก จุดจับเติม

เคล็ดลับ เมื่อต้องการเติมลำดับที่เพิ่มขึ้นให้ลากลงหรือไปทางขวา เมื่อต้องการเติมคำสั่งที่ลดลงให้ลากขึ้นหรือไปทางซ้าย
ทำให้มีลักษณะเหมาะสม
คุณสามารถจัดรูปแบบข้อความและเซลล์เพื่อทำให้เวิร์กชีตของคุณมีลักษณะตามที่คุณต้องการ
-
เมื่อต้องการตัดข้อความในเซลล์ให้เลือกเซลล์ที่คุณต้องการจัดรูปแบบจากนั้นบนแท็บหน้าแรกในกลุ่มการจัดแนวให้คลิกตัดข้อความ
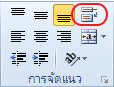
-
เมื่อต้องการปรับความกว้างของคอลัมน์และความสูงของแถวให้พอดีกับเนื้อหาของเซลล์โดยอัตโนมัติให้เลือกคอลัมน์หรือแถวที่คุณต้องการเปลี่ยนจากนั้นบนแท็บหน้าแรกในกลุ่มเซลล์ให้คลิกรูปแบบ

ภายใต้ขนาดเซลล์ให้คลิกปรับความกว้างของคอลัมน์ให้พอดีหรือปรับความสูงของแถวพอดีอัตโนมัติ
เคล็ดลับ เมื่อต้องการปรับคอลัมน์หรือแถวทั้งหมดในเวิร์กชีตให้พอดีอัตโนมัติได้อย่างรวดเร็วให้คลิกปุ่มเลือกทั้งหมดแล้วดับเบิลคลิกที่ขอบใดก็ได้ระหว่างส่วนหัวของคอลัมน์สองคอลัมน์หรือส่วนหัวของแถว

-
เมื่อต้องการเปลี่ยนฟอนต์ให้เลือกเซลล์ที่มีข้อมูลที่คุณต้องการจัดรูปแบบจากนั้นบนแท็บหน้าแรกในกลุ่มฟอนต์ให้คลิกรูปแบบที่คุณต้องการ
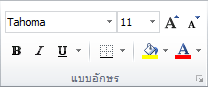
-
เมื่อต้องการนำการจัดรูปแบบตัวเลขไปใช้ให้คลิกเซลล์ที่มีตัวเลขที่คุณต้องการจัดรูปแบบจากนั้นบนแท็บหน้าแรกในกลุ่มตัวเลขให้ชี้ไปที่ทั่วไปจากนั้นคลิกรูปแบบที่คุณต้องการ
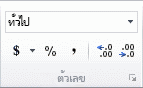
สำหรับความช่วยเหลือเพิ่มเติมเกี่ยวกับการใส่และการจัดรูปแบบข้อมูลให้ดูที่เริ่มต้นใช้งานด่วน: จัดรูปแบบตัวเลขในเวิร์กชีต
คัดลอกย้ายหรือลบข้อมูล
คุณสามารถใช้คำสั่งตัดคัดลอกและวางเพื่อย้ายหรือคัดลอกแถวคอลัมน์และเซลล์ เมื่อต้องการคัดลอกให้กด CTRL + C เพื่อใช้คำสั่งคัดลอก เมื่อต้องการย้ายให้กด CTRL + X เพื่อใช้คำสั่งตัด
-
เลือกแถวคอลัมน์หรือเซลล์ที่คุณต้องการคัดลอกย้ายหรือลบ
เมื่อต้องการเลือกแถวหรือคอลัมน์ให้คลิกส่วนหัวของแถวหรือคอลัมน์

1. ส่วนหัวของแถว
2. ส่วนหัวของคอลัมน์
เมื่อต้องการเลือกเซลล์ให้คลิกเซลล์นั้น เมื่อต้องการเลือกช่วงของเซลล์ให้คลิกคลิกแล้วลากหรือคลิกและใช้แป้นลูกศรในขณะที่กดแป้น SHIFT ค้างไว้
-
กด CTRL + C เพื่อคัดลอกหรือ CTRL + X เพื่อตัด
ถ้าคุณต้องการลบแถวหรือคอลัมน์ให้กด DELETE ขณะที่แถวหรือคอลัมน์ถูกเลือกล้างเนื้อหาออกจากแถวหรือเซลล์ว่าง เมื่อต้องการลบแถวหรือคอลัมน์ให้คลิกขวาที่ส่วนหัวของแถวหรือคอลัมน์แล้วคลิกลบแถวหรือลบคอลัมน์
หมายเหตุ Excel จะแสดงเส้นขอบเคลื่อนไหวแบบเคลื่อนไหวรอบเซลล์ที่ถูกตัดหรือคัดลอก เมื่อต้องการยกเลิกเส้นขอบเคลื่อนที่ให้กด ESC
-
วางเคอร์เซอร์ในตำแหน่งที่คุณต้องการคัดลอกหรือย้ายเซลล์
เมื่อต้องการคัดลอกหรือย้ายแถวหรือคอลัมน์ให้คลิกส่วนหัวของแถวหรือคอลัมน์ที่อยู่ถัดจากตำแหน่งที่คุณต้องการแทรกแถวหรือคอลัมน์ที่คุณคัดลอกหรือตัด
เมื่อต้องการคัดลอกหรือย้ายเซลล์ให้คลิกเซลล์ที่คุณต้องการวางเซลล์ที่คุณคัดลอกหรือตัด
เมื่อต้องการคัดลอกหรือย้ายช่วงของเซลล์ให้คลิกเซลล์ด้านซ้ายบนของพื้นที่ที่จะวาง
-
วางข้อมูลในตำแหน่งที่ตั้งใหม่
สำหรับแถวหรือคอลัมน์ให้คลิกขวาที่ส่วนหัวของแถวหรือคอลัมน์ที่ตำแหน่งที่ตั้งใหม่แล้วคลิกคำสั่งแทรก
สำหรับเซลล์หรือช่วงของเซลล์ให้กด CTRL + V เซลล์ที่คุณคัดลอกหรือตัดแทนที่เซลล์ที่ตำแหน่งที่ตั้งใหม่
สำหรับข้อมูลเพิ่มเติมเกี่ยวกับการคัดลอกและการวางเซลล์ให้ดูที่ย้ายหรือคัดลอกเซลล์และเนื้อหาของเซลล์
เปลี่ยนลำดับ
เมื่อคุณเรียงลำดับข้อมูลในเวิร์กชีตคุณสามารถเห็นข้อมูลในแบบที่คุณต้องการและค้นหาค่าได้อย่างรวดเร็ว
เลือกข้อมูลที่คุณต้องการเรียงลำดับ
ใช้คำสั่งเมาส์หรือแป้นพิมพ์เพื่อเลือกช่วงของข้อมูลเช่น A1: L5 (หลายแถวและคอลัมน์) หรือ C1: C80 (คอลัมน์เดียว) ช่วงสามารถรวมชื่อเรื่องที่คุณสร้างขึ้นเพื่อระบุคอลัมน์หรือแถว
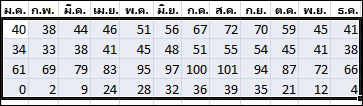
เมื่อต้องการเรียงลำดับด้วยการคลิกเมาส์เพียงสองครั้งให้คลิกเรียงลำดับตัวกรอง &จากนั้นคลิกที่ปุ่มเรียงลำดับอย่างใดอย่างหนึ่ง
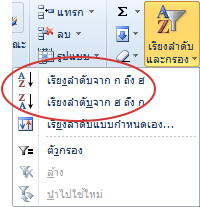
-
เลือกเซลล์ใดเซลล์หนึ่งในคอลัมน์ที่คุณต้องการเรียงลำดับ
-
คลิกปุ่มบนสุดเพื่อดำเนินการเรียงลำดับจากน้อยไปหามาก (A ถึง Z หรือจำนวนที่น้อยที่สุดไปหามากที่สุด)
-
คลิกปุ่มด้านล่างเพื่อดำเนินการเรียงลำดับจากมากไปหาน้อย (Z ถึง A หรือจำนวนที่มากที่สุดไปหาน้อยที่สุด)
กรองข้อมูลเพิ่มเติม
คุณสามารถค้นหาค่าได้อย่างรวดเร็วโดยการกรองข้อมูลในเวิร์กชีต คุณสามารถกรองข้อมูลอย่างน้อยหนึ่งคอลัมน์ คุณควบคุมไม่เพียงแต่สิ่งที่คุณต้องการดูแต่ยังมีสิ่งที่คุณต้องการแยกออกด้วย
-
เลือกข้อมูลที่คุณต้องการกรอง
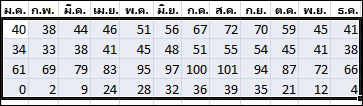
-
บนแท็บหน้าแรกในกลุ่มแก้ไขให้คลิกเรียงลำดับตัวกรอง &แล้วคลิกตัวกรอง
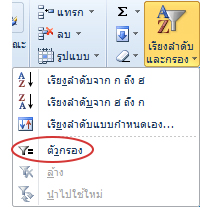
-
คลิกลูกศร

หมายเหตุ ทั้งนี้ขึ้นอยู่กับชนิดของข้อมูลในคอลัมน์ Excel Starter จะแสดงตัวกรองตัวเลขหรือตัวกรองข้อความในรายการ
สำหรับวิธีใช้เพิ่มเติมเกี่ยวกับการกรองให้ดูที่เริ่มต้นใช้งานด่วน: กรองข้อมูลโดยใช้ตัวกรองอัตโนมัติ
การคำนวณข้อมูลด้วยสูตร
สูตรคือสมการที่สามารถทำการคำนวณข้อมูลที่ส่งกลับจัดการเนื้อหาของเซลล์อื่นๆเงื่อนไขการทดสอบและอื่นๆ สูตรจะเริ่มต้นด้วยเครื่องหมายเท่ากับ (=) เสมอ
|
สูตร |
คำอธิบาย |
|
=5+2*3 |
เพิ่ม5ไปยังผลิตภัณฑ์ของ2ครั้ง3 |
|
=SQRT(A1) |
ใช้ฟังก์ชัน SQRT เพื่อส่งกลับรากที่สองของค่าใน A1 |
|
=TODAY() |
ส่งกลับค่าวันที่ปัจจุบัน |
|
= IF (A1>0) |
ทดสอบเซลล์ A1 เพื่อระบุว่าเซลล์นั้นมีค่าที่มากกว่า 0 อยู่หรือไม่ |
เลือกเซลล์แล้วเริ่มพิมพ์
ในเซลล์ใดเซลล์หนึ่ง ให้พิมพ์เครื่องหมายเท่ากับ (=) เพื่อเริ่มสูตร
กรอกข้อมูลในส่วนที่เหลือของสูตร
-
พิมพ์ตัวเลขและตัวดำเนินการรวมกัน ตัวอย่างเช่น 3+7
-
ใช้เมาส์เพื่อเลือกเซลล์อื่นๆ (แทรกตัวดำเนินการระหว่างเซลล์) ตัวอย่างเช่น เลือก B1 แล้วพิมพ์เครื่องหมายบวก (+) เลือก C1 แล้วพิมพ์ + แล้วเลือก D1
-
พิมพ์ตัวอักษรเพื่อเลือกจากรายการของฟังก์ชันเวิร์กชีต ตัวอย่างเช่นการพิมพ์ "a" จะแสดงฟังก์ชันที่พร้อมใช้งานทั้งหมดที่เริ่มต้นด้วยตัวอักษร "a"
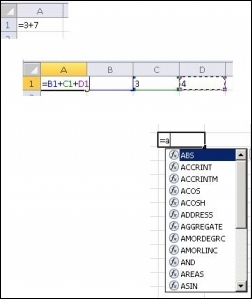
ทำสูตรให้เสร็จสมบูรณ์
เมื่อต้องการทำสูตรที่ใช้การรวมตัวเลขการอ้างอิงเซลล์และตัวดำเนินการให้เสร็จสมบูรณ์ให้กด ENTER
เมื่อต้องการทำสูตรที่ใช้ฟังก์ชันให้เสร็จสมบูรณ์ให้กรอกข้อมูลที่จำเป็นสำหรับฟังก์ชันแล้วกด ENTER ตัวอย่างเช่นฟังก์ชันABSจำเป็นต้องมีค่าตัวเลขหนึ่งซึ่งอาจเป็นตัวเลขที่คุณพิมพ์หรือเซลล์ที่คุณเลือกที่มีตัวเลข
สร้างแผนภูมิจากข้อมูลของคุณ
แผนภูมิคือการแสดงภาพของข้อมูลของคุณ โดยการใช้องค์ประกอบเช่นคอลัมน์ (ในแผนภูมิคอลัมน์) หรือเส้น (ในแผนภูมิเส้น) แผนภูมิจะแสดงชุดข้อมูลตัวเลขในรูปแบบกราฟิก
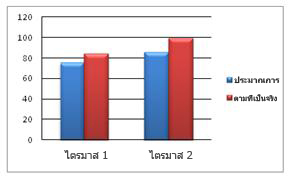
รูปแบบกราฟิกของแผนภูมิทำให้ง่ายต่อการเข้าใจปริมาณข้อมูลขนาดใหญ่และความสัมพันธ์ระหว่างชุดข้อมูลที่แตกต่างกัน แผนภูมิยังสามารถแสดงรูปภาพขนาดใหญ่เพื่อที่คุณจะสามารถวิเคราะห์ข้อมูลของคุณและค้นหาแนวโน้มที่สำคัญได้
-
เลือกข้อมูลที่คุณต้องการใช้สร้างแผนภูมิ
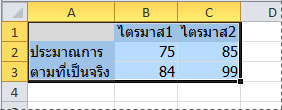
เคล็ดลับ ข้อมูลควรถูกจัดเรียงในแถวหรือคอลัมน์ที่มีป้ายชื่อแถวไปยังป้ายชื่อด้านซ้ายและคอลัมน์ที่อยู่เหนือข้อมูลซึ่ง Excel จะกำหนดวิธีที่ดีที่สุดในการพล็อตข้อมูลในแผนภูมิโดยอัตโนมัติ
-
บนแท็บ แทรก ในกลุ่ม แผนภูมิ ให้คลิกชนิดแผนภูมิที่คุณต้องการใช้ แล้วคลิกชนิดย่อยของแผนภูมิ
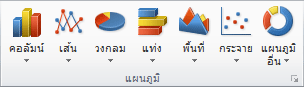
เคล็ดลับ เมื่อต้องการดูชนิดแผนภูมิที่พร้อมใช้งานทั้งหมดให้คลิก

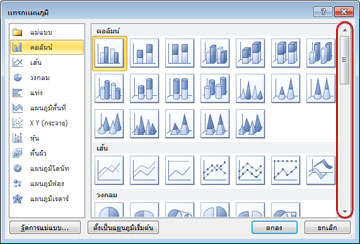
-
เมื่อคุณวางตัวชี้เมาส์ไว้เหนือชนิดแผนภูมิใดๆ คำแนะนำบนหน้าจอจะแสดงชื่อของแผนภูมินั้น
สำหรับข้อมูลเพิ่มเติมเกี่ยวกับชนิดของแผนภูมิให้ดูที่ชนิดแผนภูมิที่พร้อมใช้งาน
พิมพ์
ก่อนที่คุณจะพิมพ์เวิร์กชีตคุณควรดูการแสดงตัวอย่างเพื่อให้แน่ใจว่าคุณต้องการให้มีลักษณะตามที่คุณต้องการ เมื่อคุณแสดงตัวอย่างเวิร์กชีตใน Excel หน้าต่างจะเปิดขึ้นใน มุมมอง Microsoft Office Backstage ในมุมมองนี้คุณสามารถเปลี่ยนการตั้งค่าหน้ากระดาษและเค้าโครงก่อนที่คุณจะพิมพ์ได้
-
เมื่อต้องการพิมพ์ส่วนของเวิร์กชีตให้คลิกแผ่นงานแล้วเลือกช่วงของข้อมูลที่คุณต้องการพิมพ์ เมื่อต้องการพิมพ์ทั้งเวิร์กชีตให้คลิกแผ่นงานเพื่อเปิดใช้งาน
-
คลิก ไฟล์ แล้วคลิก พิมพ์
แป้นพิมพ์ลัดคุณยังสามารถกด CTRL + P ได้อีกด้วย
หมายเหตุ หน้าต่างแสดงตัวอย่างจะแสดงเป็นขาวดำไม่ว่าเอกสารของคุณจะมีสีหรือไม่ก็ตามถ้าคุณกำลังใช้เครื่องพิมพ์ที่สามารถพิมพ์สีได้
-
คลิก พิมพ์

แชร์โดยใช้อีเมลหรือเว็บ
ในบางครั้งคุณอาจต้องการแชร์เวิร์กบุ๊กของคุณกับผู้อื่น ถ้าคุณกำลังแชร์เวิร์กบุ๊กกับผู้อื่นที่มี Excel คุณสามารถส่งเวิร์กบุ๊กของคุณเป็นสิ่งที่แนบมากับข้อความอีเมลได้ ผู้รับสามารถเปิดเวิร์กบุ๊กใน Excel เพื่อทำงานกับเวิร์กบุ๊กนั้นได้
หมายเหตุ การใช้คำสั่งสำหรับการส่งสิ่งที่แนบมากับอีเมลจำเป็นต้องมีโปรแกรมอีเมลเช่น Windows Mail ติดตั้งอยู่บนคอมพิวเตอร์ของคุณ
ถ้าเป้าหมายของคุณคือสำหรับผู้รับเพื่อดูเวิร์กบุ๊กแทนที่จะแก้ไขคุณสามารถส่ง snapshot ของเวิร์กบุ๊กเป็นไฟล์ PDF หรือ XPS ได้
-
คลิกแท็บ ไฟล์ แล้วคลิก บันทึกและส่ง
-
คลิกส่งโดยใช้อีเมล
-
เลือกทำอย่างใดอย่างหนึ่งต่อไปนี้
-
เมื่อต้องการส่งเวิร์กบุ๊กเป็นไฟล์ Excel ให้คลิกส่งเป็นสิ่งที่แนบมา
-
เมื่อต้องการส่งเวิร์กบุ๊กเป็น snapshot ให้คลิกส่งเป็น PDFหรือส่งเป็น XPS
-
-
โปรแกรมอีเมลของคุณจะเริ่มข้อความอีเมลสำหรับคุณด้วยชนิดของไฟล์ที่ระบุที่แนบมา เขียนอีเมลของคุณแล้วส่งอีเมลนั้น
อีกทางเลือกหนึ่งในการส่งเวิร์กบุ๊กคือการจัดเก็บไว้ใน Windows Live OneDrive ด้วยวิธีนี้คุณจะมีสำเนาของเวิร์กบุ๊กเพียงสำเนาเดียวที่สามารถเข้าถึงได้จากผู้อื่น คุณสามารถส่งลิงก์ไปยังเวิร์กบุ๊กที่ผู้ใช้สามารถดูได้และยังสามารถแก้ไขได้ในเว็บเบราว์เซอร์ของตนเอง (ถ้าคุณให้สิทธิ์เหล่านั้น)
-
คลิกแท็บ ไฟล์ แล้วคลิก บันทึกและส่ง
-
คลิก บันทึกไปยังเว็บ
-
คลิก ลงชื่อเข้าใช้ จากนั้นใส่ Windows Live ID และรหัสผ่านของคุณ แล้วคลิก ตกลง
ถ้าคุณใช้ Hotmail, Messenger หรือ Xbox Live คุณมี Windows Live ID อยู่แล้ว ถ้าคุณยังไม่มีให้คลิกลงทะเบียนสำหรับบัญชีผู้ใช้ใหม่เพื่อสร้าง WINDOWS Live ID ใหม่
-
เลือกโฟลเดอร์ใน OneDrive แล้วคลิก บันทึกเป็น พิมพ์ชื่อสำหรับไฟล์ของคุณ แล้วคลิก บันทึก
ขณะนี้เอกสารถูกบันทึกบน OneDrive แล้ว ใน OneDrive คุณสามารถให้สิทธิ์ผู้ใช้ดูและแก้ไขเนื้อหาของโฟลเดอร์ของคุณได้ เมื่อคุณต้องการแชร์เวิร์กบุ๊กคุณจะส่งลิงก์ไปยังเวิร์กบุ๊กนั้นในอีเมล
สำหรับข้อมูลเพิ่มเติมเกี่ยวกับการจัดเก็บเอกสารของคุณในOneDriveให้ดูที่บันทึกเอกสารไปยัง OneDrive จาก Office
เรียกดูวิธีใช้เพิ่มเติม
Office.com จะได้รับการอัปเดตด้วยเนื้อหาใหม่อย่างต่อเนื่องรวมถึงบทความวิดีโอและหลักสูตรการฝึกอบรม ถ้าด้านล่างของตัวแสดงวิธีใช้ระบุว่าออฟไลน์และคุณจะเชื่อมต่อกับอินเทอร์เน็ตให้คลิกแบบออฟไลน์แล้วคลิกแสดงเนื้อหาจาก Office.com










