ตามค่าเริ่มต้น เมื่อคุณเปิดเอกสาร Microsoft Word จากไฮเปอร์ลิงก์ในข้อความอีเมล Word จะเปิดเอกสารในโหมดอ่านอย่างเดียว อย่างไรก็ตาม คุณสามารถอัปเดตไฮเปอร์ลิงก์เพื่อบังคับให้ Word เปิดเอกสารในโหมดแก้ไขได้ บทความนี้จะอธิบายวิธีการทําการเปลี่ยนแปลงนี้โดยใช้งานอีเมลเวิร์กโฟลว์ SharePoint
อัปเดตไฮเปอร์ลิงก์โดยใช้งานอีเมลเวิร์กโฟลว์ SharePoint
-
ใน SharePoint Designer ให้เปิดกล่องโต้ตอบ กําหนดข้อความอีเมล
-
เลือกไฮเปอร์ลิงก์ไปยังเอกสาร แล้วเลือกปุ่มแก้ไข

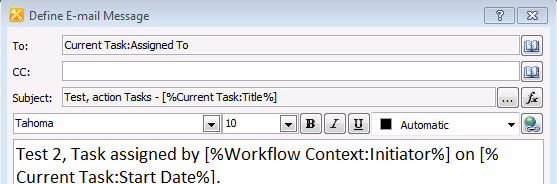
-
เพิ่ม ms-word:ofe|u| ลงในจุดเริ่มต้นของที่อยู่ไฮเปอร์ลิงก์ เช่น ตัวอย่างต่อไปนี้:
ms-word:ofe|u|[%Task Process:WEB URL%]/[%Task Process:Item URL%]
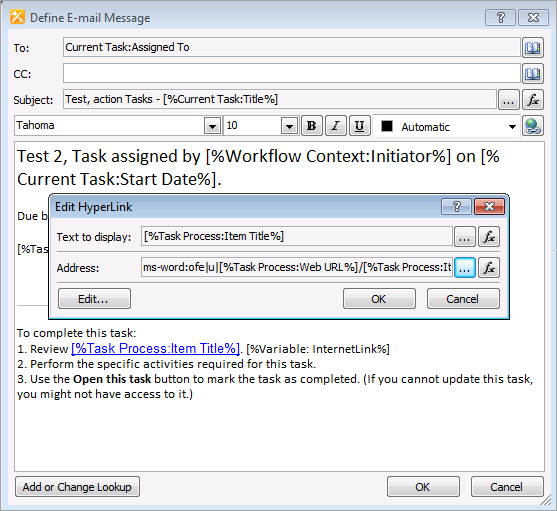
หมายเหตุ: คุณสามารถใช้วิธีนี้สําหรับไฮเปอร์ลิงก์แบบธรรมดา ตัวอย่างเช่น ใช้ "ms-word:ofe|u|http://sharepointserver/library/testdocument.docx" แทน "http://sharepointserver/library/testdocument.docx"
-
บันทึกและประกาศเวิร์กโฟลว์ของคุณ
เพิ่มรีจิสทรีคีย์ "ms-word:" เพื่อระงับประกาศด้านความปลอดภัยของ Microsoft Outlook
หลังจากที่คุณปรับปรุงไฮเปอร์ลิงก์โดยใช้ขั้นตอนก่อนหน้า คุณอาจได้รับคําเตือนต่อไปนี้เมื่อคุณใช้ไฮเปอร์ลิงก์ใหม่:
ประกาศด้านความปลอดภัยของ Microsoft Outlook
Microsoft Office ได้ระบุปัญหาด้านความปลอดภัยที่อาจเกิดขึ้น
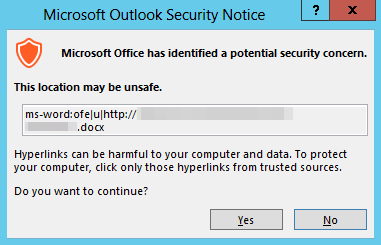
เมื่อต้องการระงับการแจ้งเตือนนี้ ให้เพิ่ม ms-word: รีจิสทรีคีย์ ดังต่อไปนี้:
สิ่งสำคัญ: ทำตามขั้นตอนในส่วนนี้อย่างระมัดระวัง ปัญหาร้ายแรงอาจเกิดขึ้นถ้าคุณปรับเปลี่ยนรีจิสทรีอย่างไม่ถูกต้อง ก่อนที่คุณจะปรับเปลี่ยน ให้สํารองข้อมูลรีจิสทรีสําหรับการคืนค่าในกรณีที่มีปัญหาเกิดขึ้น
-
ออกจากแอปพลิเคชัน Microsoft Office ทั้งหมด
-
เริ่ม Registry Editor:
-
Windows 10 ให้ไปที่ เริ่มต้น ใส่ regedit ในกล่อง ค้นหา แล้วเลือก regedit.exe ในผลลัพธ์การค้นหา
-
ใน Windows 8 หรือ Windows 8.1 ให้เลื่อนเมาส์ของคุณไปที่มุมขวาบน เลือก ค้นหา ใส่ regedit ในกล่องข้อความค้นหา แล้วเลือก regedit.exe ในผลลัพธ์การค้นหา
-
ใน Windows 7 เลือก เริ่มต้น ใส่ regedit ในกล่อง เริ่มค้นหา แล้วเลือก regedit.exe ในผลลัพธ์การค้นหา
-
-
ค้นหา แล้วเลือกคีย์ย่อยของรีจิสทรีต่อไปนี้ (ถ้าไม่มีคีย์ย่อยอยู่ ให้สร้างคีย์ย่อยด้วยตนเอง):
HKEY_CURRENT_USER\Software\Policies\Microsoft\Office\16.0\Common\Security\Trusted Protocols\All Applicationsหมายเหตุ: คีย์ย่อยนี้มีไว้สําหรับ Office 2016 และเวอร์ชันที่ใหม่กว่า (รวมถึง Microsoft 365 Apps) ถ้าคุณกําลังใช้ Office 2013 ให้เปลี่ยน 16.0 เป็น 15.0 ถ้าคุณกําลังใช้ Office 2010 ให้เปลี่ยน 16.0 เป็น 14.0
-
บนเมนู แก้ไข ให้ชี้ไปที่ ใหม่ แล้วเลือก คีย์
-
ใส่ ms-word: แล้วกด Enter
-
ออกจาก Registry Editor










