หมายเหตุ: บทความนี้ได้ทำหน้าที่จนเสร็จสิ้นแล้ว และกำลังจะเลิกใช้ในไม่ช้า เมื่อต้องการป้องกันปัญหา "ไม่พบหน้า" เรากำลังนำลิงก์ที่เราทราบออก ถ้าคุณได้สร้างลิงก์ไปยังหน้านี้ โปรดนำออกแล้วเราจะเชื่อมต่อเว็บเข้าด้วยกัน
ถ้าคุณต้องการบันทึกเอกสาร Word เป็นเว็บเพจการวางเดิมพันที่ดีที่สุดของคุณคือการใช้เว็บเพจตัวเลือกการกรอง
เมื่อคุณบันทึกเอกสารของคุณเป็นเว็บเพจที่ถูกกรอง Word จะเก็บเฉพาะเนื้อหาคำแนะนำสไตล์และข้อมูลอื่นๆ ไฟล์มีขนาดเล็กโดยไม่ต้องมีโค้ดมากเกินไป
-
คลิกไฟล์>บันทึกเป็นแล้วเลือกตำแหน่งที่ตั้งที่คุณต้องการบันทึกเอกสารของคุณ
-
ตั้งชื่อไฟล์ของคุณ
-
ในรายการบันทึกเป็นชนิดให้เลือกเว็บเพจถูกกรอง
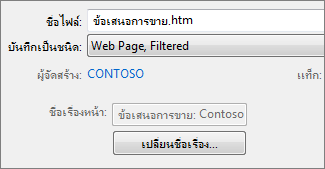
-
คลิกเปลี่ยนชื่อเรื่องแล้วพิมพ์ชื่อเรื่องที่คุณต้องการให้แสดงในแถบชื่อเรื่องของเว็บเบราว์เซอร์
-
คลิก บันทึก
เคล็ดลับ
เมื่อต้องการบันทึกคุณสมบัติเอกสารและข้อมูล Word เพิ่มเติมด้วยเว็บเพจให้เลือกชนิดของเว็บเพจแบบไฟล์เดียว แต่ไฟล์ของคุณจะมีขนาดใหญ่กว่าเกือบ10เท่าที่มีขนาดใหญ่กว่า
เมื่อต้องการบันทึกรูปภาพในโฟลเดอร์ที่แยกต่างหากจากส่วนข้อความของเว็บเพจให้เลือกชนิดของเว็บเพจ เมื่อคุณโพสต์เว็บเพจลงในเว็บไซต์ให้โพสต์โฟลเดอร์รูปภาพด้วย
เมื่อต้องการดูโค้ด HTML ของเว็บเพจให้เรียกดูไฟล์ใน Windows Explorer แล้วคลิกขวาที่ไฟล์แล้วชี้ไปที่เปิดด้วยแล้วคลิกInternet Explorer จากนั้นคลิกขวาที่หน้าใน Internet Explorer แล้วคลิกมุมมองแหล่งข้อมูล
วิธีอื่นๆในการแชร์เอกสารแบบออนไลน์
Word ได้รับการออกแบบมาเพื่อสร้างและพิมพ์เอกสารครั้งแรก ใน Word 2013 คุณจะมีตัวเลือกอื่นๆสำหรับการแชร์ความคิดของคุณและการทำงานแบบออนไลน์ของคุณ
บันทึกเอกสารเป็นโพสต์ในบล็อก
ถ้าคุณเป็นบล็อกและคุณต้องการเขียนโพสต์ของคุณใน Word คุณสามารถบันทึกเอกสารของคุณเป็นโพสต์ในบล็อกได้ Word จะเก็บข้อมูลจำนวนน้อยที่สุดที่มีเนื้อหาของคุณ และเอกสารที่เผยแพร่แล้วจะใช้สไตล์ของบล็อก
-
คลิกไฟล์>แชร์>ประกาศเป็นโพสต์ในบล็อก
-
คลิกเผยแพร่เป็นโพสต์ในบล็อก

ในครั้งแรกที่คุณโพสต์เอกสารไปยังบล็อกของคุณ Word จะแนะนำคุณเกี่ยวกับการลงทะเบียนบัญชีผู้ใช้บล็อกของคุณ
บันทึกไปยัง OneDrive และแชร์
แชร์เอกสารของคุณกับเพื่อนๆและผู้ร่วมงานด้วยการบันทึกเอกสารนั้นไปยัง OneDrive และเชิญพวกเขาให้ดู
-
คลิกไฟล์>บันทึกเป็น> OneDrive
-
เลือกตำแหน่งที่ตั้งในโฟลเดอร์ OneDrive ของคุณ
-
พิมพ์ชื่อไฟล์แล้วคลิกบันทึก
จากนั้นเชิญผู้อื่นให้ดูเอกสารของคุณ ถ้าผู้ใช้ไม่มี Word เอกสารจะเปิดขึ้นโดยอัตโนมัติใน Word สำหรับเว็บ
-
คลิกไฟล์>แชร์>เชิญบุคคล
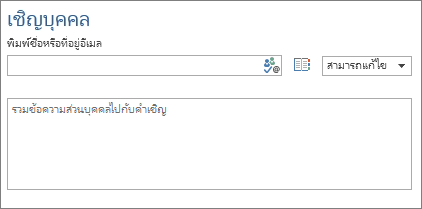
-
เพิ่มที่อยู่อีเมลของพวกเขา
-
คลิก แชร์

สำหรับข้อมูลเพิ่มเติมให้ดูที่แชร์เอกสารโดยใช้ SharePoint หรือ OneDrive
บันทึกเป็น PDF
เมื่อต้องการแปลงเอกสารของคุณเป็น PDF คุณสามารถโพสต์ไปยังเว็บไซต์ได้ให้คลิกไฟล์>บันทึกเป็น ในรายการ บันทึกเป็นชนิด ให้คลิก PDF










