กำหนดข้อความอีเมลใหม่ใน Outlook บนเว็บ โดยใช้ตัวเลือกหลายตัวเลือก Outlook ข้อเสนอ ไม่ว่าคุณจะกำลังเขียนข้อความธุรกิจหรือข้อความส่วนตัวคุณสามารถค้นหาวิธีการเพิ่มสไตล์ที่ไม่ซ้ำกันของคุณได้ตลอดเวลา
หมายเหตุ: ถ้าคำแนะนำไม่ตรงกับสิ่งที่คุณเห็นคุณอาจกำลังใช้ Outlook บนเว็บ เวอร์ชันที่เก่ากว่า ลองใช้คำแนะนำสำหรับ Outlook แบบคลาสสิกบนเว็บ
คุณสามารถตั้งค่าระดับความสำคัญของข้อความเพื่อให้ผู้รับสามารถดูตัวบ่งชี้ในกล่องจดหมายเข้าของพวกเขาก่อนที่จะเปิดอ่าน การตั้งค่าระดับความสำคัญยังช่วยให้ผู้รับสามารถจัดลำดับความสำคัญของข้อความของตนได้อีกด้วย
เมื่อต้องการเปลี่ยนแปลงระดับความสำคัญของข้อความของคุณ เลือกจุดสามจุดที่ด้านบนของข้อความใหม่ที่คุณกำลังเขียน 
-
ให้เลือกไอคอนแนบ

-
เลือกเรียกดูจากคอมพิวเตอร์นี้ เรียกดูตำแหน่งที่ตั้ง cloud หรือเรียกดูข้อความอีเมล
-
โดยขึ้นอยู่กับสิ่งที่คุณเลือก ให้ทำอย่างใดอย่างหนึ่งต่อไปนี้:
-
คอมพิวเตอร์: ไปยังตำแหน่งที่ตั้งของไฟล์ เลือกไฟล์ แล้วเลือก เปิด
-
ไฟล์ Cloud: เลือกไฟล์คุณที่ต้องการแนบ เลือกถัดไป แล้ว เลือกแชร์เป็นลิงค์ หรือแนบเป็นสำเนา
-
ข้อความอีเมล: เลือกข้อความคุณต้องการแนบ แล้วเลือกถัดไป
-
ถ้าคุณต้องการเพิ่มรูปภาพที่แสดงในเนื้อหาของอีเมล คุณสามารถเพิ่มรูปอินไลน์ได้
-
ให้เลือกแทรกรูปภาพอินไลน์

-
ไปยังตำแหน่งที่ตั้งของไฟล์รูปภาพบนคอมพิวเตอร์ของคุณ เลือกไฟล์ แล้วเลือกเปิด
Emojis หรือที่เรียกว่าอิโมติคอนเป็นกราฟิกที่ถ่ายทอดอารมณ์ คุณสามารถเพิ่มความหลากหลายของ emojis ไปยังข้อความของคุณได้ นอกจากนี้คุณยังสามารถเลือก Gif ที่เป็นที่นิยมเพื่อเพิ่มลงในข้อความของคุณได้อีกด้วย
-
เมื่อต้องการแทรกอิโมจิให้เลือกไอคอนแทรก emojis และ GIFs

-
เมื่อต้องการแทรก GIF ให้เลือกไอคอนแทรก emojis และ GIFs

หมายเหตุ: โปรแกรมอีเมลที่แตกต่างกันอาจไม่แสดงอิโมติคอนแบบเดียวกัน อีโมติคอนที่มีสีสันบนโปรแกรมหนึ่งอาจถูกแปลเป็นสัญลักษณ์อื่นในอีกโปรแกรมหนึ่ง ตัวอย่างเช่น 
คุณสามารถเพิ่มลูกเล่นให้ข้อความอีเมลของคุณโดยการเปลี่ยนฟอนต์ของข้อความ ขนาด สี และสไตล์
-
เลือกแสดงตัวเลือกการจัดรูปแบบ

-
เลือกฟอนต์

คุณสามารถใช้หัวข้อย่อยหรือรายการลำดับเลขเพื่อแสดงขั้นตอน รายการการดำเนินการหรือจุดน่าจดจำหลักในข้อความอีเมลของคุณ
-
เมื่อต้องการเพิ่มรายการหัวข้อย่อยในข้อความอีเมลของคุณ เลือกแสดงตัวเลือกการจัดรูปแบบ


-
เมื่อต้องการเพิ่มรายการลำดับเลขในข้อความอีเมลของคุณ เลือกแสดงตัวเลือกการจัดรูปแบบ


แทรกตารางเมื่อต้องการเพิ่มโครงสร้างข้อมูลเป็นแถวและคอลัมน์ในข้อความอีเมลของคุณ
-
สร้างข้อความอีเมลใหม่ หรือตอบกลับข้อความที่มีอยู่
-
ที่ด้านล่างของหน้าเรียบเรียง เลือก


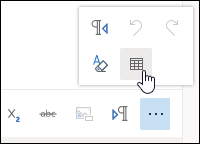
-
ลากตัวชี้เพื่อเลือกจำนวนแถวและคอลัมน์ที่คุณต้องการให้มีในตาราง
สร้างลายเซ็นอีเมลที่ปรากฏในส่วนท้ายของข้อความ
-
ที่ด้านบนของหน้า ให้เลือก การตั้งค่า .
-
เลือกจดหมาย >เรียบเรียงและตอบกลับ
-
ในกล่องข้อความ พิมพ์ลายเซ็นอีเมลของคุณ คุณสามารถเปลี่ยนฟอนต์ ขนาด สี และลักษณะของลายเซ็นของคุณจากตัวเลือกที่มีให้ใน ribbon ด้านบนของกล่องข้อความ
-
ถ้าคุณต้องการใส่ลายเซ็นบนข้อความใหม่เท่านั้น เลือกที่กล่องเครื่องหมายข้าง ๆ คำว่าใส่ลายเซ็นในข้อความใหม่ที่ฉันเรียบเรียงโดยอัตโนมัติ ถ้าคุณต้องการเพิ่มลายเซ็นของคุณลงในข้อความที่คุณตอบกลับ เลือกใส่ลายเซ็นของฉันในข้อความที่ฉันส่งต่อ หรือตอบกลับโดยอัตโนมัติ หรือ ถ้าคุณต้องการใช้ทั้งสองอย่าง เลือกกล่องเครื่องหมายทั้งสองกล่อง
-
เลือกบันทึก เมื่อเสร็จเรียบร้อยแล้ว ลายเซ็นอีเมลของคุณจะปรากฏ ในข้อความใหม่ หรือในข้อความตอบกลับของคุณ หรือทั้งคู่ตามที่คุณเลือก
คำแนะนำสำหรับ Outlook บนเว็บ แบบคลาสสิก
คุณสามารถตั้งค่าระดับความสำคัญของข้อความเพื่อให้ผู้รับสามารถดูตัวบ่งชี้ในกล่องจดหมายเข้าของพวกเขาก่อนที่จะเปิดมัน การตั้งค่าระดับความสำคัญยังช่วยให้ผู้รับสามารถจัดลำดับความสำคัญของข้อความของพวกเขาได้อีกด้วย
เมื่อต้องการเปลี่ยนความสำคัญของข้อความของคุณให้เลือกจุดสามจุดที่ด้านบนสุดของข้อความใหม่ที่คุณกำลังเขียน 
-
เลือก แนบ ไอคอน

-
เลือกว่าคุณต้องการแนบไฟล์จาก คอมพิวเตอร์ หรือ สถานที่ในระบบคลาวด์
-
ไปยังตำแหน่งที่ตั้งของไฟล์ เลือกไฟล์ แล้วเลือก เปิด
-
ถ้าคุณต้องการแชร์ไฟล์กับผู้รับอีเมลของคุณเพื่อให้ทุกคนสามารถทำงานกับไฟล์ร่วมกัน คลิกลูกศรดรอปดาวน์ที่อยู่ถัดจากชื่อไฟล์ และเลือกอัปโหลดไปยัง OneDrive - <your organization name>
ถ้าคุณต้องการเพิ่มรูปภาพที่แสดงในเนื้อหาของอีเมล คุณสามารถเพิ่มรูปอินไลน์
-
เลือก แทรกรูปภาพแบบอินไลน์

-
ไปยังตำแหน่งของไฟล์รูปภาพในคอมพิวเตอร์ของคุณหรือเปิด OneDrive จากนั้นเลือก เปิด.
ด้วยรูปภาพอินไลน์ในข้อความอีเมล เลือกรูป แล้วคลิกขวาเพื่อดูเมนูของตัวเลือกอื่นๆ ตัวอย่างเช่น เลือกขนาด แล้วเลือกจากเล็กเหมาะสม หรือดั้งเดิม เพื่อปรับขนาดของไฟล์รูปภาพ
อีโมติคอนหรือที่เรียกว่าอีโมจิ เป็นภาพกราฟิกที่ถ่ายทอดอารมณ์ความรู้สึก คุณสามารถเพิ่มหลากหลายอีโมติคอนลงในข้อความของคุณได้
เมื่อต้องการแทรกอีโมจิ เลือกไอคอนEmoji 
หมายเหตุ: โปรแกรมอีเมลต่างๆอาจไม่แสดงอิโมติคอนแบบเดียวกัน อีโมติคอนที่มีสีสันบนโปรแกรมหนึ่งอาจถูกแปลเป็นสัญลักษณ์อื่นในอีกโปรแกรมหนึ่ง ตัวอย่างเช่น 
คุณสามารถเพิ่มลูกเล่นให้ข้อความอีเมลของคุณโดยการเปลี่ยนฟอนต์ของข้อความ ขนาด สี และสไตล์
-
เลือก ตัวเลือกการจัดรูปแบบ

-
เลือกฟอนต์ และเลือกแบบอักษรคุณต้องการใช้ คุณสามารถเปลี่ยนขนาดฟอนต์ สีฟอนต์ ทำให้ข้อความเป็นตัวหนา หรือ ขีดเส้นใต้ เป็นตัวเอียง หรือแม้แต่เน้นส่วนหนึ่งของข้อความอีเมลของคุณ เลือกข้อความ จากนั้น เลือกเอฟเฟ็กต์คุณต้องการใช้จากตัวเลือกการจัดรูปแบบ
คุณสามารถใช้หัวข้อย่อย หรือ รายการลำดับเลขเพื่อแสดงขั้นตอน รายการการกระทำ หรือ จุดน่าจดจำหลักในข้อความอีเมลของคุณ
-
ในการเพิ่มรายการสัญลักษณ์แสดงหัวข้อย่อยลงในข้อความอีเมลของคุณ ให้เลือกสัญลักษณ์

-
ในการเพิ่มรายการที่เรียงลำดับเลขลงในข้อความอีเมล์ของคุณ ให้เลือก ลำดับเลข

แทรกตารางเมื่อต้องการเพิ่มโครงสร้างข้อมูลเป็นแถวและคอลัมน์ในข้อความอีเมลของคุณ
-
เลือกเพิ่มเติม

-
เลือกแทรกตาราง ลากเพื่อเลือกจำนวนแถวและคอลัมน์ที่คุณต้องการ หรือ คลิกแทรกตาราง แล้วแทนการลาก ให้คลิกแทรกตาราง และในกล่องแทรกตาราง ระบุจำนวนคอลัมน์และแถวแล้ว คลิกตกลง
สร้างลายเซ็นอีเมลที่ปรากฏท้ายของข้อความ
-
เลือกการตั้งค่า


-
ในหน้าตัวเลือกทางด้านซ้าย ใต้เค้าโครง เลือก ลายเซ็นอีเมล
-
ถ้าคุณต้องการใส่ลายเซ็นของคุณไว้ในข้อความใหม่เท่านั้น ให้เลือกกล่องเครื่องหมายถัดจากรวมลายเซ็นของฉันไว้ในข้อความใหม่ที่ฉันแต่งไว้โดยอัตโนมัติ หากคุณต้องการเพิ่มลายเซ็นลงในข้อความที่คุณส่งต่อหรือตอบกลับ ให้เลือกรวมลายเซ็นของฉันไว้ในข้อความที่ฉันส่งต่อหรือตอบกลับโดยอัตโนมัติ หากคุณต้องการทั้งสองตัวเลือก ให้เลือกทั้งสองกล่อง
-
เขียนลายเซ็นอีเมลของคุณในกล่องข้อความ คุณสามารถเปลี่ยนแบบอักษร ขนาด สี และลายเซ็นที่ปรากฏของคุณจากตัวเลือกที่มีอยู่ในแถบด้านบนของกล่องข้อความ นอกจากนี้คุณยังสามารถเพิ่มรูปภาพได้อีกด้วย
-
เลือกบันทึก เมื่อเสร็จเรียบร้อยแล้ว ลายเซ็นอีเมลของคุณจะปรากฏ ในข้อความใหม่ หรือในข้อความตอบกลับของคุณ หรือทั้งคู่ตามที่คุณเลือก










