อัปเดตล่าสุด: 4 สิงหาคม 2017
มีการรายงานปัญหาที่ระบุไว้ในบทความนี้หลังจากติดตั้งการอัปเดตล่าสุดทางด้านล่าง:
ถ้าคุณเป็นลูกค้า Microsoft 365 ให้ติดตั้งการอัปเดตล่าสุดที่พร้อมใช้งานในปัจจุบันเพื่อแก้ไขปัญหา ไปที่ ไฟล์ > บัญชี Office > ตัวเลือกการอัปเดต > อัปเดตเดี๋ยวนี้
ปัญหา
อัปเดตล่าสุด: 27 กรกฎาคม 2017
ปัญหานี้มีผลต่อ Outlook 2007 และ Outlook 2010
เมื่อคุณเปิดสิ่งที่แนบมาในอีเมล ที่ติดต่อ หรืองานที่จัดรูปแบบเป็น Rich Text คุณจะได้รับข้อผิดพลาดต่อไปนี้:
“โปรแกรมที่ใช้สร้างวัตถุนี้คือ Outlook โปรแกรมนั้นอาจไม่ได้ติดตั้งบนคอมพิวเตอร์ของคุณ หรือไม่ตอบสนอง เมื่อต้องการแก้ไขวัตถุนี้ ให้ติดตั้ง Outlook หรือทำให้แน่ใจว่า กล่องโต้ตอบใดๆ ใน Outlook ถูกปิด”

คุณยังอาจเห็น:
“รายการนี้ประกอบด้วยสิ่งที่แนบมาซึ่งอาจไม่ปลอดภัย คุณอาจไม่สามารถดูสิ่งที่แนบมาเหล่านี้หลังจากที่คุณปิด”
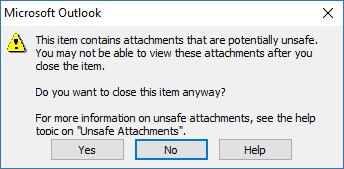
สถานะ: แก้ไขแล้ว
ติดตั้งการอัปเดตด้านล่างเพื่อแก้ไขปัญหาสำหรับ Outlook 2007 และ Outlook 2010:
การอัปเดตสำหรับ Outlook 2007: 27 กรกฎาคม 2017
การอัปเดตสำหรับ Outlook 2010: 27 กรกฎาคม 2017
วิธีแก้ไขปัญหาชั่วคราว
-
ส่งต่ออีเมลถึงตัวคุณเอง แล้วเปิดสิ่งที่แนบมาจากอีเมลที่ถูกส่งต่อ
-
เปลี่ยนรูปแบบอีเมลเป็น HTML หรือรูปแบบข้อความ
-
บันทึกสิ่งที่แนบมาลงในคอมพิวเตอร์ของคุณ โดยใช้วิธีใดวิธีหนึ่งต่อไปนี้ จากนั้นเปิดสิ่งที่แนบมาจากตำแหน่งที่ตั้งที่บันทึกไว้
-
ลากแล้วปล่อยสิ่งที่แนบมาลงในเดสก์ท็อปของคุณ
-
ไปที่ ไฟล์ > บันทึกสิ่งที่แนบมา
-
คัดลอกและวางสิ่งที่แนบมาลงในคอมพิวเตอร์ของคุณ
-
ปัญหา
อัปเดตล่าสุด: 27 กรกฎาคม 2017
ปัญหานี้มีผลต่อ Outlook 2007, Outlook 2010, Outlook 2013 และ Outlook 2016
เมื่อเปิดสิ่งที่แนบมาที่มีจุดต่อเนื่อง (...) หรือเครื่องหมายอัศเจรีย์ (!) ไฟล์ถูกบล็อก และคุณได้รับคำเตือน กำลังเปิดสิ่งที่แนบมากับจดหมาย
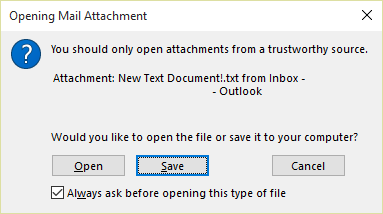
หรือถ้าข้อความอีเมลมีข้อความอีเมลที่แนบมา และบรรทัดหัวเรื่องของข้อความอีเมลที่แนบมาลงท้ายด้วยส่วนนามสกุลไฟล์ที่ไม่ปลอดภัยตามรายการใน ไฟล์แนบที่ถูกบล็อกใน Outlook สิ่งที่แนบมากับอีเมลจะถูกบล็อกสำหรับผู้รับ
สถานะ: แก้ไขแล้ว
ถ้าคุณเป็นลูกค้า Microsoft 365 ให้ติดตั้งการอัปเดตล่าสุดเพื่อแก้ไขปัญหา ไปที่ ไฟล์ > บัญชี Office > ตัวเลือกการอัปเดต > อัปเดตเดี๋ยวนี้
สำหรับ Outlook 2007, Outlook 2010, Outlook 2013 และ Outlook 2016 ให้ติดตั้งการอัปเดตด้านล่างเพื่อแก้ไขปัญหา:
การอัปเดตสำหรับ Outlook 2007: 27 กรกฎาคม 2017
การอัปเดตสำหรับ Outlook 2010: 27 กรกฎาคม 2017
การอัปเดตสำหรับ Outlook 2013: 27 กรกฎาคม 2017
การอัปเดตสำหรับ Outlook 2016: 27 กรกฎาคม 2017
วิธีแก้ไขปัญหาชั่วคราว
ถ้าคุณได้รับคำเตือน กำลังเปิดไฟล์แนบที่มากับจดหมาย และคุณแน่ใจว่า สิ่งที่แนบมาถูกส่งมาจากแหล่งที่เชื่อถือได้ ให้ดำเนินการต่อเพื่อ เปิด หรือ บันทึก ไฟล์แนบ
ถ้าไฟล์ถูกบล็อกเนื่องจากนามสกุลไฟล์ที่ไม่ปลอดภัย ให้ขอให้ผู้ส่งบันทึกข้อความอีเมลไปยังคอมพิวเตอร์ของเขา แล้วเปลี่ยนชื่อบรรทัดหัวเรื่องเพื่อให้ไฟล์ไม่ลงท้ายด้วยนามสกุลไฟล์ที่ไม่ปลอดภัย จากนั้น แนบไฟล์แนบกับข้อความอีเมลและส่งใหม่
ปัญหา
อัปเดตล่าสุด: 27 กรกฎาคม 2017
ปัญหานี้มีผลต่อ Outlook 2013 และ Outlook 2016
ถ้าคุณตั้งค่า ShowLevel1Attach เพื่ออนุญาตให้ Outlook แสดงสิ่งที่แนบมาระดับ 1 คุณอาจเห็นข้อผิดพลาด: “วัตถุอย่างน้อยหนึ่งอย่างในไฟล์นี้ถูกปิดใช้งานเนื่องจากการตั้งค่านโยบายของคุณ”
คำเตือน: โดยทั่วไปแล้ว สิ่งที่แนบมาระดับ 1 จะถูกบล็อก ถ้าคุณได้เปิดใช้งานนโยบายนี้ ผู้ใช้สามารถดูสิ่งที่แนบมาระดับ 1 ใน Outlook ถ้าคุณใช้การแก้ไขปัญหาชั่วคราวใดๆ เพื่อเปิดไฟล์ โปรดทำให้แน่ใจว่าปลอดภัยที่จะเปิด ดู: ข้อมูลสำหรับผู้ดูแลระบบเกี่ยวกับการตั้งค่าความปลอดภัยของอีเมลใน Outlook 2007
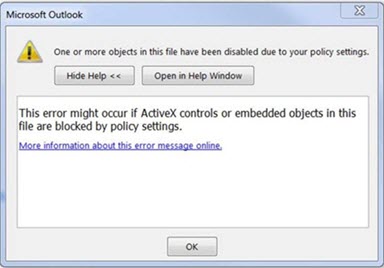
ถ้าคุณตั้งค่าให้ ShowLevel1Attach อนุญาตให้ Outlook แสดงสิ่งที่แนบมาระดับ 1 และคุณส่งอีเมลที่มีสิ่งที่แนบมา คุณอาจเห็นข้อความนี้: “รายการนี้ประกอบด้วยสิ่งที่แนบมาซึ่งอาจไม่ปลอดภัย ผู้รับที่ใช้ Microsoft Outlook อาจไม่สามารถเปิดไฟล์แนบเหล่านี้”
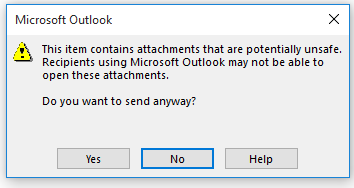
สถานะ: แก้ไขแล้ว
ถ้าคุณเป็นลูกค้า Microsoft 365 ให้ติดตั้งการอัปเดตล่าสุดเพื่อแก้ไขปัญหา ไปที่ ไฟล์ > บัญชี Office > ตัวเลือกการอัปเดต > อัปเดตเดี๋ยวนี้
สำหรับ Outlook 2013 และ Outlook 2016 ให้ติดตั้งการอัปเดตด้านล่างเพื่อแก้ไขปัญหา:
การอัปเดตสำหรับ Outlook 2013: 27 กรกฎาคม 2017
การอัปเดตสำหรับ Outlook 2016: 27 กรกฎาคม 2017
วิธีแก้ไขปัญหาชั่วคราว:
-
เปลี่ยนรูปแบบอีเมลเป็น HTML หรือรูปแบบข้อความ
-
บันทึกสิ่งที่แนบมาลงในคอมพิวเตอร์ของคุณ โดยใช้วิธีใดวิธีหนึ่งต่อไปนี้ จากนั้นเปิดสิ่งที่แนบมาจากตำแหน่งที่ตั้งที่บันทึกไว้
-
ลากแล้วปล่อยสิ่งที่แนบมาลงในเดสก์ท็อปของคุณ
-
ไปที่ ไฟล์ > บันทึกสิ่งที่แนบมา
-
คัดลอกและวางสิ่งที่แนบมาลงในคอมพิวเตอร์ของคุณ
-
ปัญหา
อัปเดตล่าสุด: 17 ก.ย. 2017
หมายเหตุ: โปรดดูบทความนี้สำหรับการอัปเดตเกี่ยวกับปัญหานี้: ขณะนี้สคริปต์ฟอร์มแบบกำหนดเองจะปิดใช้งานตามค่าเริ่มต้น
ปัญหานี้มีผลต่อ Outlook 2007, Outlook 2010, Outlook 2013 และ Outlook 2016
เมื่อคุณใช้ฟอร์มแบบกำหนดเองที่คุณสร้างขึ้นสำหรับ Outlook คุณเห็นอาการสองอาการต่อไปนี้:
-
VBScript ไม่ทำงาน
-
คุณได้รับคำเตือนโค้ดที่เป็นอันตราย:
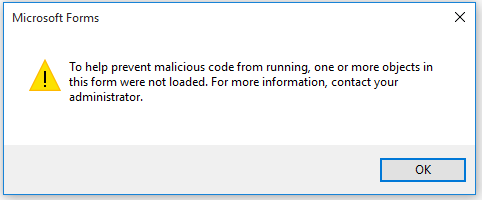
สถานะ
ถ้าคุณเป็นลูกค้า Microsoft 365 การแก้ไขพร้อมใช้งานแล้วสำหรับผู้ชม Insider ที่เร็วก่อนใคร
สำหรับแชนเนลอื่น การอัปเดตถูกจัดกำหนดการในช่วงกลางเดือนกันยายน ในเวอร์ชัน 16.0.8418.5703 และเวอร์ชันที่ใหม่กว่า เราจะอัปเดตหน้านี้เมื่อมีการเผยแพร่การแก้ไข
แก้ไขปัญหาสำหรับ MSI ทุกเวอร์ชัน สำหรับ Outlook 2007, Outlook 2010, Outlook 2013 และ Outlook 2016 ให้ติดตั้งการอัปเดตด้านล่างเพื่อแก้ไขปัญหา:
การอัปเดตสำหรับ Outlook 2007: 27 กรกฎาคม 2017
การอัปเดตสำหรับ Outlook 2010: 27 กรกฎาคม 2017
ปัญหา
อัปเดตล่าสุด: 3 สิงหาคม 2017
ปัญหานี้มีผลกับ Outlook เวอร์ชันบน Windows 7, Windows 8, Windows 10
ขณะที่กำลังค้นหาใน Outlook คุณได้รับข้อผิดพลาดนี้: “มีบางอย่างผิดพลาดและไม่สามารถทำให้การค้นหาของคุณเสร็จสมบูรณ์ได้” หรือ "ผลลัพธ์การค้นหาอาจไม่สมบูรณ์เนื่องจากรายการยังอยู่ระหว่างทำดัชนี"

และคุณจะเห็นคำเตือนบันทึกเหตุการณ์นี้:
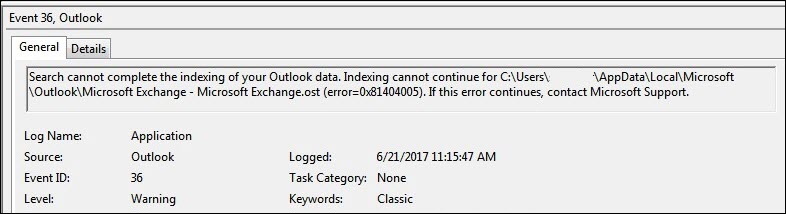
สถานะ: แก้ไขแล้ว
Windows ได้เผยแพร่วิธีแก้ไขผ่าน Windows Updates เพื่อจัดการปัญหาความน่าเชื่อถือใน Windows Search ทางด้านล่างนี้คือการอัปเดต KB ที่เกี่ยวข้องสำหรับแต่ละเวอร์ชัน:
หมายเหตุ: การแก้ไขปัญหานี้ได้เผยแพร่แล้วในวันที่ 27 มิถุนายน 2017 ถ้าคุณปรับใช้วิธีแก้ไขปัญหาชั่วคราวเพื่อปิดใช้งานบริการการค้นหาเดสก์ท็อป Windows ขณะนี้คุณสามารถตั้งรีจิสทรีคีย์ PreventIndexingOutlook เป็น DWORD: 0 เพื่อย้อนกลับเพื่อใช้งาน Windows Search
วิธีแก้ไขปัญหาชั่วคราว
ถ้าปัญหาไม่ได้รับการแก้ไขหลังจากติดตั้งการอัปเดต โปรดใช้วิธีแก้ไขปัญหาชั่วคราวทางด้านล่าง:
-
ถ้าการค้นหาไม่ทำงานสำหรับบัญชี Exchange ให้ลบไฟล์ OST ที่ทำให้เกิดการซิงก์และการทำดัชนีของบัญชีอีกครั้ง
-
โดยทั่วไป ไฟล์ OST จะถูกจัดเก็บไว้ที่ C:\Users\<ชื่อผู้ใช้ของคุณ>\AppData\Local\Microsoft\Outlook
-
เมื่อต้องการค้นหาชื่อและตำแหน่งที่ตั้งของไฟล์ OST ให้คลิก ไฟล์การตั้งค่าบัญชีการตั้งค่าบัญชีไฟล์ข้อมูล ค้นหาที่อยู่อีเมลที่ถูกต้อง คลิกชื่อ แล้วคลิก เปิดตำแหน่งที่ตั้งไฟล์
-
ก่อนที่คุณจะสามารถลบไฟล์ OST คุณจำเป็นต้องปิด Outlook เพื่อให้กระบวนการปล่อยไฟล์ได้
-
หลังจากการลบไฟล์ ให้เริ่ม Outlook ใหม่และให้ซิงค์อีเมลอีกครั้ง
-
-
วิธีแก้ไขปัญหาชั่วคราวอื่นคือ สร้างโปรไฟล์ Outlook ใหม่ แล้วเพิ่มบัญชีของคุณลงในโปรไฟล์ใหม่ เราขอแนะนำให้เก็บโปรไฟล์เก่าไว้จนกว่าคุณจะทราบว่าคุณย้ายผ่านข้อมูลในเครื่องหรือไฟล์ PST
จนกว่าคุณจะสามารถติดตั้งการแก้ไขของ Windows Update คุณสามารถตั้งค่ารีจิสทรีคีย์ที่จะทำให้ Outlook หยุดใช้บริการการค้นหาของ Windows ภายในเครื่อง เมื่อตั้งค่ารีจิสทรีคีย์นี้ Outlook จะใช้โปรแกรมค้นหาที่มีอยู่แล้วภายในของตนเอง การค้นหาที่มีอยู่แล้วภายในจะแสดงข้อความทางด้านล่างเพื่อระบุว่าไม่ได้ใช้บริการ Windows Search

ปิดใช้งานบริการการค้นหาเดสก์ท็อปของ Windows สำหรับ Outlook:
หมายเหตุ: ขั้นตอนต่อไปนี้จะแสดงวิธีการที่คุณสามารถใช้ปรับเปลี่ยนรีจิสทรี อย่างไรก็ตาม ปัญหาร้ายแรงอาจเกิดขึ้นถ้าคุณปรับเปลี่ยนรีจิสทรีอย่างไม่ถูกต้อง โปรดตรวจสอบให้แน่ใจว่าคุณทำตามขั้นตอนเหล่านี้อย่างระมัดระวัง สำหรับการป้องกันที่เพิ่มขึ้น สำรองข้อมูลรีจิสทรีก่อนที่คุณจะปรับเปลี่ยน จากนั้นคุณสามารถคืนค่ารีจิสทรีถ้ามีปัญหาเกิดขึ้น สำหรับข้อมูลเกี่ยวกับวิธีการสำรองข้อมูลและคืนค่ารีจิสทรี ให้ดูบทความนี้
-
เปิด Registry Editor
-
ไปที่: Computer\HKEY_LOCAL_MACHINE\SOFTWARE\Policies\Microsoft\Windows\Windows Search
-
PreventIndexingOutlook
-
ตั้งค่า DWORD: 1
คำแนะนำโดยละเอียด:
-
คลิก เริ่มต้น คลิก เรียกใช้ จากนั้นพิมพ์ regedit ในกล่อง เปิด แล้วคลิก ตกลง
-
ระบุตำแหน่งแล้วคลิกซับคีย์ต่อไปนี้ในรีจิสทรี:
HKEY_LOCAL_MACHINE\SOFTWARE\Policies\Microsoft\Windows -
บนเมนู แก้ไข ให้ชี้ไปที่ ใหม่ แล้วคลิก คีย์ใหม่ จากนั้นใส่ชื่อคีย์ Windows Search
-
คลิกที่คีย์ใหม่ของ Windows Search
-
บนเมนู แก้ไข ให้ชี้ไปที่ ใหม่ แล้วคลิก ค่า DWORD
-
พิมพ์ PreventIndexingOutlook เป็นชื่อของ DWORD แล้วกด Enter
-
คลิกขวาที่ PreventIndexingOutlook แล้วคลิก ปรับเปลี่ยน
-
ในกล่อง ข้อมูลค่า ให้พิมพ์ 1 เพื่อเปิดใช้งานรายการรีจิสทรี แล้วคลิก ตกลง
-
เมื่อต้องการปิดใช้งานการตั้งค่า PreventIndexingOutlook ให้พิมพ์ 0 (ศูนย์) แล้วคลิก ตกลง
-
ออกจากตัวช่วยแก้ไขรีจิสทรี แล้วรีสตาร์ต Outlook
ปัญหา
iCloud ไม่สามารถรโหลดอย่างถูกต้องได้ใน Outlook 2007, Outlook 2010, Outlook 2013 และ Outlook 2016
เมื่อเข้าถึงปฏิทิน ที่ติดต่อ หรืองาน คุณจะได้รับข้อผิดพลาดต่อไปนี้:
ไม่สามารถเปิดชุดโฟลเดอร์ได้ MAPI ไม่สามารถโหลดบริการข้อมูล C:\PROGRA~2\COMMON~1\Apple\Internet Services\APLZOD.dll โปรดแน่ใจว่าติดตั้งและกำหนดค่าบริการอย่างถูกต้อง”

สถานะ: การแก้ไขปัญหาชั่วคราว
การโหลดบริการ MAPI ที่ไม่ได้ลงทะเบียนจะถูกปิดใช้งานตามค่าเริ่มต้นเพื่อทำให้ Outlook ปลอดภัยยิ่งขึ้น
ถ้าคุณใช้ Outlook 2010, Outlook 2013 หรือ Outlook 2016 ให้ถอนการติดตั้งแล้วติดตั้ง iCloud อีกครั้งเพื่อแก้ไขปัญหานี้ สำหรับข้อมูลเพิ่มเติม ให้ดูหน้านี้
สำหรับ Outlook 2007 ให้ใช้วิธีการแก้ไขปัญหาชั่วคราวทางด้านล่าง:
คำเตือน: วิธีแก้ไขปัญหาชั่วคราวนี้อาจทำให้คอมพิวเตอร์ของคุณหรือเครือข่ายของคุณเกิดช่องโหว่ให้ผู้ใช้ที่เป็นอันตรายหรือซอฟต์แวร์ที่เป็นอันตราย เช่น ไวรัส โจมตีได้ Microsoft ไม่แนะนำให้ใช้วิธีแก้ไขปัญหาชั่วคราวนี้ แต่จะให้ข้อมูลนี้เพื่อให้คุณสามารถเลือกใช้วิธีแก้ไขปัญหาชั่วคราวนี้ด้วยความเสี่ยงของคุณเอง ใช้วิธีแก้ไขปัญหาชั่วคราวนี้ แต่คุณต้องรับความเสี่ยงที่อาจเกิดขึ้นด้วยตนเอง
ถ้าคุณเชื่อถือแอปพลิเคชันที่ต้องโหลดในลักษณะนี้ คุณสามารถเปิดใช้งานแอปพลิเคชันเหล่านั้นใหม่โดยการตั้งค่าคีย์รีจิสทรีต่อไปนี้:
REG_DWORD HKEY_CURRENT_USER\Software\Microsoft\Office\12.0\Outlook\Security\AllowUnregisteredMapiServices
คุณสามารถใช้ซับคีย์ของรีจิสทรีต่อไปนี้เพื่อนำการตั้งค่ารีจิสทรีไปใช้เป็นนโยบายโดเมน:
HKCU\Software\Policies\Microsoft\Office\12.0\Outlook\Security\AllowUnregisteredMapiServices
ค่า 0 (ค่าเริ่มต้น): บล็อกการโหลดบริการ MAPI ที่ไม่ได้ลงทะเบียน นี่เป็นการตั้งค่าที่แนะนำเพื่อหลีกเลี่ยงการดำเนินการโค้ดที่ไม่รู้จักโดยไม่คาดคิด
ค่า 1: เปิดใช้งานการโหลดบริการ MAPI ที่ไม่ได้ลงทะเบียน
สิ่งสำคัญ: ขั้นตอนต่อไปนี้จะแสดงวิธีการที่คุณสามารถใช้ปรับเปลี่ยนรีจิสทรี อย่างไรก็ตาม ปัญหาร้ายแรงอาจเกิดขึ้นถ้าคุณปรับเปลี่ยนรีจิสทรีอย่างไม่ถูกต้อง โปรดตรวจสอบให้แน่ใจว่าคุณทำตามขั้นตอนเหล่านี้อย่างระมัดระวัง สำหรับการป้องกันที่เพิ่มขึ้น สำรองข้อมูลรีจิสทรีก่อนที่คุณจะปรับเปลี่ยน จากนั้นคุณสามารถคืนค่ารีจิสทรีถ้ามีปัญหาเกิดขึ้น สำหรับข้อมูลเกี่ยวกับวิธีการสำรองข้อมูลและคืนค่ารีจิสทรี ให้ดูบทความนี้
เมื่อต้องการทำการเปลี่ยนแปลงรีจิสทรีเหล่านี้ ให้ทำตามขั้นตอนต่อไปนี้:
-
คลิก เริ่มต้น คลิก เรียกใช้ พิมพ์ regedit ในกล่อง เปิด แล้วคลิก ตกลง
-
ระบุตำแหน่งแล้วคลิกซับคีย์ต่อไปนี้ในรีจิสทรี:
HKCU\Software\Microsoft\Office\12.0\Outlook\Security\
-
บนเมนู แก้ไข ให้ชี้ไปที่ ใหม่ แล้วคลิก ค่า DWORD
-
พิมพ์ AllowUnregisteredMapiServices สำหรับชื่อของ DWORD แล้วกด Enter
-
คลิกขวาที่ AllowUnregisteredMapiServices แล้วคลิก ปรับเปลี่ยน
-
ในกล่อง ข้อมูลค่า ให้พิมพ์ 1 เพื่อเปิดใช้งานรายการรีจิสทรี แล้วคลิก ตกลง
หมายเหตุ: เมื่อต้องการปิดใช้งานการตั้งค่า AllowUnregisteredMapiServices ให้พิมพ์ 0 (ศูนย์) แล้วคลิก ตกลง
-
ออกจากตัวช่วยแก้ไขรีจิสทรี แล้วรีสตาร์ต Outlook
ข้อมูลช่องโหว่ (นำไปใช้กับทุกเวอร์ชัน)
MAPI จะไม่ตรวจสอบว่า DLL ของผู้ให้บริการที่ร้องขอให้โหลดถูกลงทะเบียนอย่างถูกต้องใน MapiSVC.inf หรือไม่ หรือมาจากภายในเครื่องหรือไม่ ซึ่งสามารถใช้ประโยชน์ได้โดยการสร้างไฟล์พร้อมกับวัตถุ OLE ด้วยวิธีที่ทำให้ MAPI โหลด DLL จากเครือข่ายเมื่อเปิดใช้งานวัตถุ OLE ซึ่งสามารถทำให้เกิดการเรียกใช้โค้ดที่กำหนดเอง
ปัญหา
ปัญหานี้มีผลกับ Outlook เวอร์ชันบน Windows 7, Windows 8, Windows 10
เมื่อคุณพิมพ์ iframe หรือเฟรมในเว็บเพจ ผลลัพธ์การพิมพ์อาจว่างเปล่า หรือข้อความที่พิมพ์อาจมีลักษณะดังนี้:

หมายเหตุ: เฟรมเป็นส่วนหนึ่งของเว็บเพจหรือหน้าต่างเบราว์เซอร์ที่แสดงเนื้อหาที่เป็นอิสระของคอนเทนเนอร์ เฟรมสามารถโหลดเนื้อหาได้อย่างอิสระ
ปัญหานี้ยังพบอยู่ในทั้ง Internet Explorer 11 และในแอปพลิเคชันที่โฮสต์ตัวควบคุมเว็บเบราว์เซอร์ของ IE
สถานะ: แก้ไขแล้ว
ปัญหานี้ได้รับการแก้ไขแล้ว
สำหรับ Internet Explorer 9 และ 10 โปรดดูบทความนี้เพื่อติดตั้งการอัปเดต: พิมพ์หน้าเปล่าหรือข้อผิดพลาด "404" เมื่อคุณลองพิมพ์เฟรม
สำหรับ Internet Explorer 11 ดูที่:
อัปเดตล่าสุด: 26 กรกฎาคม 2017
ปัญหา
Add-in ของ Outlook แบบใช้เว็บบางรายการไม่ทำงานใน Outlook เมื่อใช้ Microsoft Exchange 2013 แบบภายในองค์กร
ปัญหานี้เกิดกับการติดตั้ง Outlook 2016/Office 2016 แบบ MSI เท่านั้น การติดตั้งแบบคลิก-ทู-รันจะไม่ได้รับผลกระทบ Add-in ของแอป Office อาจแสดงข้อผิดพลาด การดำเนินการล้มเหลว หรือดูเหมือนว่าจะไม่ตอบสนองต่อการกดปุ่มหรือตัวเลือก UI อื่น
สถานะ: กำลังตรวจสอบ
เรากำลังตรวจสอบปัญหานี้และจะอัปเดตหน้านี้เมื่อมีการแก้ไขปัญหา
อัปเดตล่าสุด: 29 พฤศจิกายน 2017
ปัญหา
Outlook หยุดทำงานเมื่อคุณคลิก ไฟล์ > ตัวเลือก แล้วคุณเห็นข้อผิดพลาดทางด้านล่าง
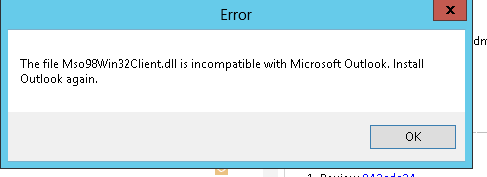
ปัญหานี้จะส่งผลกระทบเฉพาะรุ่นวางจำหน่ายครั้งแรกของแชนเนลแบบหน่วงเวลาเวอร์ชัน 16.0.8201.2158 เท่านั้น
รายละเอียดการหยุดทำงาน:
ชื่อแอปพลิเคชันที่ไม่ถูกต้อง: OUTLOOK EXE เวอร์ชัน: 16.0.8201.2158 ประทับเวลา: 0x5975d6bc
ชื่อโมดูลที่ไม่ถูกต้อง: KERNELBASE.dll เวอร์ชัน: 6.1.7601.23807 ประทับเวลา: 0x5915fe14
รหัสข้อยกเว้น: 0xc06d007f
ออฟเซตที่ไม่ถูกต้อง: 0x000000000001a06d
ID กระบวนการที่ไม่ถูกต้อง: 0x11fc
เวลาเริ่มต้นแอปพลิเคชันที่ไม่ถูกต้อง: 0x01d307f0bc63afda
เส้นทางแอปพลิเคชันที่ไม่ถูกต้อง: C:\Program Files\Microsoft Office\root\Office16\OUTLOOK.EXE
เส้นทางโมดูลที่ไม่ถูกต้อง: C:\windows\system32\KERNELBASE.dll
สถานะ: แก้ไขแล้ว
ปัญหานี้ได้รับการแก้ไขในตัวเลือกรายครึ่งปี (เดิมคือ รุ่นวางจำหน่ายครั้งแรกของแชนเนลแบบหน่วงเวลา) รุ่น 8201.2162 ที่เผยแพร่ในเดือนสิงหาคม 2017
ปัญหานี้ได้รับการแก้ไขในแชนเนลแบบหน่วงเวลา รุ่น 8201.2209 ที่เผยแพร่ในเดือนพฤศจิกายน 2017
สำหรับข้อมูลเพิ่มเติมเกี่ยวกับเวลาที่แต่ละรุ่นพร้อมใช้งานสำหรับแชนเนลที่เกี่ยวข้องของตน ให้ไปที่ประวัติการอัปเดตสำหรับ Microsoft 365
มีคำขอฟีเจอร์ใช่หรือไม่
|
|
ถ้าคุณมีฟีเจอร์ที่คุณต้องการร้องขอ โปรดส่งคําติชมของคุณให้เราเพื่อช่วยเราจัดลําดับความสําคัญของฟีเจอร์ใหม่ในการอัปเดตในอนาคต สําหรับข้อมูลเพิ่มเติม ให้ดู ฉันจะให้คําติชมเกี่ยวกับ Microsoft Office ได้อย่างไร |
หัวข้อที่เกี่ยวข้อง
การแก้ไขปัญหาหรือการแก้ไขปัญหาชั่วคราวสำหรับปัญหาล่าสุดใน Outlook for Windows
แก้ไขปัญหา Outlook for Windows ด้วยเครื่องมือการแก้ไขปัญหาอัตโนมัติ
เชื่อมต่อ Outlook 2016 หรือ Outlook 2013 ไปยัง Outlook.com ใหม่เพื่อให้ได้การเข้าถึงอีเมลที่ไม่ถูกรบกวน












