การพิมพ์ PivotTable ในแบบที่คุณต้องการบ่อยๆ จําเป็นต้องใช้ฟีเจอร์การพิมพ์ต่างๆ ร่วมกันสําหรับเวิร์กชีตและ PivotTable เมื่อต้องการใช้ฟีเจอร์เหล่านี้ คุณต้องมีรายงานเพียงรายงานเดียวบนเวิร์กชีต หรือคุณต้องตั้งค่า พื้นที่การพิมพ์ ที่มีเพียงรายงานเดียวเท่านั้น
เคล็ดลับ: เพื่อให้ได้ผลลัพธ์ที่ดีที่สุด ให้ทําตามส่วนเหล่านี้ตามลําดับ
ถ้าคุณมีมากกว่าหนึ่ง รายงาน PivotTable บนเวิร์กชีต ให้ตั้งค่า พื้นที่การพิมพ์ ที่มีเฉพาะรายงานที่คุณต้องการพิมพ์
-
คลิก PivotTable
-
บนแท็บ วิเคราะห์ ในกลุ่ม การกระทํา ให้คลิก เลือก แล้วคลิก ทั้ง PivotTable
-
บนแท็บ เค้าโครงหน้ากระดาษ ในกลุ่ม ตั้งค่าหน้ากระดาษ ให้คลิก พื้นที่พิมพ์ แล้วคลิก กําหนดพื้นที่พิมพ์
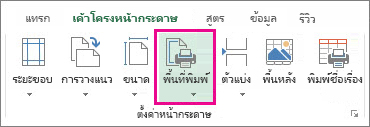
มุมมองเค้าโครงหน้ากระดาษมีประโยชน์สําหรับเตรียมข้อมูลของคุณให้พร้อมสําหรับการพิมพ์ ตัวอย่างเช่น คุณสามารถใช้ไม้บรรทัดเพื่อวัดความกว้างและความสูงของข้อมูล เปลี่ยนการวางแนวหน้ากระดาษ เพิ่มหรือเปลี่ยนหัวกระดาษและท้ายกระดาษของหน้า ตั้งค่าระยะขอบสําหรับการพิมพ์ และซ่อนหรือแสดงส่วนหัวของแถวและคอลัมน์
-
บนแท็บ มุมมอง ในกลุ่ม มุมมองเวิร์กบุ๊ก ให้คลิก เค้าโครงหน้ากระดาษ
เคล็ดลับ: คุณยังสามารถคลิก

-
ทําการปรับเปลี่ยนเค้าโครงหน้ากระดาษ
คุณสามารถทําซ้ําป้ายชื่อแถวและป้ายชื่อคอลัมน์ของรายงานบนหน้าที่พิมพ์ทุกหน้าที่ ชื่อเรื่องที่พิมพ์ เมื่อคุณเปลี่ยนเค้าโครงของรายงานเพื่อให้ป้ายชื่อแสดงในแถวและคอลัมน์ของเวิร์กชีตที่แตกต่างกัน แถวและคอลัมน์ป้ายชื่อใหม่จะถูกทําซ้ําโดยอัตโนมัติในครั้งถัดไปที่คุณพิมพ์รายงาน
-
บนแท็บ เค้าโครงหน้ากระดาษ ในกลุ่ม การตั้งค่าหน้ากระดาษ ให้คลิก หัวเรื่องที่จะพิมพ์
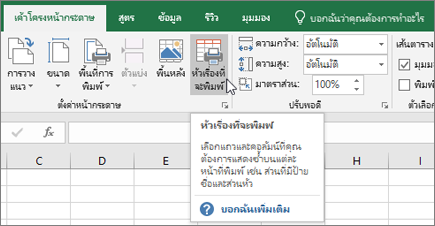
-
ในกล่องโต้ตอบ ตั้งค่าหน้ากระดาษ ตรวจสอบให้แน่ใจว่าล้างกล่องกาเครื่องหมาย แถวที่จะพิมพ์ซ้ําด้านบน และ คอลัมน์ที่จะพิมพ์ซ้ําทางด้านซ้าย ถูกล้าง
-
ปิดกล่องโต้ตอบ ตั้งค่าหน้ากระดาษ
-
บนแท็บ วิเคราะห์ ในกลุ่ม PivotTable ให้คลิก ตัวเลือก
-
ในกล่องโต้ตอบ ตัวเลือก PivotTable ให้คลิกแท็บ การพิมพ์ แล้วเลือกกล่องกาเครื่องหมาย ตั้งชื่อพิมพ์
-
ถ้ารายงานของคุณมีป้ายชื่อแถวมากกว่าหนึ่งป้าย และคุณต้องการทําซ้ํารายการป้ายชื่อแถวภายนอกในแต่ละหน้า ให้เลือกกล่องกาเครื่องหมาย ทําซ้ําป้ายชื่อแถวบนหน้าที่พิมพ์แต่ละหน้า
เมื่อรายงานของคุณมีหลายป้ายชื่อแถวและตัวแบ่งหน้าอยู่ภายในกลุ่มของรายการป้ายชื่อแถว คุณสามารถตั้งค่ารายงานให้ทําซ้ําป้ายชื่อรายการสําหรับป้ายชื่อภายนอกที่ด้านบนของหน้าถัดไปโดยอัตโนมัติได้ ในรายงานที่มีป้ายชื่อแถวตั้งแต่สองป้ายขึ้นไป ป้ายชื่อทั้งหมดยกเว้นป้ายชื่อด้านขวาสุดจะเป็นป้ายชื่อแถวด้านนอก ในตัวอย่างต่อไปนี้ รายงานถูกตั้งค่าเพื่อให้รายการ East และ Qtr2 จากป้ายชื่อแถวภายนอก ภูมิภาค และ ไตรมาส ถูกพิมพ์บนหน้าถัดไปหลังตัวแบ่งหน้า
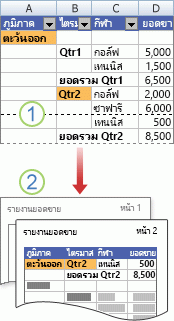
1. ตัวแบ่งหน้าภายในกลุ่มรายการ
2. ป้ายชื่อรายการจากป้ายชื่อแถวภายนอกจะถูกทําซ้ําในหน้า 2
-
คลิกขวาที่ป้ายชื่อแถวภายนอกที่มีรายการที่คุณต้องการพิมพ์บนหน้าที่แยกกัน แล้วคลิก การตั้งค่าเขตข้อมูล บนเมนูทางลัด
-
ในกล่องโต้ตอบ การตั้งค่าเขตข้อมูล ให้คลิกแท็บ เค้าโครง & พิมพ์
-
เลือกกล่องกาเครื่องหมาย แทรกตัวแบ่งหน้าหลังแต่ละรายการ
คุณควรตรวจทาน PivotTable ทั้งหมดในการแสดงตัวอย่างตัวแบ่งหน้า ในกรณีที่คุณจําเป็นต้องปรับเปลี่ยนตัวแบ่งหน้าเพิ่มเติม
-
บนแท็บ มุมมอง ในกลุ่ม มุมมองเวิร์กบุ๊ก ให้คลิก แสดงตัวอย่างตัวแบ่งหน้า
คุณสามารถแทรกตัวแบ่งหน้าแบบใส่ด้วยตนเองใหม่ และย้ายและลบตัวแบ่งหน้าอัตโนมัติได้ สําหรับข้อมูลเพิ่มเติม ให้ดู เพิ่ม ลบ หรือย้ายตัวแบ่งหน้า
คุณอาจหรืออาจไม่ต้องการพิมพ์ปุ่มขยายและยุบ เมื่อต้องการตัดสินใจว่าคุณต้องการพิมพ์ปุ่มขยายและยุบหรือไม่ ให้ทําดังต่อไปนี้:
-
เมื่อต้องการแสดงหรือซ่อนปุ่มขยายและยุบบนเวิร์กชีต บนแท็บ วิเคราะห์ ในกลุ่ม แสดง/ซ่อน ให้คลิก ปุ่ม +/-
-
เมื่อต้องการแสดงหรือซ่อนปุ่มขยายและยุบบนรายงานที่พิมพ์ ให้ทําดังต่อไปนี้:
-
บนแท็บ วิเคราะห์ ในกลุ่ม PivotTable ให้คลิก ตัวเลือก
-
คลิกแท็บ การพิมพ์ แล้วเลือกหรือล้างกล่องกาเครื่องหมาย พิมพ์ปุ่มขยาย/ยุบเมื่อแสดงบน PivotTable
หมายเหตุ: กล่องกาเครื่องหมายนี้ต้องใช้คําสั่ง ปุ่ม +/- ในกลุ่ม แสดง/ซ่อน บนแท็บ ตัวเลือก เพื่อเปิดใช้งาน
-
-
เมื่อต้องการตรวจสอบเค้าโครงการพิมพ์ขั้นสุดท้ายของคุณ ให้คลิก ไฟล์ > พิมพ์ แล้วดูการแสดงตัวอย่าง
คีย์ลัด คุณยังสามารถกด CTRL+F2 ได้อีกด้วย
ทําการปรับปรุงขั้นสุดท้ายตามความจําเป็น สําหรับข้อมูลเพิ่มเติม ให้ดู แสดงตัวอย่างหน้าเวิร์กชีตก่อนพิมพ์
-
เมื่อการแสดงตัวอย่างถูกต้องแล้ว ให้คลิก พิมพ์
ต้องการความช่วยเหลือเพิ่มเติมไหม
คุณสามารถสอบถามผู้เชี่ยวชาญใน Excel Tech Community หรือรับการสนับสนุนใน ชุมชน










