ถ้าคุณได้รับข้อผิดพลาดที่ประกอบด้วย 30145 เมื่อคุณพยายามติดตั้ง Microsoft 365 คุณสามารถลองใช้วิธีการต่อไปนี้เพื่อแก้ไขปัญหา เราได้แสดงวิธีแก้ไขปัญหาที่ใช้กันมากที่สุดก่อน ดังนั้น ให้ลองทำตามลำดับ

1 - รีสตาร์ตอุปกรณ์ของคุณและลองติดตั้ง Office อีกครั้ง
ในเบราว์เซอร์ ให้บุ๊กมาร์กบทความนี้ เพื่อที่คุณจะได้กลับมายังบทความได้อย่างง่ายดาย เนื่องจากคุณต้องรีสตาร์ตคอมพิวเตอร์ขณะพยายามติดตั้ง Microsoft 365
-
บันทึกงานของคุณและปิดโปรแกรมใดก็ตามที่คุณเปิดอยู่ จากนั้นให้รีสตาร์ตคอมพิวเตอร์
-
เมื่อรีสตาร์ตคอมพิวเตอร์แล้ว ให้เปิดเว็บเบราว์เซอร์ เช่น Internet Explorer และลงชื่อเข้าใช้ด้วยบัญชีที่เชื่อมโยงกับ Microsoft 365 จากนั้นเลือก ติดตั้ง
2 - ซ่อมแซมแอป Office ของคุณจากแผงควบคุม
ขั้นตอนในการเข้าถึงเครื่องมือซ่อมแซมแตกต่างกันไปขึ้นอยู่กับระบบปฏิบัติการของคุณ เลือกระบบปฏิบัติการของคุณจากตัวเลือกด้านล่าง
-
คลิกขวาที่ปุ่ม เริ่มต้น

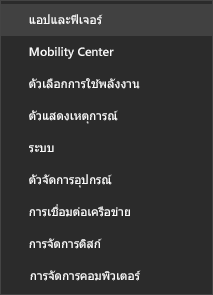
-
เลือกผลิตภัณฑ์ Microsoft Office ที่คุณต้องการซ่อมแซม แล้วเลือก ปรับเปลี่ยน ถ้าคุณไม่เห็นตัวเลือกใดๆ ให้เลือกจุดสามจุดทางด้านขวา
หมายเหตุ: การดำเนินการนี้จะซ่อมแซมชุดโปรแกรม Office ทั้งหมด แม้ว่าคุณต้องการซ่อมแซมแอปพลิเคชันเพียงรายการเดียวก็ตาม เช่น Word หรือ Excel ถ้าคุณติดตั้งแอปแบบสแตนด์อโลน คุณจะสามารถค้นหาแอปพลิเคชันตามชื่อได้
-
คุณจะเห็นตัวเลือกต่อไปนี้เพื่อดําเนินการซ่อมแซม ทั้งนี้ขึ้นอยู่กับว่าสําเนา Office ของคุณเป็นแบบคลิก-ทู-รันหรือแบบใช้ MSI ทำตามขั้นตอนสำหรับชนิดการติดตั้งของคุณ
คลิก-ทู-รัน
ในหน้าต่าง คุณต้องการซ่อมแซมโปรแกรม Office ของคุณอย่างไร เลือก การซ่อมแซมแบบออนไลน์ > ซ่อมแซม เพื่อให้แน่ใจว่าทุกสิ่งได้รับการแก้ไข (มีตัวเลือก การซ่อมแซมแบบด่วน ที่เร็วกว่าให้เลือกเช่นกัน แต่ตัวเลือกนี้จะตรวจหาและแทนที่ไฟล์ที่เสียหายเท่านั้น)
แบบใช้ MSI
ใน เปลี่ยนการติดตั้งของคุณ ให้เลือก ซ่อมแซม แล้วคลิก ดำเนินการต่อ
-
ทำตามคำแนะนำบนหน้าจอเพื่อเสร็จสิ้นการซ่อมแซม
-
คลิกขวาปุ่ม เริ่ม

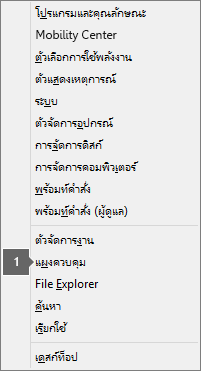
-
จากมุมมอง ประเภท ภายใต้ โปรแกรม เลือก ถอนการติดตั้งโปรแกรม
-
คลิกขวาที่ผลิตภัณฑ์ Microsoft Office ที่คุณต้องการซ่อมแซม จากนั้นให้เลือก เปลี่ยนแปลง จากรายการดรอปดาวน์
หมายเหตุ: ถ้าคุณมีชุดโปรแกรม เช่น Microsoft 365 Family,Office Home & Student 2016 หรือ Office Home and Student 2013 ให้ค้นหาชื่อของชุดโปรแกรม แม้ว่าจะเป็นเพียงแอปพลิเคชันที่คุณต้องการซ่อมแซมก็ตาม เช่น Word หรือ Excel ถ้าคุณมีแอปพลิเคชันแบบสแตนด์อโลน เช่น Word หรือ Excel ให้ค้นหาชื่อของแอปพลิเคชันนั้น
-
ขึ้นอยู่กับสำเนา Office ของคุณว่าเป็นแบบคลิก-ทู-รัน หรือติดตั้งแบบใช้ MSI ให้ทำดังต่อไปนี้ตามชนิดการติดตั้ง Office ของคุณ:
ชนิดการติดตั้งแบบคลิก-ทู-รัน:
ในหน้าจอ "คุณต้องการซ่อมแซมโปรแกรม Office ของคุณอย่างไร" เลือก การซ่อมแซมแบบออนไลน์ เพื่อให้แน่ใจว่าทุกสิ่งได้รับการแก้ไข จากนั้นเลือก ซ่อมแซม (มีตัวเลือก การซ่อมแซมแบบด่วน ที่เร็วกว่าให้เลือกเช่นกัน แต่ตัวเลือกนี้จะตรวจหาและแทนที่ไฟล์ที่เสียหายเท่านั้น)
ชนิดการติดตั้งแบบใช้ MSI:
ใน เปลี่ยนการติดตั้งของคุณ ให้เลือก ซ่อมแซม แล้วคลิก ดำเนินการต่อ
-
ทำตามคำแนะนำที่เหลือบนหน้าจอเพื่อเสร็จสิ้นการซ่อมแซม
-
คลิกปุ่ม เริ่ม

-
จากมุมมอง ประเภท ภายใต้ โปรแกรม เลือก ถอนการติดตั้งโปรแกรม
-
คลิกผลิตภัณฑ์ Office ที่คุณต้องการซ่อมแซม แล้วคลิก เปลี่ยนแปลง
หมายเหตุ: ถ้าคุณมีชุดโปรแกรม เช่น Microsoft 365 Family,Office Home & Student 2016 หรือ Office Home and Student 2013 ให้ค้นหาชื่อของชุดโปรแกรม แม้ว่าจะเป็นเพียงแอปพลิเคชันที่คุณต้องการซ่อมแซมก็ตาม เช่น Word หรือ Excel ถ้าคุณมีแอปพลิเคชันแบบสแตนด์อโลน เช่น Word หรือ Excel ให้ค้นหาชื่อของแอปพลิเคชันนั้น
-
ขึ้นอยู่กับสำเนา Office ของคุณว่าเป็นแบบคลิก-ทู-รัน หรือติดตั้งแบบใช้ MSI ให้ทำดังต่อไปนี้ตามชนิดการติดตั้ง Office ของคุณ:
ชนิดการติดตั้งแบบคลิก-ทู-รัน:
ในหน้าจอ "คุณต้องการซ่อมแซมโปรแกรม Office ของคุณอย่างไร" เลือก การซ่อมแซมแบบออนไลน์ เพื่อให้แน่ใจว่าทุกสิ่งได้รับการแก้ไข จากนั้นเลือก ซ่อมแซม (มีตัวเลือก การซ่อมแซมแบบด่วน ที่เร็วกว่าให้เลือกเช่นกัน แต่ตัวเลือกนี้จะตรวจหาและแทนที่ไฟล์ที่เสียหายเท่านั้น)
ชนิดการติดตั้งแบบใช้ MSI:
ใน เปลี่ยนการติดตั้งของคุณ ให้เลือก ซ่อมแซม แล้วคลิก ดำเนินการต่อ
-
ทำตามคำแนะนำที่เหลือบนหน้าจอเพื่อเสร็จสิ้นการซ่อมแซม
3 - ถอนการติดตั้ง แล้วติดตั้ง Office ใหม่
ใช้ตัวแก้ไขปัญหาการถอนการติดตั้งเพื่อถอนการติดตั้ง Microsoft 365, Office 2021, Office 2019 หรือ Office 2016 ออกจากพีซี Windows ของคุณ
-
เลือกปุ่มด้านล่างเพื่อเริ่มตัวแก้ไขปัญหาการถอนการติดตั้ง
-
คลิก เปิด ถ้าคุณได้รับหน้าต่างป็อปอัพที่ระบุว่า ไซต์นี้พยายามเปิด รับความช่วยเหลือ
-
ทำตามพร้อมท์บนหน้าจอที่เหลือและเมื่อได้รับพร้อมท์ ให้รีสตาร์ทคอมพิวเตอร์ของคุณ
-
เลือกขั้นตอนสําหรับเวอร์ชันของ Office ที่คุณต้องการติดตั้งหรือติดตั้งใหม่
Microsoft 365 | Office 2024 | Office 2021 | Office 2019 | Office 2016
สิ่งสำคัญ:
-
ขณะนี้ตัวแก้ไขปัญหาการถอนการติดตั้งไม่สามารถถอนการติดตั้ง Office 2024 ได้
-
เรียกใช้ตัวแก้ไขปัญหาบนพีซี Windows เครื่องเดียวกันกับผลิตภัณฑ์ Microsoft 365 หรือ Office ที่คุณต้องการถอนการติดตั้ง
-
คุณต้องใช้ สำหรับ Windows 10 ให้ทำดังนี้ หรือสูงกว่าเพื่อเรียกใช้ตัวแก้ไขปัญหา
เคล็ดลับ: หากตัวแก้ไขปัญหาการถอนการติดตั้ง Microsoft 365 ไม่ได้ถอนการติดตั้งอย่างสมบูรณ์ Microsoft 365 หรือ Office จากพีซีของคุณ คุณสามารถลอง ถอนการติดตั้ง Office ด้วยตนเอง
4 - เอา Office ออกด้วยตนเอง
-
ถ้าเครื่องมือแก้ไขปัญหาอย่างง่ายจากขั้นตอนก่อนหน้านี้ไม่ได้ถอนการติดตั้ง Microsoft 365 จากอุปกรณ์ของคุณอย่างสมบูรณ์ ให้ลองถอนการติดตั้ง Office ด้วยตนเอง











