รายงานแผนการทํางานจะรวมอยู่ในเทมเพลต โครงการสำหรับเว็บPower BI รายงานเหล่านี้จะช่วยให้คุณแสดงภาพโครงการ พอร์ตโครงการ และข้อมูลทรัพยากรจาก โครงการสำหรับเว็บ ได้ด้วยวิธีใหม่ๆ พร้อมกับให้ข้อมูลในเชิงลึก คุณจะได้รับข้อมูลในแดชบอร์ดการรายงานที่ตรงไปตรงมาและเข้าใจง่าย นอกจากนี้ บุคคลที่มีบทบาทต่างๆ ยังสามารถดูแดชบอร์ดได้ด้วย
หากต้องการเริ่มต้นใช้งานชุดรายงาน โปรดเรียนรู้วิธีเชื่อมต่อกับข้อมูล Project ผ่าน Power BI Desktop
เทมเพลตเริ่มต้นด้วยรายงานโดยละเอียด 9 รายการ: ภาพรวมพอร์ตโครงการ (3 หน้ารายงาน), ภาพรวมทรัพยากร (2 หน้ารายงาน), ภาพรวมโครงการและงาน (2 หน้ารายงาน) และเทมเพลตงานของฉันและไทม์ไลน์ของฉัน (2 หน้ารายงาน) โดย 2 รายการสุดท้ายนี้จะมีข้อมูลโดยละเอียดเกี่ยวกับงานของสมาชิกในทีมแต่ละคน
จะมีการเพิ่มรายงานอีก 2 รายการสําหรับแผนการทํางาน:
-
วันที่สําคัญของแผนการทํางาน: รายงานนี้ให้ข้อมูลเชิงลึกเกี่ยวกับวันสําคัญในแผนการทํางานทั้งหมดในองค์กร
-
รายละเอียดแผนการทํางาน: รายงานนี้แสดงรายละเอียดเกี่ยวกับรายการแผนการทํางานตามเจ้าของ สถานะ และแถวแผนการทํางาน รายละเอียดจะนําไปใช้กับแผนการทํางานทั่วทั้งองค์กร
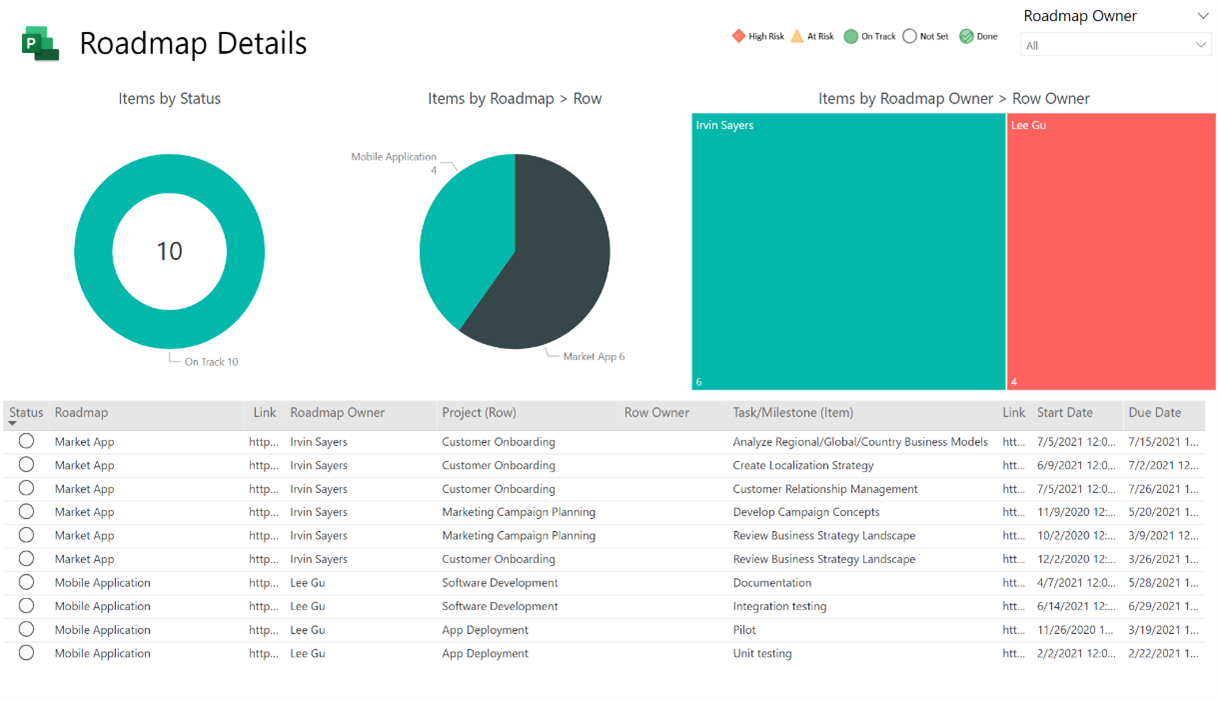
คุณสามารถค้นหาหน้ารายงานแผนการทํางานได้ในโครงการสําหรับเว็บเทมเพลต Power BI คําแนะนําสําหรับเทมเพลตที่พร้อมใช้งานในเชื่อมต่อกับข้อมูล Project ผ่าน Power BI Desktop
อีกวิธีหนึ่งคือคุณสามารถใช้หน้ารายงานในเทมเพลตที่คุณกําลังใช้อยู่หากเปิดใช้งานคิวรีและรายงาน
หมายเหตุ: เรากําลังเปิดตัวบริการนี้โดยจะใช้เวลาระยะหนึ่ง ดังนั้นบริการนี้อาจใช้ไม่ได้กับแผนการทํางานของคุณ
หากต้องการเปิดใช้งานคิวรีแผนการทํางานและรายงานใน Project สําหรับเทมเพลต Power BI บนเว็บ:
-
ในแอปพลิเคชันPower BI Desktop ให้เปิดไฟล์เทมเพลต Power BI โหลดข้อมูลลงในรายงานของคุณจากอินสแตนซ์ Dataverseของคุณ
-
เลือกหน้าแรก จากนั้นเลือกแปลงข้อมูลในส่วนคิวรีตัวแก้ไข Power Query จะเปิดขึ้น

-
ในบานหน้าต่างคิวรี ให้คลิกขวาที่แต่ละคิวรีต่อไปนี้ซึ่งเกี่ยวข้องกับข้อมูลแผนการทํางาน และเลือกเปิดใช้งานการโหลดสําหรับแต่ละคิวรี:
-
แผนการทำงาน
-
แถวแผนการทํางาน
-
รายการแผนการทํางาน
-
วันที่สําคัญของแผนการทํางาน

-
-
เลือกปิดและนำไปใช้ ข้อมูลจากคิวรีแผนการทํางานจะโหลดลงในรายงาน
-
เลือกไอคอนแบบจำลองทางด้านซ้ายเพื่อไปยังมุมมองแบบจําลอง

-
เลือกหน้าแรก เลือกจัดการความสัมพันธ์ แล้วเลือกแก้ไข
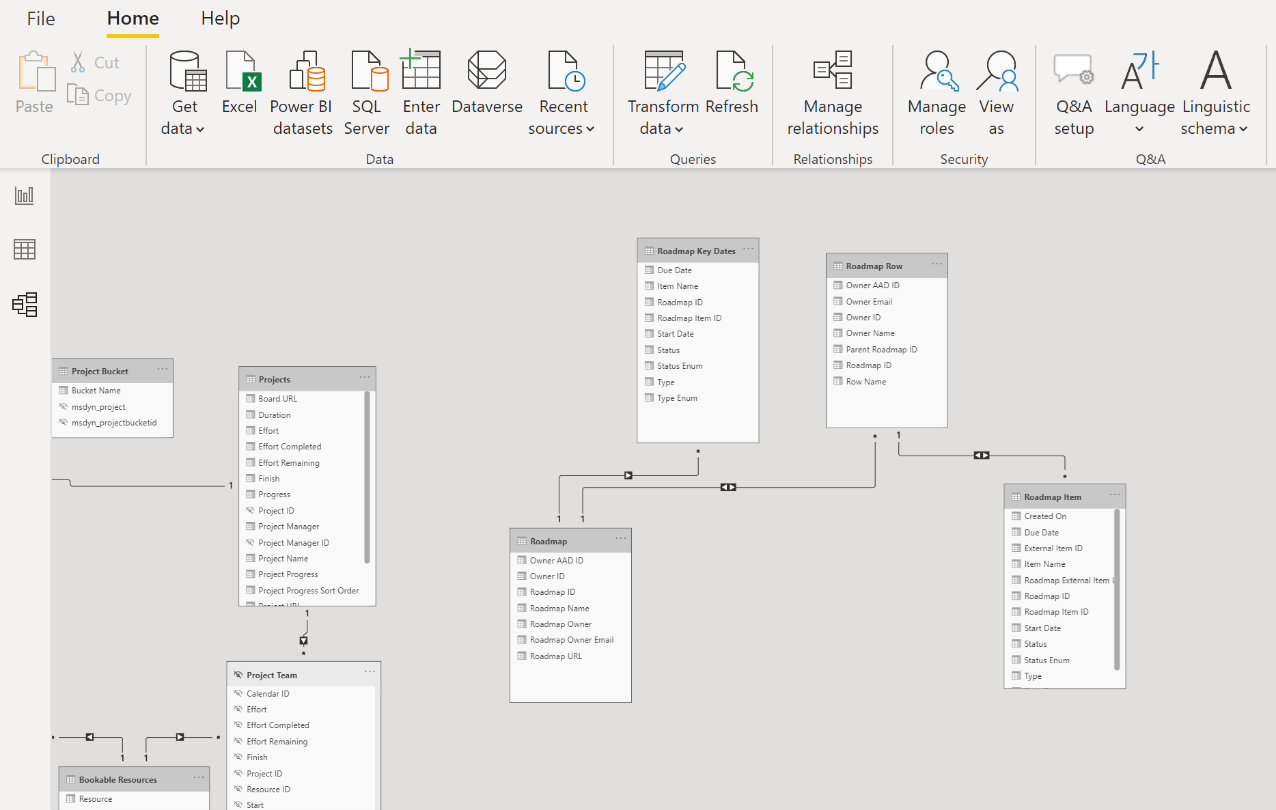
-
สร้างความสัมพันธ์โดยการเชื่อมต่อตารางและคอลัมน์ต่อไปนี้:
-
สําหรับตารางแผนการทำงานถึงวันสําคัญของแผนการทำงาน ให้เลือกคอลัมน์ที่เรียกว่ารหัสแปนการทำงาน (สําหรับทั้งสองอย่าง)
-
สําหรับตารางแผนการทำงานถึงรายการแผนการทำงาน ให้เลือกคอลัมน์ที่เรียกว่ารหัสแปนการทำงาน (สําหรับทั้งสองอย่าง) ขยายกล่องทิศทางตัวกรองข้าม แล้วเลือกทั้งสอง
-
สําหรับตารางแถวแผนการทํางานถึงแผนการทํางาน ให้เลือกคอลัมน์ที่เรียกว่ารหัสแผนการทํางานหลัก (สําหรับแถวแผนการทํางาน) และรหัสแผนการทํางาน (สําหรับแผนการทํางาน) ขยายกล่องทิศทางตัวกรองข้าม แล้วเลือกทั้งสอง

-
-
เลือก OK แล้วเลือก ตกลง
-
หากต้องการแสดงหน้ารายงาน ให้คลิกขวาที่แท็บ วันสําคัญของแผนการทํางาน แล้วล้าง ซ่อนหน้า โดยการเลือกหน้า ทําซ้ำขั้นตอนนี้สําหรับแท็บรายละเอียดแผนการทํางาน
-
หากต้องการทําให้ลิงก์สามารถคลิกได้ในตารางวันสําคัญของแผนการทํางานและรายละเอียดแผนการทํางาน ในบานหน้าต่างเขตข้อมูลให้ขยายตารางแผนการทํางาน และตรวจสอบให้แน่ใจว่าคุณเห็นเขตข้อมูล URL แผนการทํางาน จากนั้นขยายตารางรายการแผนการทำงาน และตรวจสอบให้แน่ใจว่าคุณเห็นเขตข้อมูลลิงก์รายการภายนอกของแปนการทำงาน

-
เลือก URL แผนการทำงาน และในกล่องประเภทข้อมูล ให้เลือก URL ของเว็บ จากนั้นเลือกรายการแผนการทํางาน และในกล่องประเภทข้อมูล ให้เลือกลิงก์รายการภายนอกของแผนการทํางาน

แค่นี้เอง! คุณได้เปิดใช้งานคิวรีและรายงานในเทมเพลตที่คุณกําลังใช้แล้ว










