ถ้าขนาดไฟล์ของเอกสาร Word ของคุณใหญ่เกินไป ให้ลองเคล็ดลับต่อไปนี้เพื่อให้จัดการได้ง่ายขึ้น
บีบอัดรูปภาพ
-
เลือกรูปภาพในเอกสารของคุณ โปรดทราบว่าแท็บ รูปแบบรูปภาพ จะพร้อมใช้งาน
-
บนแท็บ รูปแบบรูปภาพ ในกลุ่ม ปรับ ให้เลือก บีบอัดรูปภาพ
-
ภายใต้ ตัวเลือกการบีบอัด ให้เลือกทําอย่างใดอย่างหนึ่งต่อไปนี้
-
ตรวจสอบให้แน่ใจว่าไม่ได้เลือก นําไปใช้กับรูปภาพนี้เท่านั้น เพื่อให้การเปลี่ยนแปลงที่คุณทําที่นี่จะนําไปใช้กับรูปภาพทั้งหมดในเอกสาร
-
เลือก ลบพื้นที่ครอบตัดรูปภาพ ตัวเลือกนี้จะเอาข้อมูลรูปภาพที่ครอบตัดออก แต่โปรดทราบว่าถ้าคุณลบข้อมูลที่ครอบตัดรูปภาพ คุณจะไม่สามารถคืนค่าได้
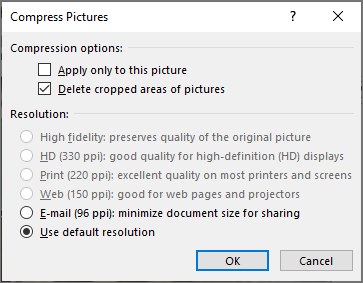
-
-
ภายใต้ ความละเอียด ให้เลือก ใช้ความละเอียดเริ่มต้น ตัวเลือกนี้ใช้ความละเอียดเริ่มต้นที่คุณตั้งค่าไว้ใน ตัวเลือก > ไฟล์ > ขั้นสูง
บีบอัดรูปภาพ
-
เลือกรูปภาพในเอกสารของคุณ แล้วคลิกแท็บ รูปแบบ
-
เลือก บีบอัด รูปภาพ
-
ในกล่องโต้ตอบ บีบอัดรูปภาพ ให้เลือกทําอย่างใดอย่างหนึ่งต่อไปนี้
-
ตรวจสอบให้แน่ใจว่าไม่ได้เลือก นําไปใช้กับรูปภาพนี้เท่านั้น เพื่อให้การเปลี่ยนแปลงที่คุณทําที่นี่จะนําไปใช้กับรูปภาพทั้งหมดในเอกสาร
-
เลือก ลบพื้นที่ครอบตัดรูปภาพ ตัวเลือกนี้จะเอาข้อมูลรูปภาพที่ครอบตัดออก แต่โปรดทราบว่าถ้าคุณลบข้อมูลที่ครอบตัดรูปภาพ คุณจะไม่สามารถคืนค่าได้
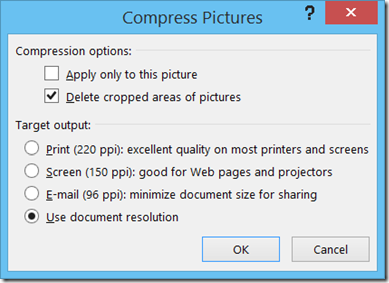
-
-
ภายใต้ ผลลัพธ์เป้าหมาย ให้เลือก ใช้ความละเอียดของเอกสาร ตัวเลือกนี้ใช้ความละเอียดเริ่มต้นที่คุณตั้งค่าไว้ใน ตัวเลือก > ไฟล์ > ขั้นสูง
บันทึกรูปภาพที่ความละเอียดต่ํา
-
ไปที่ ตัวเลือก > ไฟล์ > ขั้นสูง
-
ภายใต้ ขนาดและคุณภาพของรูป ให้ทําดังต่อไปนี้
-
เลือก ละทิ้งข้อมูลการแก้ไข ตัวเลือกนี้จะเอาข้อมูลที่เก็บไว้ซึ่งใช้คืนค่ารูปกลับสู่สถานะเดิมหลังจากที่มีการแก้ไข โปรดทราบว่าถ้าคุณละทิ้งข้อมูลการแก้ไข คุณจะไม่สามารถคืนค่ารูปภาพหลังจากที่คุณแก้ไขแล้วได้
-
ตรวจสอบให้แน่ใจว่าไม่ได้เลือก ไม่บีบอัดรูปภาพในไฟล์
-
ในรายการ ความละเอียดเริ่มต้น ให้เลือกความละเอียด 150ppi หรือต่ํากว่า ในกรณีส่วนใหญ่ คุณจะไม่จําเป็นต้องมีความละเอียดสูงกว่านั้น
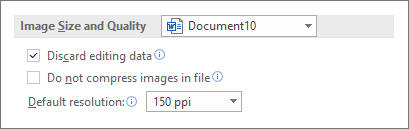
-
ไม่ฝังฟอนต์
ฟอนต์แบบฝังตัวช่วยให้ผู้อื่นสามารถอ่านหรือพิมพ์เอกสารของคุณด้วยฟอนต์ที่คุณใช้เขียนได้ แม้ว่าพวกเขาจะไม่มีฟอนต์เหล่านั้นในระบบก็ตาม อย่างไรก็ตาม ฟอนต์ฝังตัวจะเพิ่มขนาดไฟล์เอกสารของคุณ
-
ไปที่ ตัวเลือก > ไฟล์> บันทึก
-
ภายใต้ รักษาความเที่ยงตรงเมื่อบันทึกเอกสารนี้ ให้เลือกทําอย่างใดอย่างหนึ่งต่อไปนี้:
-
ตรวจสอบให้แน่ใจว่า ฟอนต์ฝังตัวในไฟล์ ไม่ได้เลือกอยู่
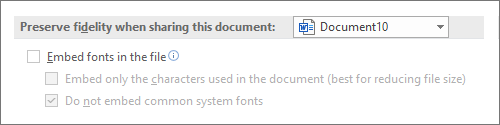
-
ถ้าคุณฝังฟอนต์ ให้เลือก ฝังเฉพาะอักขระที่ใช้ในเอกสาร (ดีที่สุดสําหรับการลดขนาดไฟล์) และ อย่าฝังฟอนต์ของระบบทั่วไป
-










