คุณสามารถใช้ไม้บรรทัดบนแท็บ วาด ของ Ribbon เพื่อวาดเส้นตรงหรือเพื่อจัดแนวชุดของวัตถุ ไม้บรรทัดหมุนไปยังตําแหน่งใดๆ ที่คุณต้องการ: แนวนอน แนวตั้ง หรือมุมใดๆ ที่อยู่ระหว่างกัน มีการตั้งค่าองศาเพื่อให้คุณสามารถตั้งค่าในมุมที่แม่นยําได้ถ้าจําเป็น

คุณสามารถจัดการไม้บรรทัดได้โดยใช้นิ้ว เมาส์ หรือการกดแป้นพิมพ์ของคุณ
 |
ฟีเจอร์นี้พร้อมใช้งานใน PowerPoint for Microsoft 365 และ PowerPoint 2019 ถ้าคุณไม่เห็นไม้บรรทัดบน Ribbon ของคุณ ให้ดู ข้อกําหนด ด้านล่างสําหรับรายละเอียดเพิ่มเติม |
เปิดแท็บวาดเพื่อดูไม้บรรทัด
-
เปิด ไฟล์ > ตัวเลือก
-
แตะแท็บ กำหนด Ribbon ในกล่องโต้ตอบ ตัวเลือก
-
ในกล่องทางด้านขวาของกล่องโต้ตอบ ให้แตะกล่องกาเครื่องงหมายที่ชื่อ วาด
-
คลิก ตกลง เพื่อปิดกล่องโต้ตอบ ตัวเลือก
-
แตะแท็บ วาด แล้วคุณจะเห็นไม้บรรทัดอยู่บน Ribbon
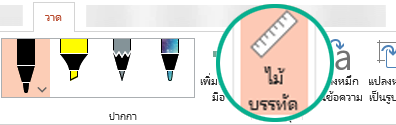
วาดเส้นหรือจัดแนวรายการ
-
เลือกสไลด์ที่คุณต้องการใช้ไม้บรรทัด
-
แตะ

-
ตำแหน่งไม้บรรทัดที่มุมที่คุณต้องการ
-
ใช้ หนึ่งนิ้ว เพื่อย้ายไม้บรรทัดขึ้น/ลงหรือซ้าย/ขวา
-
ใช้ สองนิ้ว เพื่อหมุนไม้บรรทัดไปที่มุมที่คุณต้องการ
-
ใช้ สามนิ้ว เพื่อหมุนไม้บรรทัดได้ครั้งละห้าองศา
-
-
เมื่อต้องการวาดเส้น แตะปากกาหรือปากกาเน้นข้อความบนแท็บ วาด แล้วเริ่มวาด
เมื่อต้องการจัดแนวแต่ละรายการ เลือกแต่ละวัตถุตามลําดับ แล้วลากวัตถุจนกว่าจุดจับส่วนที่เลือกจะจัดชิดกับไม้บรรทัด
เมื่อต้องการจัดแนวกลุ่มของรายการในครั้งเดียว เลือกหลายรายการโดยการกด Ctrl ในขณะที่แตะแต่ละรายการ ลากชุดของวัตถุจนกว่าจะจัดชิดกับไม้บรรทัด
รูปร่างจะจัดแนวตามขอบไม้บรรทัด แต่วัตถุ เช่น ไอคอน รูปภาพ หรือกล่องข้อความจะจัดแนวตามไม้บรรทัดบนกล่องปิดล้อมวัตถุ
ควบคุมไม้บรรทัดด้วยเมาส์
ย้ายไม้บรรทัดโดยการคลิกและลากด้วยเมาส์ของคุณ เมื่อต้องการหยุดย้ายไม้บรรทัด ให้ปล่อยปุ่มเมาส์
หมุนไม้บรรทัดครั้งละหนึ่งองศาโดยการหมุนล้อเลื่อนบนเมาส์ของคุณ ไม้บรรทัดหมุนไปยังตําแหน่งที่ตัวชี้เมาส์กําลังชี้ (การหมุนต้องใช้ล้อเลื่อนของเมาส์ แต่ไม่สามารถใช้งานร่วมกับแทร็คแพ็ดแล็ปท็อปได้)
ควบคุมไม้บรรทัดด้วยคีย์บอร์ด
ถ้าคุณไม่มีหน้าจอสัมผัส หรือถ้าคุณต้องการใช้คีย์บอร์ด ให้ใช้การกดปุ่มเหล่านี้เพื่อจัดการไม้บรรทัดหลังจากที่คุณเลือกปุ่มไม้บรรทัดเพื่อเปิดใช้งานบนพื้นที่สไลด์ของคุณ
เมื่อต้องการควบคุมไม้บรรทัดด้วยคีย์บอร์ดของคุณ
-
แตะ

-
คลิกไม้บรรทัดด้วยเมาส์ของคุณ
-
กด Shift+F6 เพื่อเข้าสู่โหมดจัดการไม้บรรทัด
-
ใช้แป้นพิมพ์ลัดเพื่อจัดการไม้บรรทัด:
การดำเนินการ
การกดปุ่ม
ย้ายไม้บรรทัดขึ้น ลง ไปทางซ้าย หรือขวา
ลูกศรขึ้น ลูกศรลง ลูกศรซ้าย ลูกศรขวา
หมุนไม้บรรทัดครั้งละ 15 องศา
กดปุ่ม Alt ค้างไว้ แล้วแตะปุ่มลูกศรซ้ายหรือขวาหนึ่งครั้งสำหรับการหมุนแต่ละครั้ง
ลูกศรซ้ายจะหมุนไม้บรรทัดทวนเข็มนาฬิกา ลูกศรขวาจะหมุนไม้บรรทัดตามเข็มนาฬิกา
หมุนไม้บรรทัดครั้งละหนึ่งองศา
กดปุ่ม Alt+Ctrl ค้างไว้ แล้วแตะปุ่มลูกศรซ้ายหรือขวาหนึ่งครั้งสำหรับการหมุนแต่ละครั้ง
ลูกศรซ้ายจะหมุนไม้บรรทัดทวนเข็มนาฬิกา ลูกศรขวาจะหมุนไม้บรรทัดตามเข็มนาฬิกา
(เส้นขอบสีเทาเข้มจะปรากฎขึ้นบนขอบของไม้บรรทัด ขณะที่คุณย้ายเพื่อระบุว่าโหมดจัดการไม้บรรทัดเปิดอยู่)
* Windows ยังสามารถใช้การกด Alt+Ctrl+แป้นลูกศรพร้อมกันเพื่อหมุนจอภาพของคุณได้ คุณลักษณะการหมุนหน้าจอจะถูกควบคุมโดยการ์ดแสดงผลของคอมพิวเตอร์ หากฟีเจอร์นั้นเปิดอยู่สําหรับคอมพิวเตอร์ของคุณ ฟีเจอร์ดังกล่าวจะมีความสําคัญเหนือคีย์ลัดไม้บรรทัด และผลลัพธ์จะเป็นการหมุนจอแสดงผลของจอภาพของคุณ 90 องศาเมื่อคุณกด Alt+Ctrl+แป้นลูกศรซ้ายหรือขวา คุณสามารถรีเซ็ตการหมุนหน้าจอของคุณได้โดยการกด Alt+Ctrl+ลูกศรขึ้น
ถ้าคุณต้องการใช้การกดแป้นพิมพ์พร้อมกันในการจัดการไม้บรรทัด ให้ปิดคุณลักษณะการหมุนหน้าจอโดยการคลิกขวาที่เดสก์ท็อปคอมพิวเตอร์ของคุณ แล้วเลือกคําสั่ง เช่น คุณสมบัติกราฟิก หรือ ตัวเลือกกราฟิก ค้นหาคําสั่งฮ็อตคีย์ และตั้งค่าเป็น ปิดใช้งาน (การจัดเรียงที่แน่นอนและชื่อของคําสั่งเหล่านี้จะแตกต่างกันไปตามผู้ผลิต) หลังจากที่คุณปิดฟีเจอร์การหมุนหน้าจอ การกด Alt+Ctr+แป้นลูกศรพร้อมกันสามารถใช้ได้ทั้งบนไม้บรรทัดและบนรูปร่างที่ถูกแทรกบนสไลด์ใน PowerPoint
ซ่อนไม้บรรทัด
-
แตะ

ข้อกําหนดสําหรับไม้บรรทัด
 |
นำไปใช้กับ: |
|
แอป |
PowerPoint สําหรับ Microsoft 365: |
|
ระบบปฏิบัติการ |
Windows 10 เวอร์ชัน 1607 |
 |
คุณลักษณะนี้ใช้งานได้บนแท็บเล็ต Windows แต่ใช้ไม่ได้กับ Windows Phone ดู ข้อกําหนด ด้านล่างสําหรับรายละเอียดเพิ่มเติม |
วาดเส้นหรือจัดแนวรายการ
-
แตะสไลด์ที่คุณต้องการใช้ไม้บรรทัด
-
แตะ

-
วางไม้บรรทัดที่มุมที่คุณต้องการ:
-
ใช้ หนึ่งนิ้ว เพื่อย้ายไม้บรรทัดขึ้น/ลงหรือซ้าย/ขวา
-
ใช้ สองนิ้ว เพื่อหมุนไม้บรรทัดไปที่มุมที่คุณต้องการ
-
ใช้ สามนิ้ว เพื่อหมุนไม้บรรทัดได้ครั้งละห้าองศา
-
-
เมื่อต้องการวาดเส้น แตะปากกาหรือปากกาเน้นข้อความบนแท็บ วาด แล้วเริ่มวาด
เมื่อต้องการจัดแนวแต่ละรายการ เลือกแต่ละวัตถุตามลําดับ แล้วลากวัตถุจนกว่าจุดจับส่วนที่เลือกจะจัดชิดกับไม้บรรทัด
เมื่อต้องการจัดแนวกลุ่มของรายการในครั้งเดียว เลือกหลายรายการโดยการเลือกรายการใดรายการหนึ่ง แล้วแตะค้างไว้ขณะที่คุณแตะรายการอื่นๆ ด้วยนิ้วอื่นอย่างต่อเนื่อง ลากชุดของวัตถุจนกว่าจะจัดชิดกับไม้บรรทัด
รูปร่างจะจัดแนวตามขอบของไม้บรรทัด ในขณะที่วัตถุ เช่น ไอคอนรูปภาพ หรือกล่องข้อความจะจัดแนวตามไม้บรรทัดบนกล่องที่ผูก
ซ่อนไม้บรรทัด
-
แตะ

ข้อกําหนดสําหรับไม้บรรทัด
 |
ฟีเจอร์นี้มีไว้สําหรับผู้ใช้ทุกคนบนแท็บเล็ต Windows |
|
นำไปใช้กับ: |
PowerPoint Mobile: |
|
ระบบปฏิบัติการ: |
Windows 10 เวอร์ชัน 1709 หรือใหม่กว่า |
ดูเพิ่มเติม
 |
ขณะนี้ฟีเจอร์นี้พร้อมใช้งานสําหรับ Office Insider แล้ว มันทํางานบน iPad แต่ไม่ใช่ iPhone ดู ข้อกําหนด ด้านล่างสําหรับรายละเอียดเพิ่มเติม |
วาดเส้นหรือจัดแนวรายการ
-
แตะสไลด์ที่คุณต้องการใช้ไม้บรรทัด
-
แตะ

-
วางไม้บรรทัดที่มุมที่คุณต้องการ:
-
ใช้ หนึ่งนิ้ว เพื่อย้ายไม้บรรทัดขึ้น/ลงหรือซ้าย/ขวา
-
ใช้ สองนิ้ว เพื่อหมุนไม้บรรทัดไปที่มุมที่คุณต้องการ
-
-
เมื่อต้องการวาดเส้น แตะปากกาหรือปากกาเน้นข้อความบนแท็บ วาด แล้วเริ่มวาด
เมื่อต้องการจัดแนวแต่ละรายการ เลือกแต่ละวัตถุตามลําดับ แล้วลากวัตถุจนกว่าจุดจับส่วนที่เลือกจะจัดชิดกับไม้บรรทัด
เมื่อต้องการจัดแนวกลุ่มของรายการในครั้งเดียว เลือกหลายรายการโดยการเลือกรายการใดรายการหนึ่ง แล้วแตะค้างไว้ขณะที่คุณแตะรายการอื่นๆ ด้วยนิ้วอื่นอย่างต่อเนื่อง ลากชุดของวัตถุจนกว่าจะจัดชิดกับไม้บรรทัด
รูปร่างจะจัดแนวตามขอบของไม้บรรทัด ในขณะที่วัตถุ เช่น ไอคอนรูปภาพ หรือกล่องข้อความจะจัดแนวตามไม้บรรทัดบนกล่องที่ผูก
ซ่อนไม้บรรทัด
-
แตะ

ข้อกําหนดสําหรับไม้บรรทัด
 |
ฟีเจอร์นี้มีไว้สําหรับ Office Insider บน iPad |
|
นำไปใช้กับ: |
PowerPoint for iPad: |










